Con la nuova app Orgadata "Smart Measure" ritrovarsi in cantiere con appunti indecifrabili, incompleti e sparsi ovunque sarà solo un ricordo. Come utente Logikal potrai poi trasferire le tipologie dal tuo iPad\iPhone oppure da un dispositivo ANDROID e computarli direttamente. Potrai inserire le dimensioni da rilievo per ogni singola posizione e modificarle direttamente nella app. Dal momento che la app gestisce anche le foto fatte in cantiere, l'utente resta informato di ogni cambiamento relativo alle misure. Attraverso Internet i dati vengo poi inviati al computer in ufficio. In caso di una necessaria e tempestiva elaborazione da parte dei colleghi, i dati saranno già pronti in ufficio prima che ritorniate dal cantiere.
Requisiti di sistema
Sistema operativo minimo richiesto IOS 7.0
Prestazioni minime device iPad 2 o iPhone 4 con connessione a internet.
Un computer con installato Logikal con connessione a internet.
È richiesta ulteriore interfaccia per strumenti di misura al Laser LEIKA.
Per ulteriori informazioni contattare il vostro responsabile commerciale.
Scaricare la app
Smart Measure può essere scaricato direttamente da Apple store.
Sarà necessario possedere un ID-Apple che si può ottenere tramite registrazione su www.apple.com
Scarica Smart Measure app cliccando qui.
Connettere Smart Measure a Logikal
Al fine di far comunicare Logikal con Smart Measure è richiesto un ticket ID.
Cercare dal vostro device il comando "impostazioni".
La app "Smart Measure" è indicata sulla lista a sinistra. Si dovrà poi trovare l'ID nell'area informazioni a destra.
Quindi aprire Logikal dal vostro computer e selezionare "Impostazioni" à "Impostazioni aggiuntive".
Cliccare su "interfaccia".
Sulla sezione "Smart Measure" aggiungere ID e il nome dell' iPad\iPhone e premere OK.
La connesione tra Smart Measure e Logikal è ora stabilita.
Trasferimento delle posizioni su Smart Measure
Creare il progetto e le relative posizioni su Logikal.
Cliccare su "smart measure export" nella sezione "centro di progetto" per trasferire il progetto su Smart Measure.
Editare le posizioni in Smart Measure
Aprire Smart Measure nell’ iPad\iPhone
Per importare la posizione da Logikal scrollare verso il basso la lista dei lavori per aggiornarla.
Aprire un progetto
Selezionare un progetto per aprirlo. Le posizioni contenute saranno visualizzate.
Selezione le varie posizioni sulla lista scorrendo verso l'alto o il basso.
Per tornare indietro alla vista generale del progetto cliccare su "progetti" in alto a sinistra della toolbar.
Aggiungere \ modificare posizioni
Ogni posizione è marcata con un numero e una breve descrizione che deriva da Logikal.
I simboli sulla destra delle posizioni hanno le seguenti funzioni:
Creare una nuova posizione
Premi il simbolo "+" nell'angolo in alto della lista posizioni per creare una intera nuova tipologia.
Inserire numero e nome della posizione.
Premere "termina" per salvare la posizione.
Sotto "esempi" puoi selezionare una o più posizioni da usare come guida.
Cancellare la posizione
È possibile cancellare la posizione scorrendo con il dito da destra verso sinistra sulla posizione da cancellare. Premere poi "cancella" per rimuovere la posizione definitivamente.
Mostrare informazioni dettagliate della posizione.
Premendo sulla posizione si apre una vista dettagliata. Qui si troveranno tutte le informazioni per posizione (progetto, numero di posizione, descrizione, sistema, interfaccia).
Suggerimento: si può anche scorrere avanti e indietro fra le posizioni.
È poi possibile inserire una descrizione.
Per ulteriori dettagli, come l'elenco degli articoli usati sulla posizione, premere sul simbolo "I" nella barra degli strumenti in alto.
Aggiungere e modificare una foto
È possibile assegnare una o più foto per ciascuna posizione. Cliccando sul simbolo della fotocamera in alto sullo schermo.
Avrete le seguenti funzioni a vostra disposizione per poter inserire delle foto nel progetto:
"Cartella progetto" à ogni progetto ha un file con le foto della commessa. Si possono trovare le foto di un progetto e selezionarle da qui.
"Seleziona foto" à Apre l'album fotografico del iPad\iPhone per usare foto già fatte e salvate.
"Scatta foto" à Abilita l'uso della fotocamera del vostro device.
Le posizioni saranno corredate così da foto del rilievo. Cliccare nelle foto per inserire la posizione dei serramenti. Il rettangolo giallo seleziona la posizione corrente. La posizione può essere disegnata e modificata direttamente con le dita.
Si può anche ingrandire la foto per posizionarla nella maniera più precisa. A questo scopo usare due dita per ingrandire l'area e lo stesso per rimpicciolirla.
Le altre posizioni del progetto, se presenti nella stessa foto, saranno mostrate in rosso con in particolare il numero della posizione.
Dimensioni da rilievo
Per tener conto dei raccordi a muro e di come sono stati presi i rilievi premere su "rilevamento quote". Troverete alcuni raccordi a muro a vostra disposizione. Cliccare su "sezioni muro" nella barra dei menu.
Seleziona una sezione tipica del muro.
Le dimensioni in blu rappresentano le dimensioni dei fori da rilievo. Le dimensioni in rosso sono le dimensioni dei serramenti. Entrambe le misure possono essere modificate. Cliccando sulle dimensioni e sul campo numero per aprirle e modificarle. Se selezionate Auto nel menu le dimensioni saranno automaticamente calcolate. Cliccando su "commenti" nel menu per aggiungere un segnale sulla dimensione.
Verranno create automaticamente le linee di quota in funzione della sezione di muro scelta.
L'intersezione delle linee può essere selezionata con le dita o visualizzata una dopo l'altra nella parte inferiore dell'area.
Potrete salvare le dimensioni rilevate nell'album fotografico. Cliccando su "export".
È possibile poi stampare il disegno attraverso Air Print o spedendo via mail.
Dimensione degli elementi
Nella sezione "dimensioni elementi" potete cambiare le dimensioni degli elementi.
Cliccando nelle dimensioni o sul punto di domanda è possibile cambiare o immettere la dimensione richiesta.
Potete inoltre salvare le posizioni disegnate nel vostro album fotografico. Cliccando su "export" nella barra dei menu sarà poi possibile stampare con Air Print o spedire via mail.
Funzioni aggiuntive
Nell'area "additional" è possibile aggiungere testi e foto.
Cliccando su simbolo "+"
Quando si seleziona nel campo "testo" appare un editor dove è possibile scrivere il testo.
Le foto possono essere modificate e salvate qui allo stesso modo.
Selezionando la foto è possibile aggiungere frecce e testi descrittivi. A questo scopo sono a disposizione due comandi nella parte bassa dello schermo.
Selezionando il tasto "freccia" si può aggiungere una freccia per le quote.
Toccando le punte iniziali delle frecce e trascinandole è possibile adattare le quote alla foto.
Vicino all'angolo apparirà una lente per mostrare l'allargamento dell'area.
Rilasciando il dito si fissa la quota. È sempre possibile ricollocare la freccia selezionando di nuovo la quota.
Toccando il simbolo di testo è possibile inserire o cambiare il testo.
È inoltre possibile cambiare il colore delle dimensioni. La barra dei menu per fare questo è posizionata nella parte bassa dello schermo.
Cliccare "text" sulla barra dei menu per posizionare una finestra di testo sulla foto.
Dopo il posizionamento della finestra di testo l'editor si aprirà automaticamente per digitare o modificare il testo.
La dimensione delle finestre può essere modificata usando i 4 angoli nella finestra di testo.
La posizione della finestra di testo può essere modificata sempre "pizzicando" con due dita la finestra. Nell'angolo basso della app troverete "caratteristiche testo e colore nella barra menu. Questo comando abilita le modifiche delle finestra di testo.
Traferimento delle posizioni a Logikal
Per trasferire il progetto da Smart Measure a Logikal seguire la seguente procedura:
Andare in visione progetti e cliccare sul simbolo di esporta.
Quindi seleziona il progetto nella lista e clicca su "export" vicino al nome progetto.
Aprire logiKal.
Andare su "centro progetti" e cliccare "importa da smart measure" nella barra dei menu.
Dopo che l'importazione è avvenuta con successo selezionare con il tasto destro del mouse su "smart measure information" nel menù contestuale.
Ora avrete tutti I dati e le foto collegate a vostra disposizione.
Impostazioni
Aprire impostazioni nell'iPad\iPhone. Cercare e selezionare "Smart Measure" nella lista a destra.
Modifiche utente
Nel caso le quote indicate in app siano significatamente differenti rispetto a quelle imputate all'inizio su logiKal , il vostro dispositivo farà apparire un avviso. Con "dimension change threshold (%)" potete definire un'area tra 20% e 90%. Alternativamente questa funzione può essere disabilitita selezionando il valore 0.
Sotto "picture size limit for export" potete definire la risoluzione delle foto. Più alta è la risoluzione più lungo sarà il tempo di attesa nell'importazione con Logikal.
Attivando l'opzione "display position and site dimensions" le dimensioni dell'elemento saranno visualizzate nel disegno e potranno essere modificate.
Sotto la sezione "display profile color" potete determinare se è richiesto di mostrare il colore dei profili.
Mostrando la funzione "measurement" puoi determinare l'unità di misura delle quote.
Interfaccia con gli strumenti di misura
Smart measure si interfaccia con
- Smart measure ha una interfaccia con Leica Disto D510
- Leica Disro D110
- Leica Disto D810
Potete collegare questi dispositivi in Smart Measure attraverso bluetooth. Cliccando sul simbolo bluethoot a destra in smart measure.
Attenzione
Ricordare sempre la connesione dell' iPad\iPhone con strumenti laser di misura.
I sistemi di misura indicati sono laser di classe 2. In accordo con EN 60825-1 le radiazioni laser disponibili stanno nello spettro del visibile (400nm a 700 nm) ed è innocuo per gli occhi durante l'esposizione a breve termine (fino a 0,25 s)
Si prega di leggere il manuale prima di usare tale dispositivi.

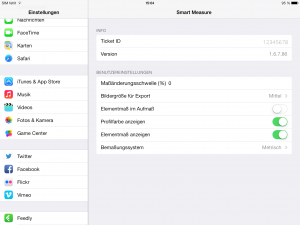
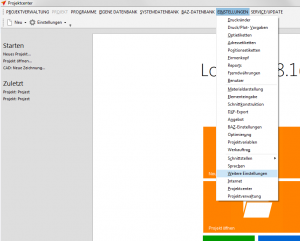
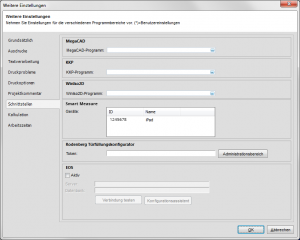
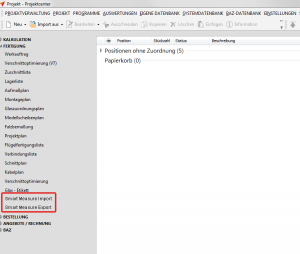
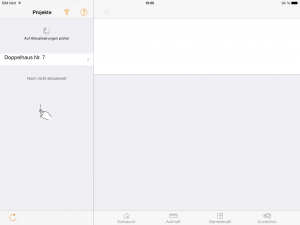




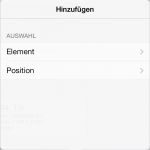
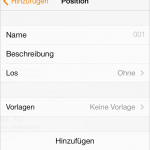

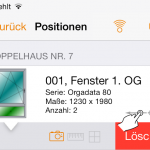
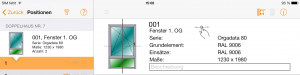
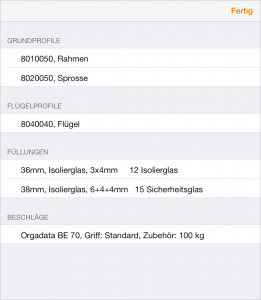
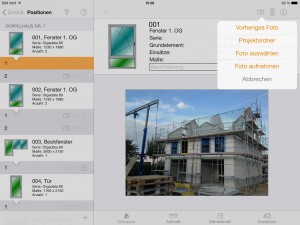
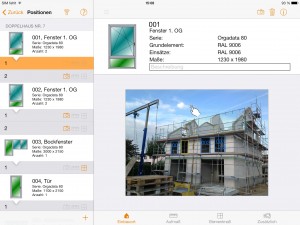
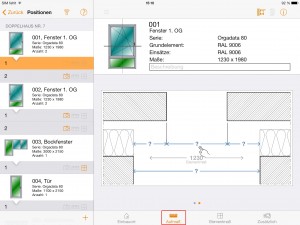
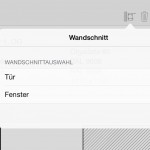

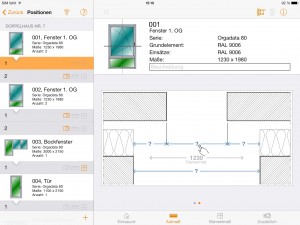
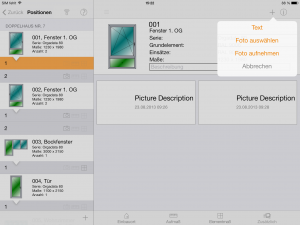
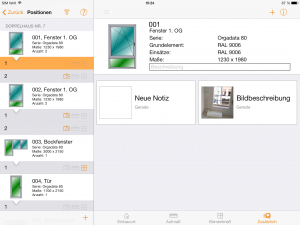
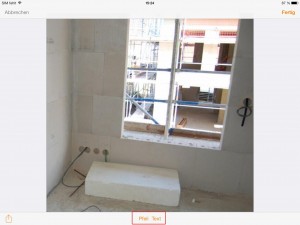
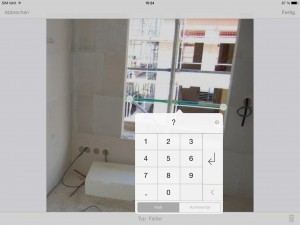
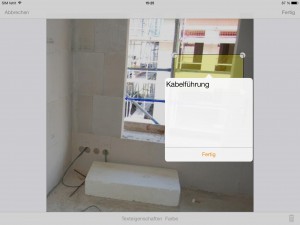
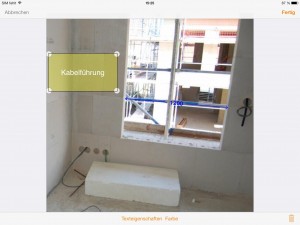
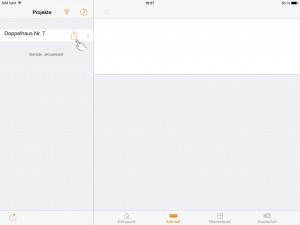
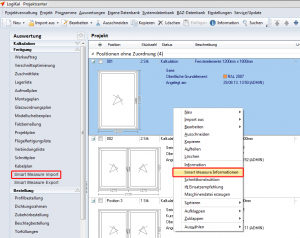
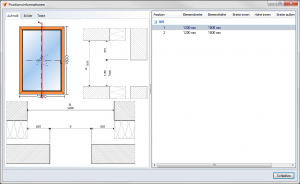
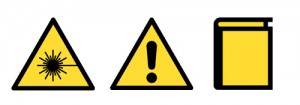

 Deutsch
Deutsch English (UK)
English (UK) English (US)
English (US) Français
Français Italiano
Italiano Polski
Polski Čeština
Čeština