CNC İşlemler
"CNC Veritabanı"> "CNC İşlem" ye tıklayın ve bir sistem seçin veya "Tüm Sistemler" düğmesine tıklayın.
CNC işlem için giriş penceresi açılır.
Yüz 1 Sabitleme işlemi Dış Kasa
İlk adım, 1. yüzdeki bir dış kasa için işlemi oluşturmaktır..
"İsim" alanına işlemenin ismini girin. CNC kısaltmalarının listesi, işlem isimlerinin en yaygın kısaltmalarını gösterecektir.
"Grup türü" nde "Kapı Aksesuarı" seçeneğini seçin.
Bilgi 1 ve 2'de işlem için bir açıklama girin.
"Referans profili" de, işlemin yürütüleceği temel profili seçersiniz.
"Yüz" de "Yüz 1" i seçin
"1" sekmesinde aşağıdaki verileri girersiniz:
- Tür: Freze
- Freze Türü : Kontur
- Y Referansı: I3
- Z Referansı: I3
- Delta X: 0,0
- Y Posizyonu ( Ekseni): 40,0 mm
- Çap: 11,0 mm
- "Otomatik Derinlik Algılamayı" etkinleştirin
- İşleme: -7,0 mm
Verileri girdikten sonra, "Kaydet" düğmesine tıklayın.
Aşağıdaki önizlemede girişinizin sonucunu görebilir ve gerekirse düzeltebilirsiniz.
Yüz 1 Sabitleme işlemi Kapı Kasası
İkinci adım, 1. yüzdeki bir kapı kasası için işlemi oluşturmaktır.
"İsim" alanına işlemenin ismini girin. CNC kısaltmalarının listesi, işlem isimlerinin en yaygın kısaltmalarını gösterecektir.
"Grup türü" nde "Kapı Aksesuarı" seçeneğini seçin.
Bilgi 1 ve 2'de işlem için bir açıklama girin.
"Referans profili" de, işlemin yürütüleceği temel profili seçersiniz.
"Yüz" de "Yüz 1" i seçin
"1" sekmesinde aşağıdaki verileri girersiniz:
- Tür: Freze
- Freze Türü : Kontur
- Y Referansı: I3
- Z Referansı: I3
- Delta X: 0,0
- Y Posizyonu ( Ekseni): 40,0 mm
- Çap: 11,0 mm
- "Otomatik Derinlik Algılamayı" etkinleştirin
- İşleme: 2,0 mm
Verileri girdikten sonra, "Kaydet" düğmesine tıklayın.
Aşağıdaki önizlemede girişinizin sonucunu görebilir ve gerekirse düzeltebilirsiniz.
Yüz 6 Sabitleme işlemi Kapı Kasası
Üçüncü adım, 6. yüzdeki bir kapı kasası için işlem oluşturmaktır.
"İsim" alanına işlemenin ismini girin. CNC kısaltmalarının listesi, işlem isimlerinin en yaygın kısaltmalarını gösterecektir.
"Grup türü" nde "Kapı Aksesuarı" seçeneğini seçin.
Bilgi 1 ve 2'de işlem için bir açıklama girin.
"Referans profili" de, işlemin yürütüleceği temel profili seçersiniz.
"Yüz" de "Yüz 6" i seçin
"1" sekmesinde aşağıdaki verileri girersiniz:
- Tür: Freze
- Freze Türü : Kontur
- Y Referansı: I3
- Z Referansı: I3
- Delta X: 0,0
- Y Posizyonu ( Ekseni): 40,0 mm
- Çap: 11,0 mm
- "Otomatik Derinlik Algılamayı" etkinleştirin
- İşleme: -2,0 mm
Verileri girdikten sonra, "Kaydet" düğmesine tıklayın.
Aşağıdaki önizlemede girişinizin sonucunu görebilir ve gerekirse düzeltebilirsiniz.
Ters Oluklu Profiller için Sabitleme İşlemleri 1. Yüz
Dördüncü adım, 1. yüzdeki ters oluk profili için işlemi oluşturmaktır.
"İsim" alanına işlemenin ismini girin. CNC kısaltmalarının listesi, işlem isimlerinin en yaygın kısaltmalarını gösterecektir.
"Grup türü" nde "Kapı Aksesuarı" seçeneğini seçin.
Bilgi 1 ve 2'de işlem için bir açıklama girin.
"Referans profili" de, işlemin yürütüleceği temel profili seçersiniz.
"Yüz" de "Yüz 1" i seçin
"1" sekmesinde aşağıdaki verileri girersiniz:
- Tür: Freze
- Freze Türü : Kontur
- Y Referansı: I3
- Z Referansı: I3
- Delta X: 0,0
- Y Posizyonu ( Ekseni): 40,0 mm
- Çap: 11,0 mm
- "Otomatik Derinlik Algılamayı" etkinleştirin
- İşleme: 2,0 mm
Verileri girdikten sonra, "Kaydet" düğmesine tıklayın.
Aşağıdaki önizlemede girişinizin sonucunu görebilir ve gerekirse düzeltebilirsiniz.
Ters Oluklu Profiller için Sabitleme İşlemleri 6. Yüz
Beşinci adım, 6. yüzdeki ters oluk profili için işlemi oluşturmaktır.
"İsim" alanına işlemenin ismini girin. CNC kısaltmalarının listesi, işlem isimlerinin en yaygın kısaltmalarını gösterecektir.
"Grup türü" nde "Kapı Aksesuarı" seçeneğini seçin.
Bilgi 1 ve 2'de işlem için bir açıklama girin.
"Referans profili" de, işlemin yürütüleceği temel profili seçersiniz.
"Yüz" de "Yüz 6" i seçin
"1" sekmesinde aşağıdaki verileri girersiniz:
- Tür: Freze
- Freze Türü : Kontur
- Y Referansı: A2
- Z Referansı: A2
- Delta X: 0,0
- Y Posizyonu ( Ekseni): 40,0 mm
- Çap: 11,0 mm
- "Otomatik Derinlik Algılamayı" etkinleştirin
- İşleme: -5,4 mm
Verileri girdikten sonra, "Kaydet" düğmesine tıklayın.
Aşağıdaki önizlemede girişinizin sonucunu görebilir ve gerekirse düzeltebilirsiniz.
CNC Gruplar
"CNC Veritabanı"> "CNC Gruplar" ı seçin.
Yeni bir grup oluşturmak için "Ekle" düğmesini tıklayın.
Dış Açılım kapı kasalar için grup
"İsim" kısmına ana grup ismini girin.
"Alt isim" alanına grup için daha ayrıntılı ismi girersiniz.
Bu örnekte TR.
TR = Kapı Kasası
İşlem grubunun kullanılacağı sistemi belirleyin ve "Tür" altında "Kapı Aksesuar" seçeneğini seçin.
"Tamam" ı tıklayın.
Bir sonraki pencerede, bu grupta kullanılacak profilleri ve işlemleri tanımlarsınız.
"Kasa profili" bölümünde, işlemlerin dikkate alınacağı profil numaralarını girersiniz. Aşağıdaki giriş alanına, bu amaç için oluşturduğunuz işlemleri girin.
"Ek Kasa Profili" bölümünde, kasa profili ile kombinasyon halinde oluşabilecek profilleri girersiniz.
Dış Açılım Kasa ve Adaptör Profili Grupları
Açıklama: Adaptör profilleri, yerleştirildiklerinde klempleme pozisyonlarına girilebilir. Bu durumda, bu profiller için başka bir işlem oluşturmanıza gerek yoktur. Durdurma taraflarını ayrı ayrı düzenlerseniz, işlemler gerekir.
"CNC Veritabanı"> "CNC Gruplar" ı seçin.
Yeni bir grup oluşturmak için "Ekle" düğmesini tıklayın.
Tedarikçiyi seçin.
"İsim" kısmına ana grup ismini girin.
"Alt isim" alanına grup için daha ayrıntılı ismi girersiniz.
İşte bu örnekte BR + AP.
BR = Dış Kasa
AP = Adaptör profili
İşlem grubunun kullanılacağı sistemi belirleyin ve "
Tür" de "Kapı Aksesuarı" seçeneğini seçin.
"Tamam" a tıklayın.
Bir sonraki pencerede, bu grupta kullanılacak profilleri ve işlemleri tanımlarsınız.
"Kasa profili" bölümünde, işlemlerin dikkate alınacağı profil numaralarını girersiniz. Aşağıdaki giriş alanına, bu amaç için oluşturduğunuz işlemleri girin.
"Ek Kasa Profili" bölümünde, kasa profili ile kombinasyon halinde oluşabilecek profilleri girersiniz.
Dış kasalar ve ters oluklu profiller için grup
Yeni bir CNC grubu oluşturun.
"İsim" kısmına ana grup ismini girin.
"Alt isim" alanına grup için daha ayrıntılı ismi girersiniz.
İşte bu örnekte BR + WP.
BR = Dış Kasa Profili
WP = Ters Oluklu Profiller
İşlem grubunun kullanılacağı sistemi belirleyin ve "Tür" de "Kapı Aksesuarı" seçeneğini seçin.
"Tamam" a tıklayın.
Bir sonraki pencerede, bu grupta kullanılacak profilleri ve işlemleri tanımlarsınız.
Açıklama: Ters oluklu profiller, klemp pozisyonlarında "yalnızca ekli" olarak girilemez.
"Kasa profili" bölümünde, işlemlerin dikkate alınacağı profil numaralarını girersiniz. Aşağıdaki giriş alanına, bu amaç için oluşturduğunuz işlemleri girin.
"Ek Kasa Profili" bölümünde, dış kasa profili ile birlikte oluşabilecek profilleri girersiniz. Aşağıdaki giriş alanında, bu profiller için dikkate alınacak işlemleri girersiniz.
Aksesuar Makrosu Oluşturma
Ünite girişinde CNC gruplarının dikkate alınmasını sağlamak için bunları "Kullanıcı Veritabanı"> "Makro"> "Aksesuar" altına girin.
"Ekle" düğmesine tıklayarak yeni bir Aksesuar makrosu oluşturun.
Tedarikçiyi seçin ve aksesuar makrosu için bir isim belirleyin.
Bir sonraki adımda, gruplar için CNC atamasını girin.
Bunu yapmak için, sol alttaki "Ekle" düğmesine tıklayın.
Uygun grubu seçin.
İşlemin üstte, altta, solda, sağda mı yoksa kol veya menteşe tarafında mı değerlendirileceğini "Yüz" ü belirleyin.
"Kanat" bölümünde, aksesuar makrosunun kullanılacağı kanat türünü tanımlarsınız. (Daha fazla bilgi, aşağıdaki "kapı kanadı" açıklamasında da bulunabilir).
"Referans Alt" da "FFL" veya "alt kenar alt ray" ı seçin.
Formülü girin.
"İç / Dış" kısmında, aksesuar makrosunun her zaman mı yoksa sadece içeride mi yoksa sadece dışarıda mı görüntüleneceğini seçersiniz.
"Kapı kanadı" nda Sabitleme işlemi için kanat tipini seçersiniz. "Tek" veya "çift" kanat arasından seçim yapabilirsiniz. Çift kanatlı bir kapı olması durumunda, sabit veya hareketli bir kanat ise "Kanat" da girmeniz gerektiğini lütfen unutmayın.
"RH / LH" de açma yönünü tanımlarsınız. "L / R", "DIN L" ve "DIN R" arasından seçim yapabilirsiniz.
Diğer bağlantı ayarları için aynı şekilde devam edin.
Özel formüllerin örnek bir özetini burada görebilirsiniz:
Gruplara formül verdikten sonra üst alana ek vidalar girebilirsiniz. Vida sayısı her zaman alt alanda oluşturduğunuz işlemlerin sayısını ifade eder.
Grup atamasının üzerindeki "Ekle" düğmesini tıklayın.
Sonraki pencerede "Numara" alanına vidanın ürün numarasını girin.
"RH / LH" de açma yönünü tanımlarsınız. "L / R", "DIN L" ve "DIN R" arasından seçim yapabilirsiniz.
Bunun altına, bu verinin kullanılacağı renkleri girersiniz.
"İç / dış açılım" seçeneğinde vidaların her zaman mı yoksa sadece içeride mi yoksa sadece dışarıda mı kullanılacağını seçebilirsiniz.
"Kapı kanadı" için, vidaların kullanılabileceği kanat tipini seçin. "Her Zaman", "Tek" veya "Çift" kanat arasından seçim yapabilirsiniz.
Ünite Girişinde Kullanın
Ünite girişinde "Ek Aksesuar" alanına geçin.
"Ek Aksesuar" altındaki alanda, farenin sağ düğmesine tıklayın ve açılan menüsünden "Yeni" seçeneğini seçin.
Açıklama: Profiller CNC gruplarında saklanıyorsa ve aynı zamanda konumda da mevcutsa, aksesuar makroları siyah yazı tipinde görüntülenir. Yazı tipi gri ise, seçili profiller CNC grubunda saklanmaz. Gerekirse profilleri CNC grubuna ekleyin veya elemanların girişinde diğer profilleri seçin.
"Numaralı / Serbest veri" kısmında, aksesuar makrosunda tanımladığınız vidaları seçin. "Tamam" a tıklayın.
Aksesuar makrosunda daha sonra değişiklikler yaparsanız, eski aksesuar makrosunu elemanların girişinden silin ve değişikliklerle birlikte yeni aksesuar makrosunu ekleyin.
"İşlemler" altında, bu pozisyonda kullanılan aksesuar makrosundan özel işlemler listelenmiştir.
"CNC-İşlem" bölümünde, işlemler boy çizimlerinde görüntülenir.

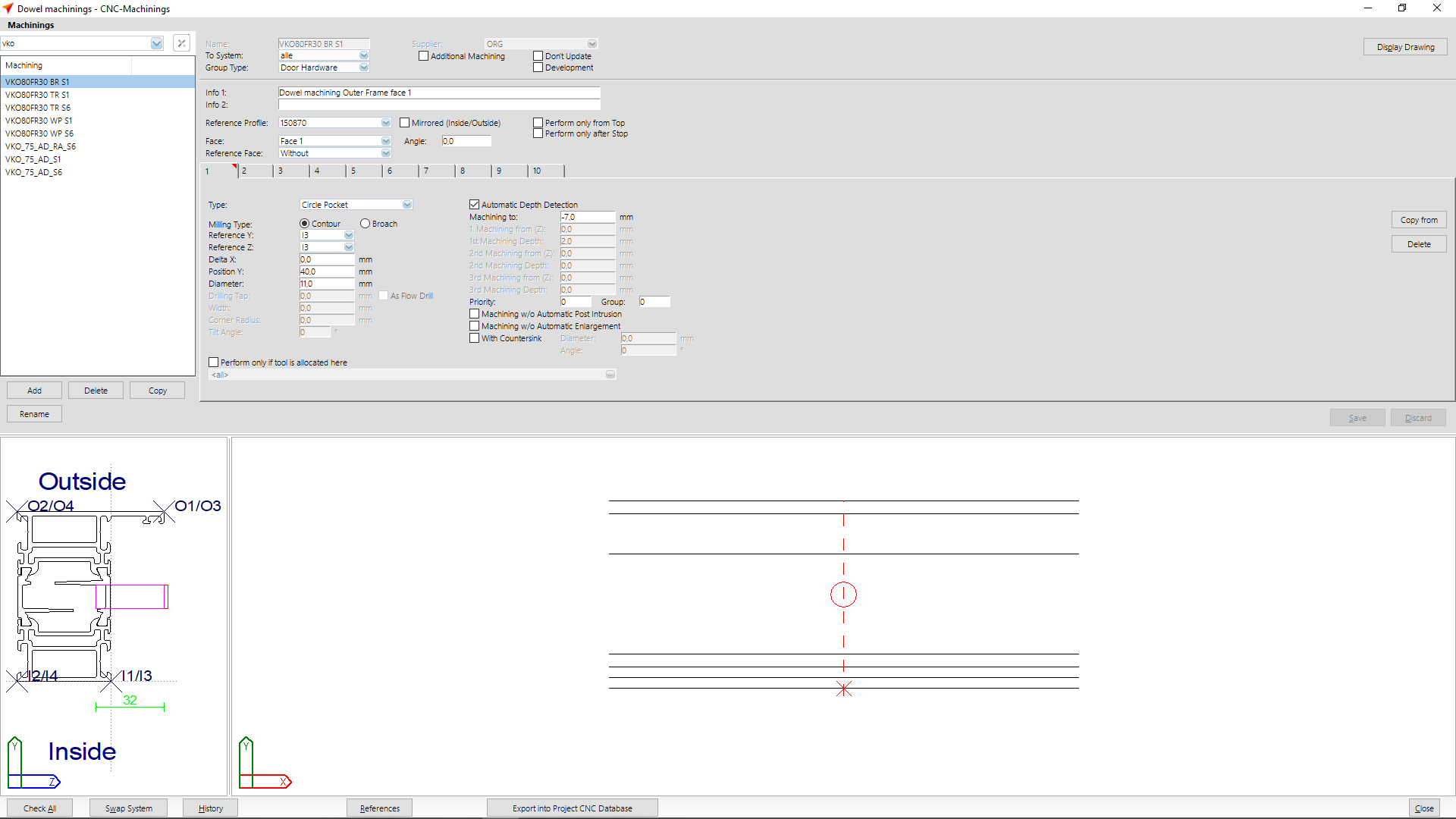
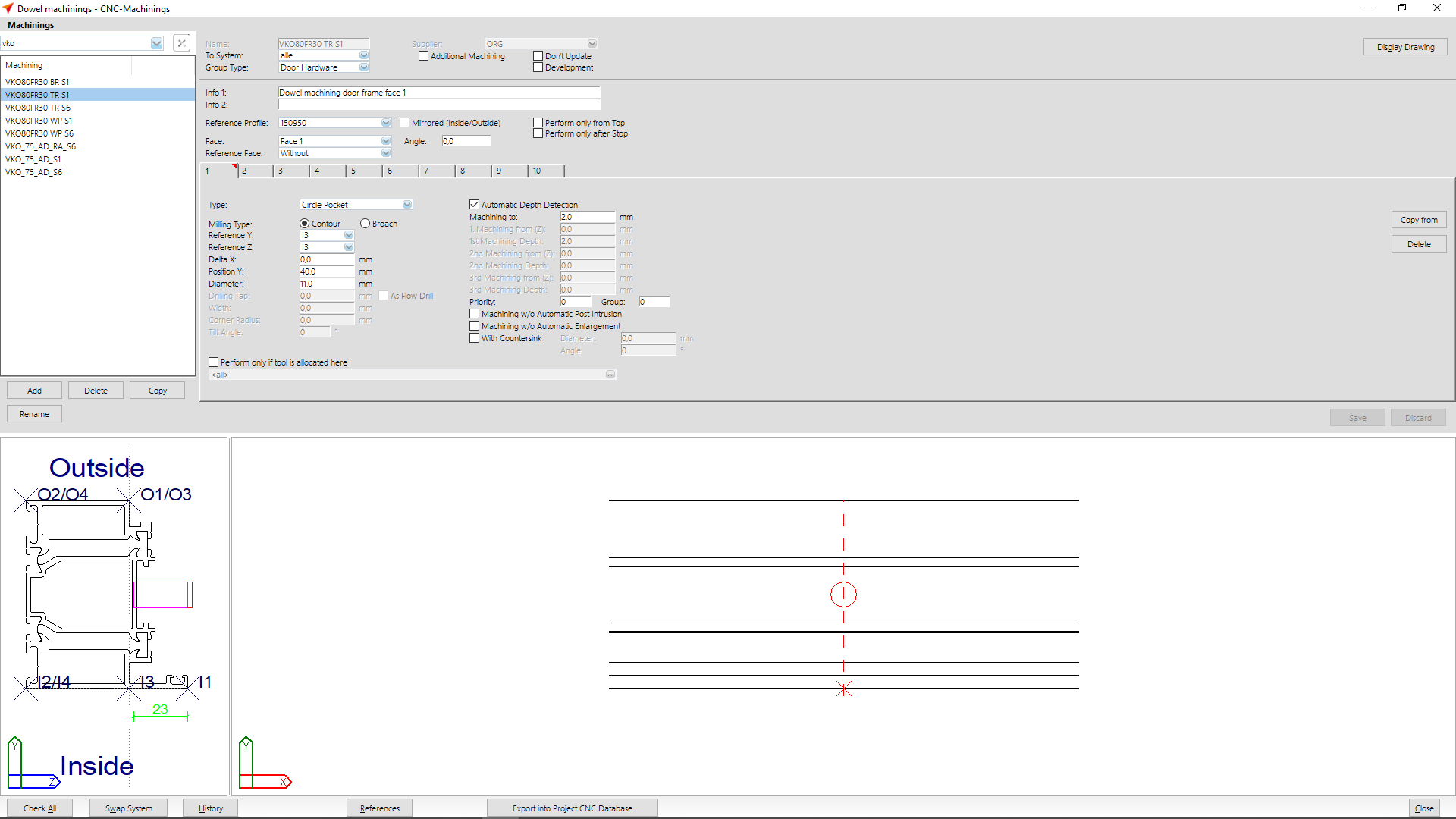
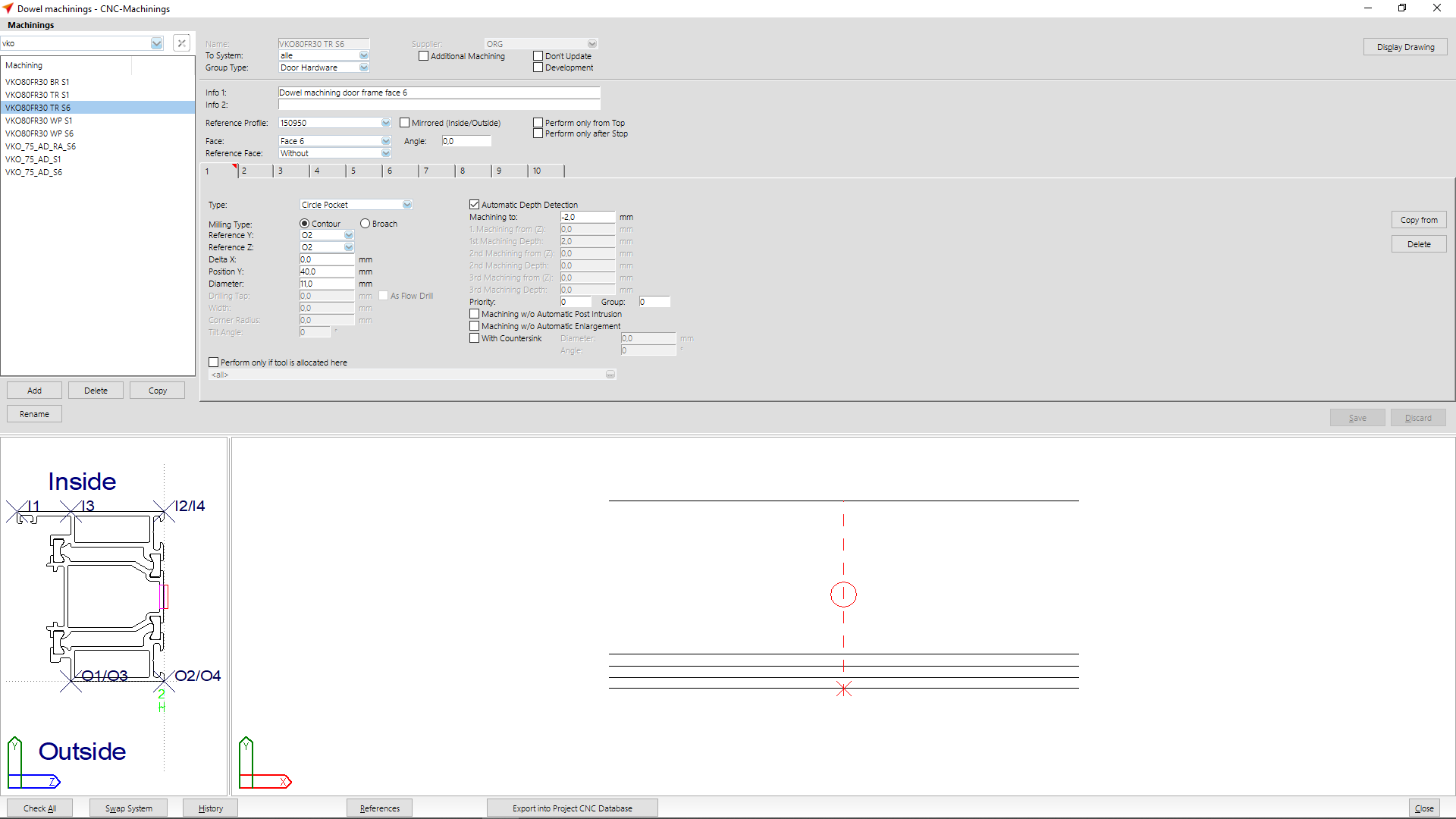
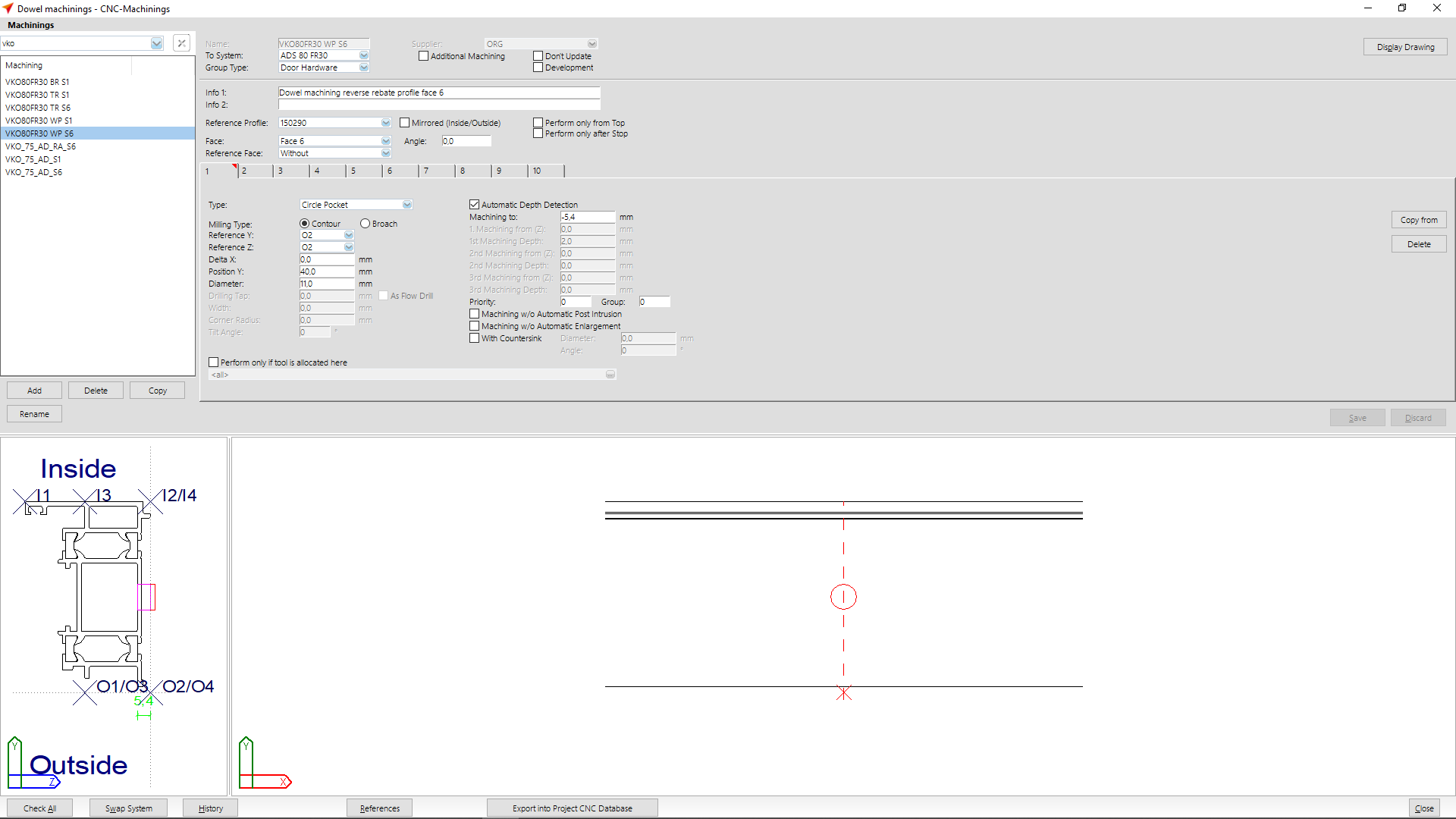
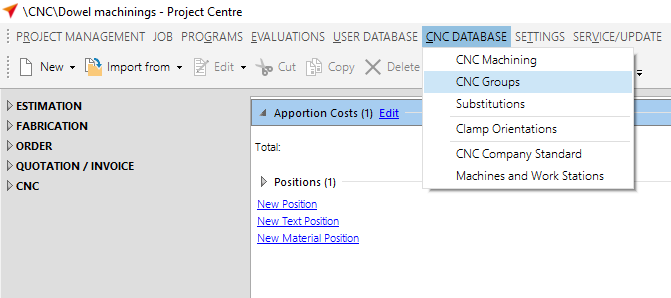
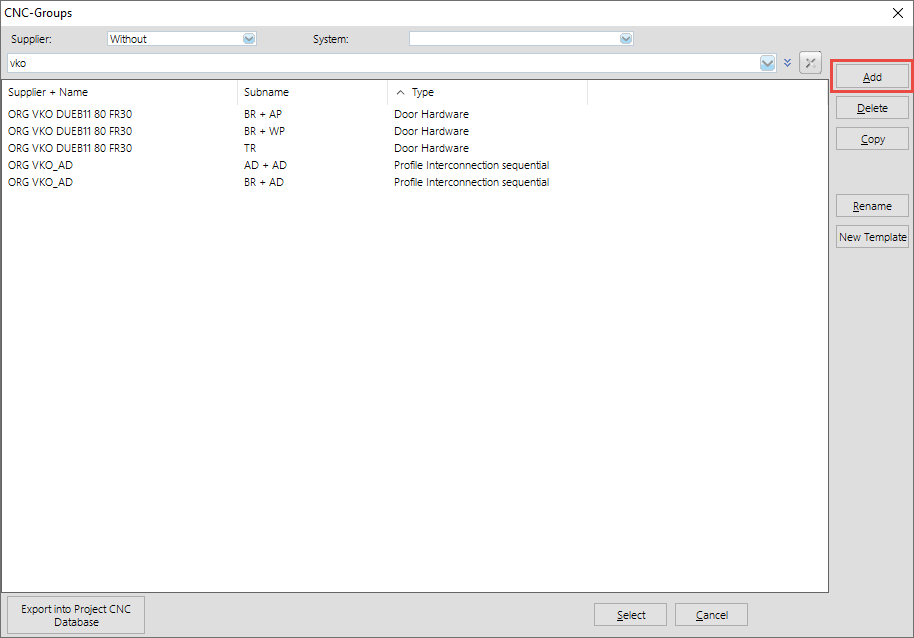
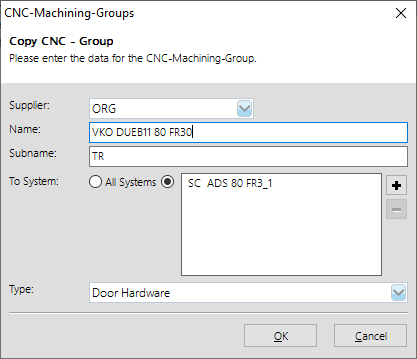
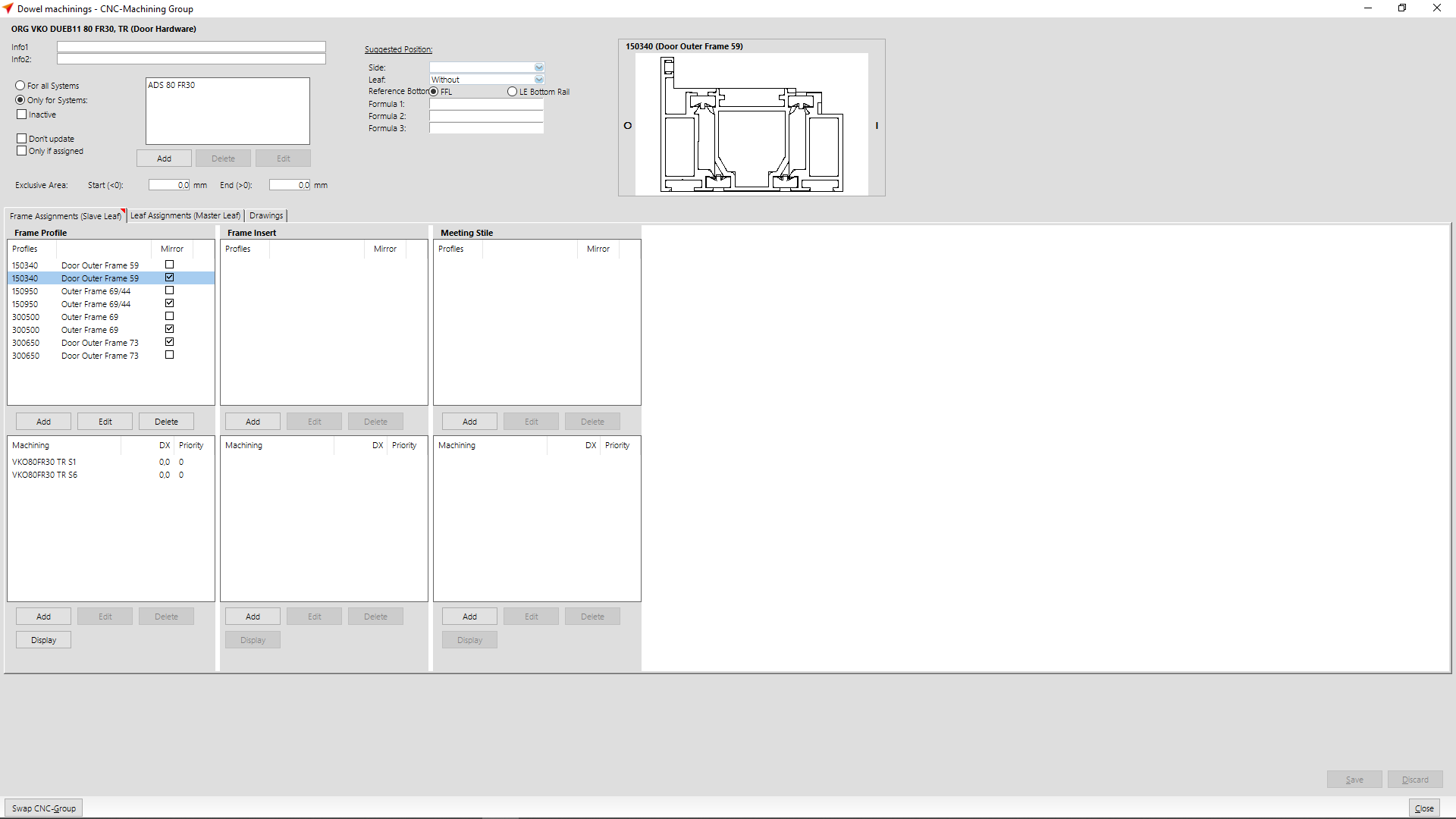
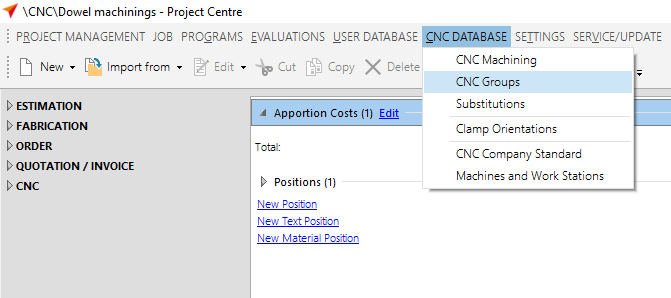
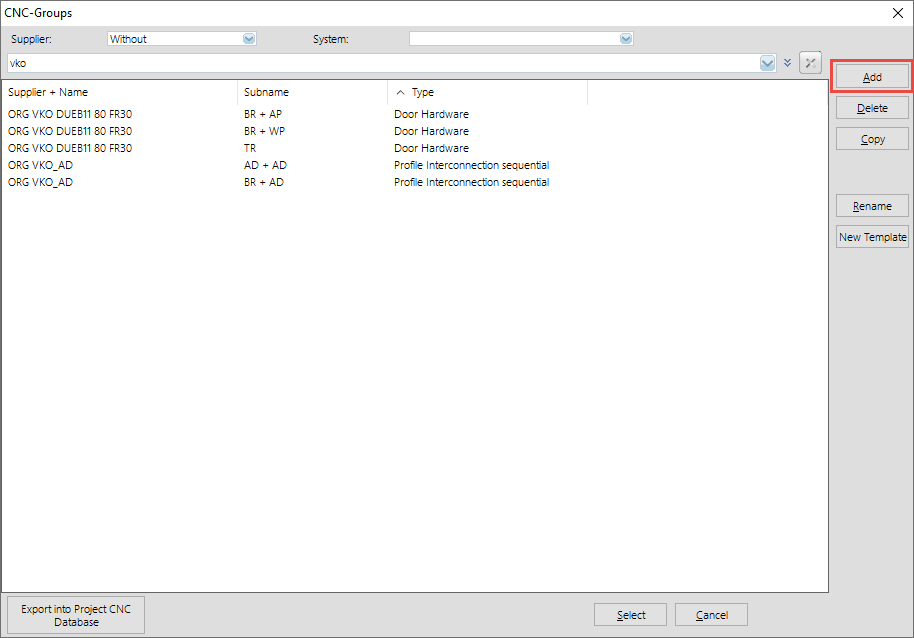
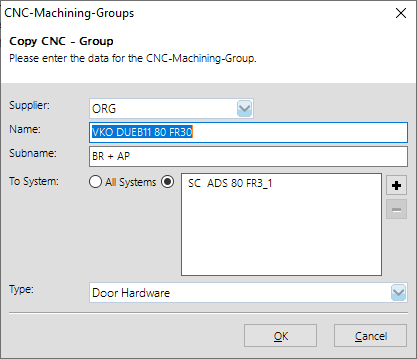
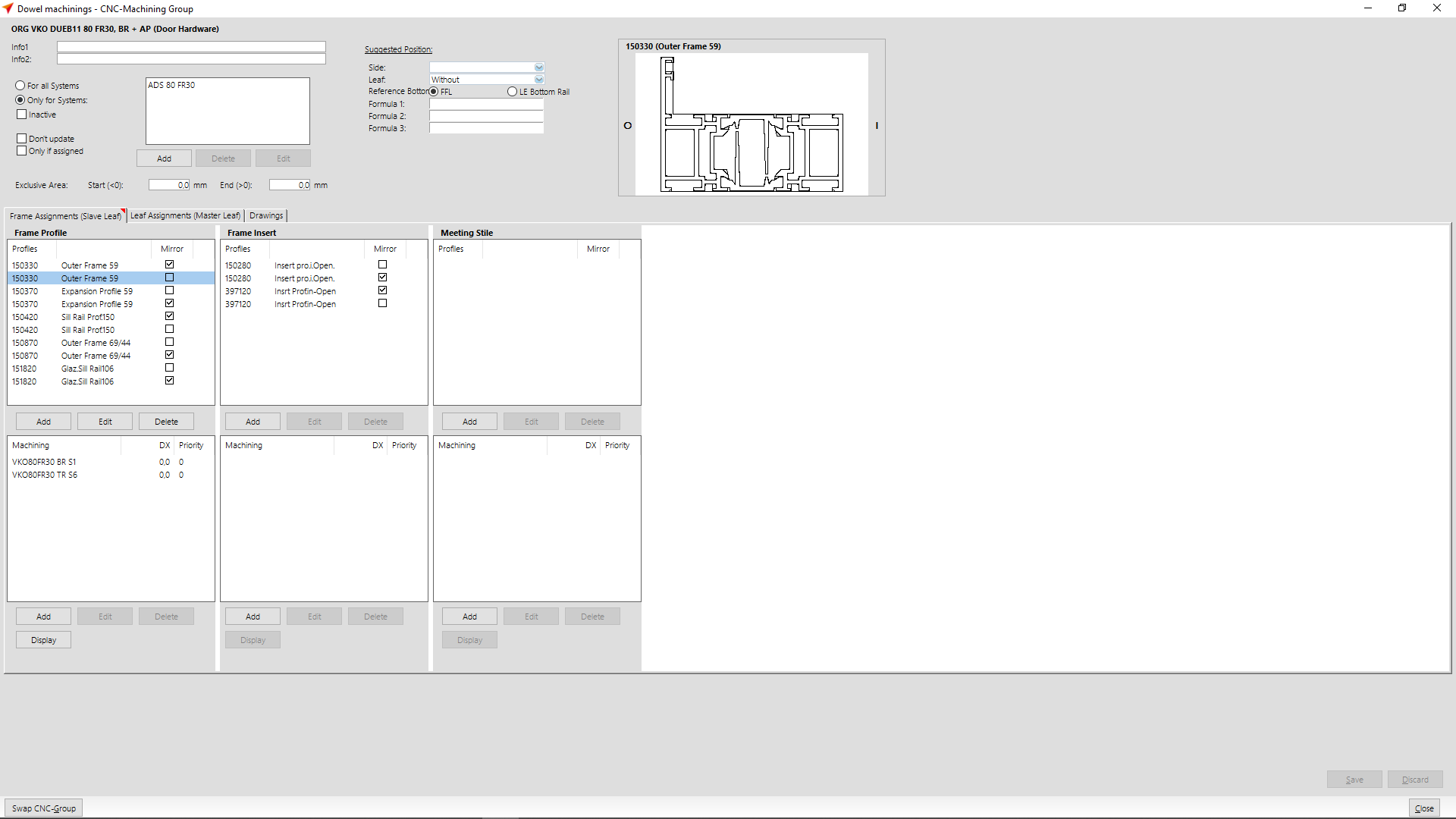
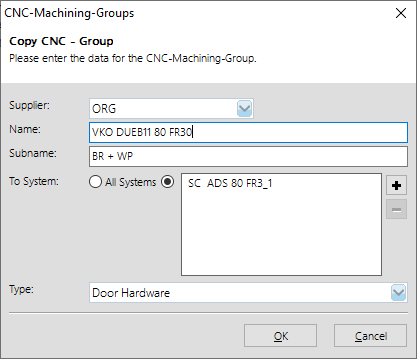
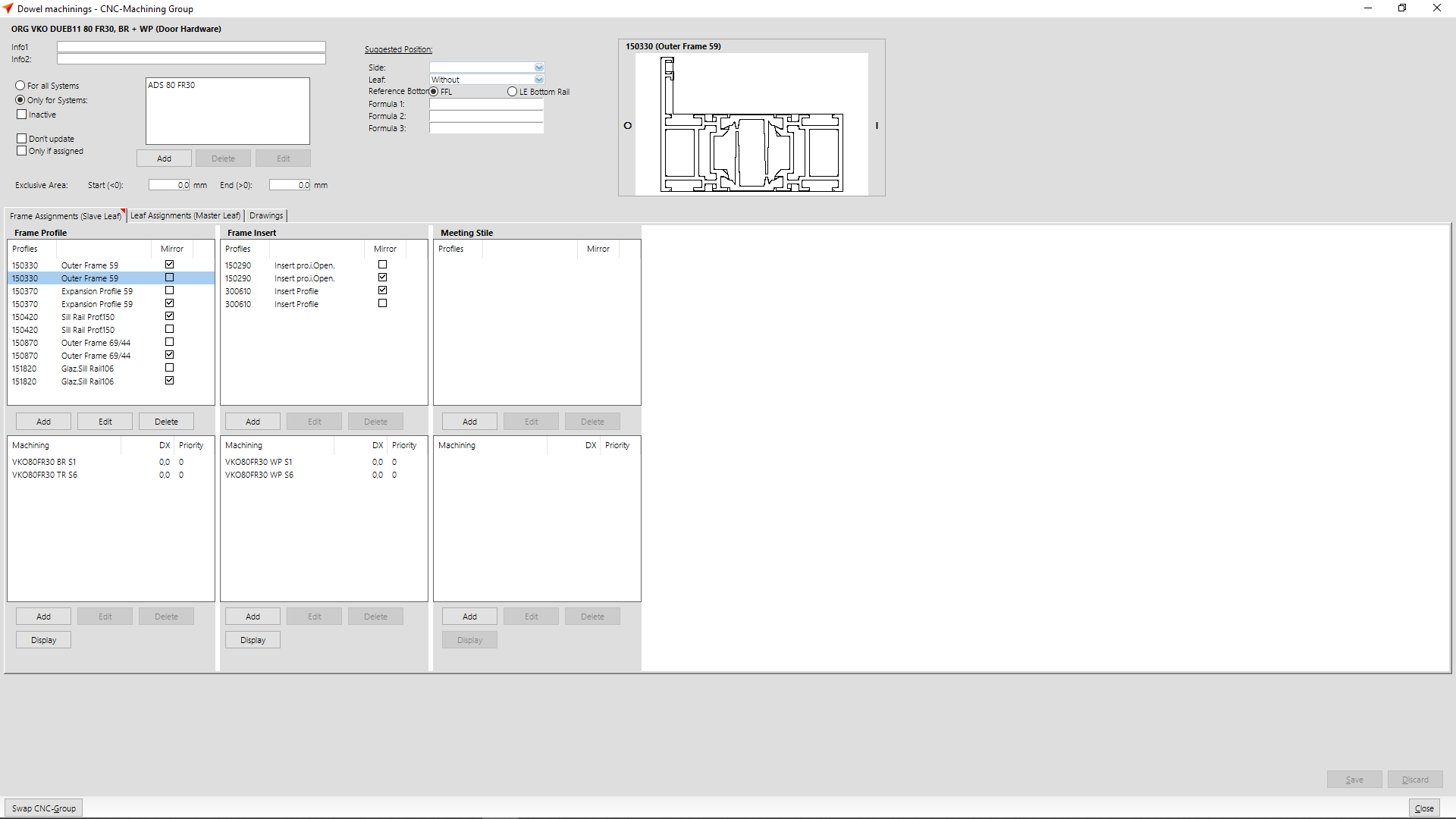
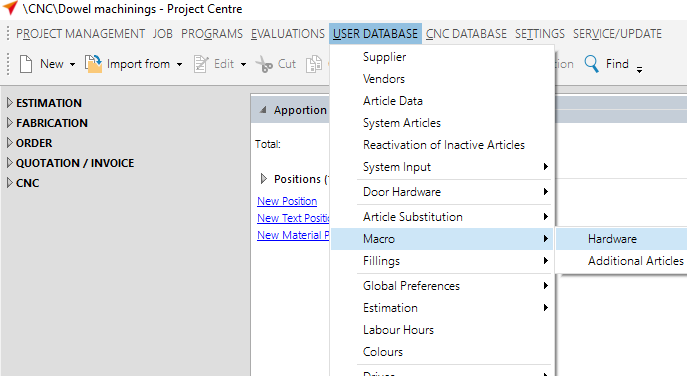
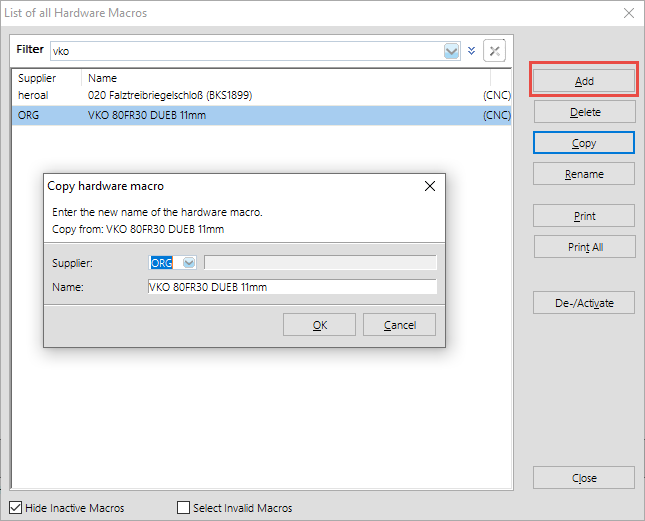
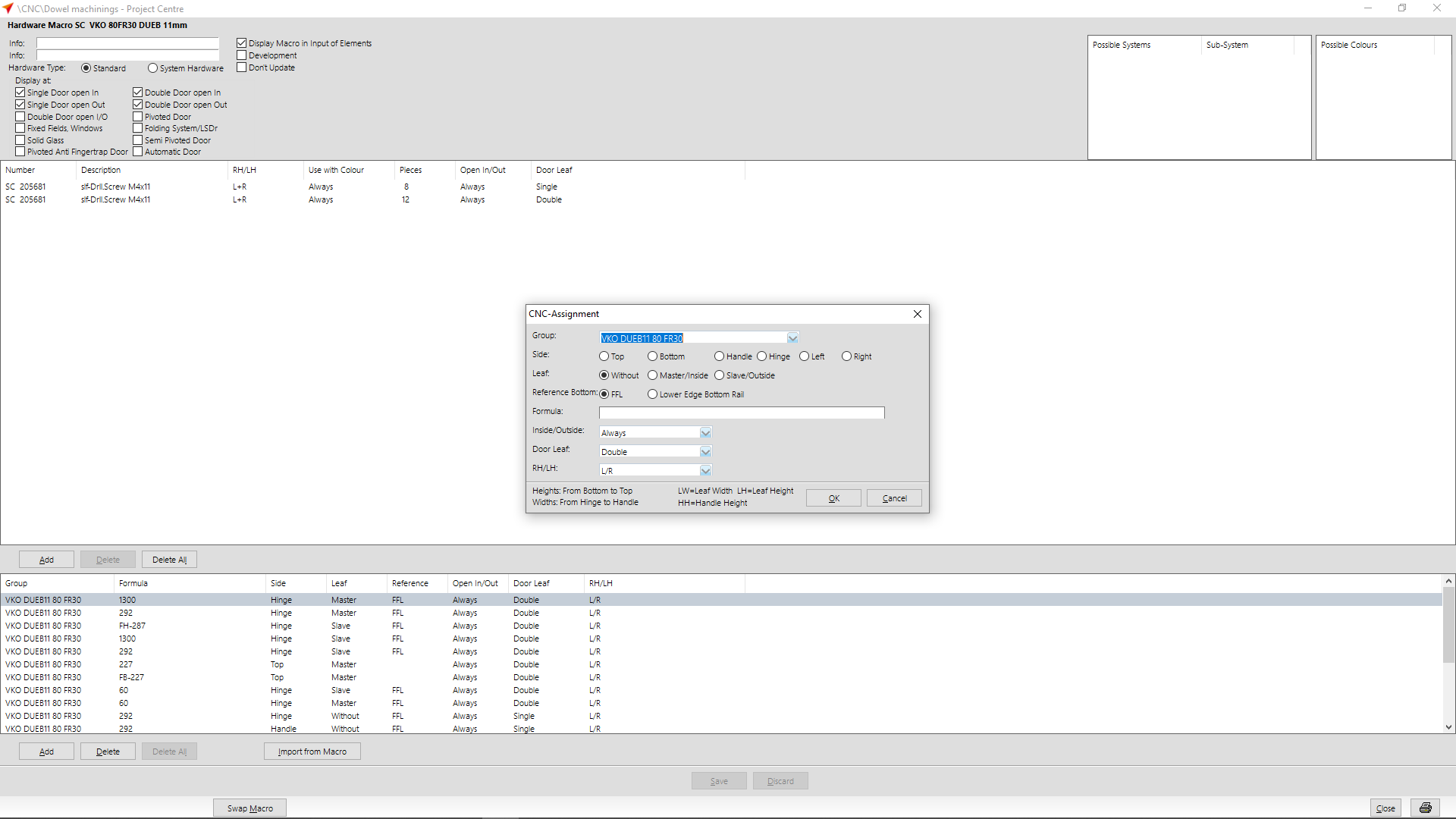
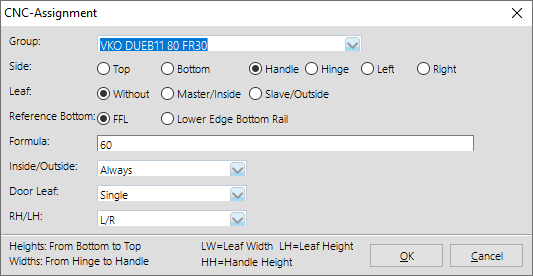
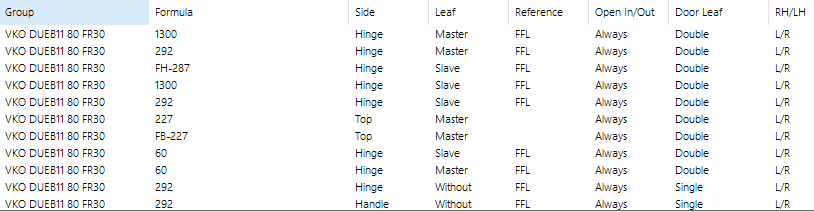
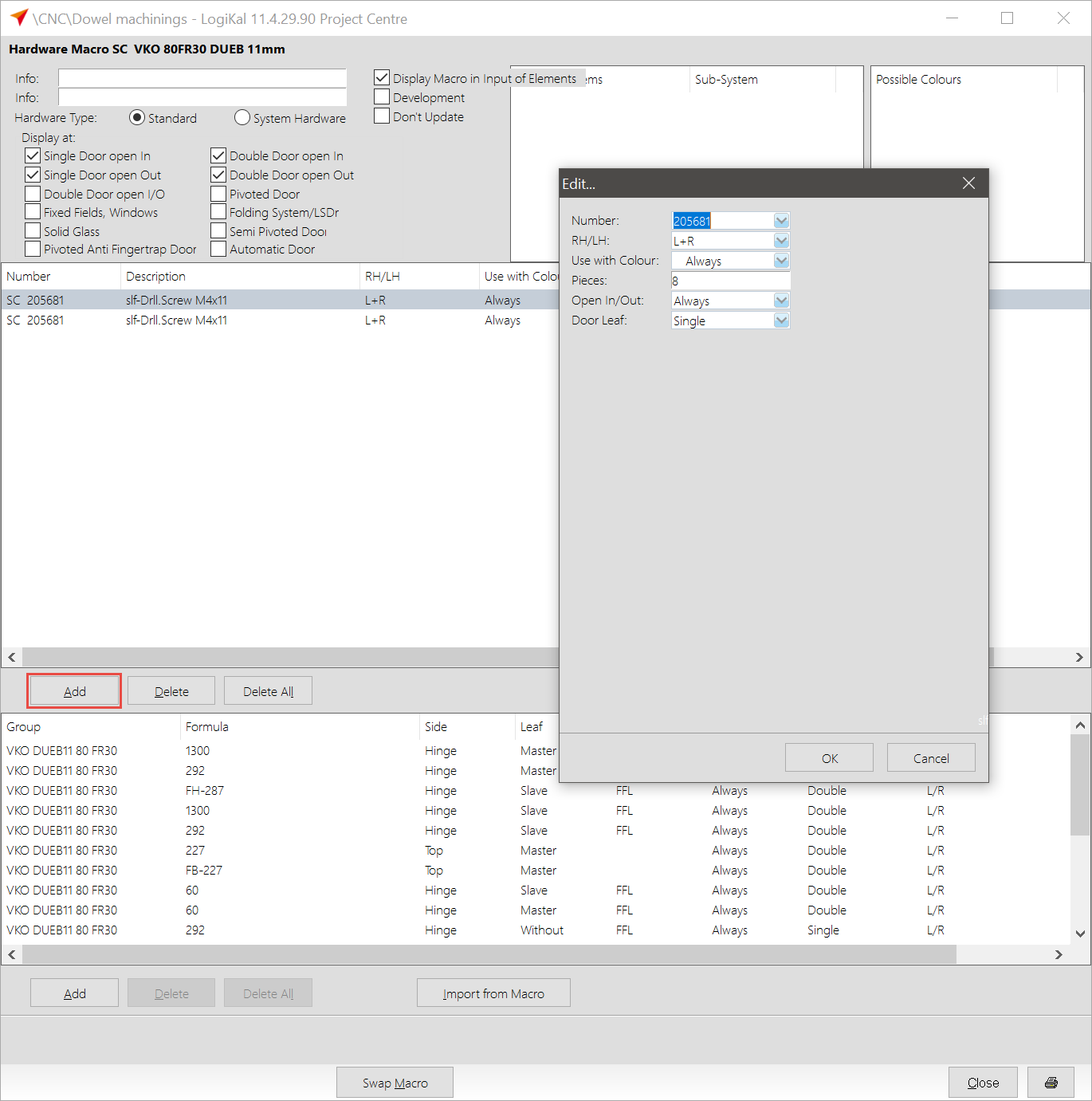
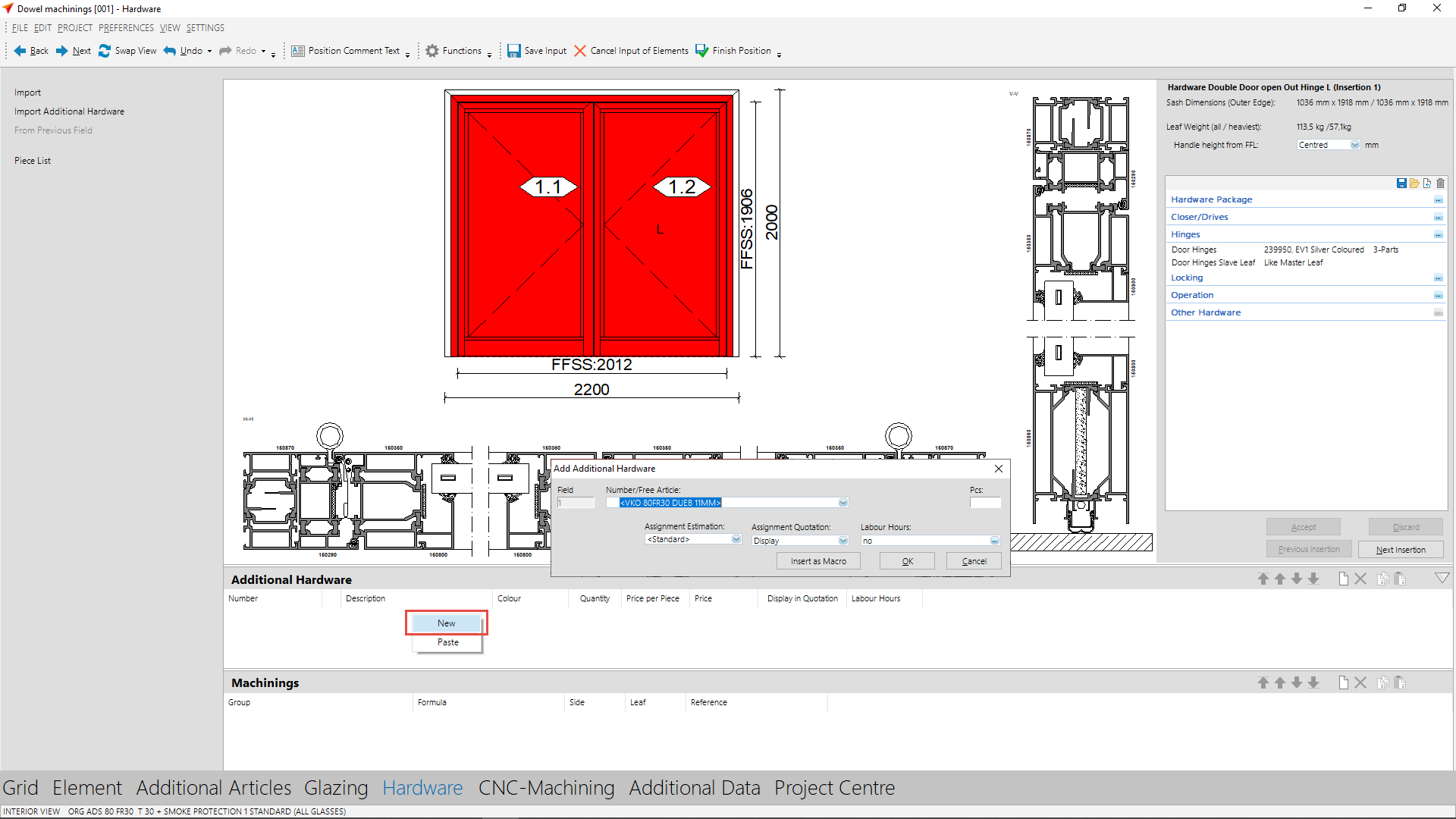
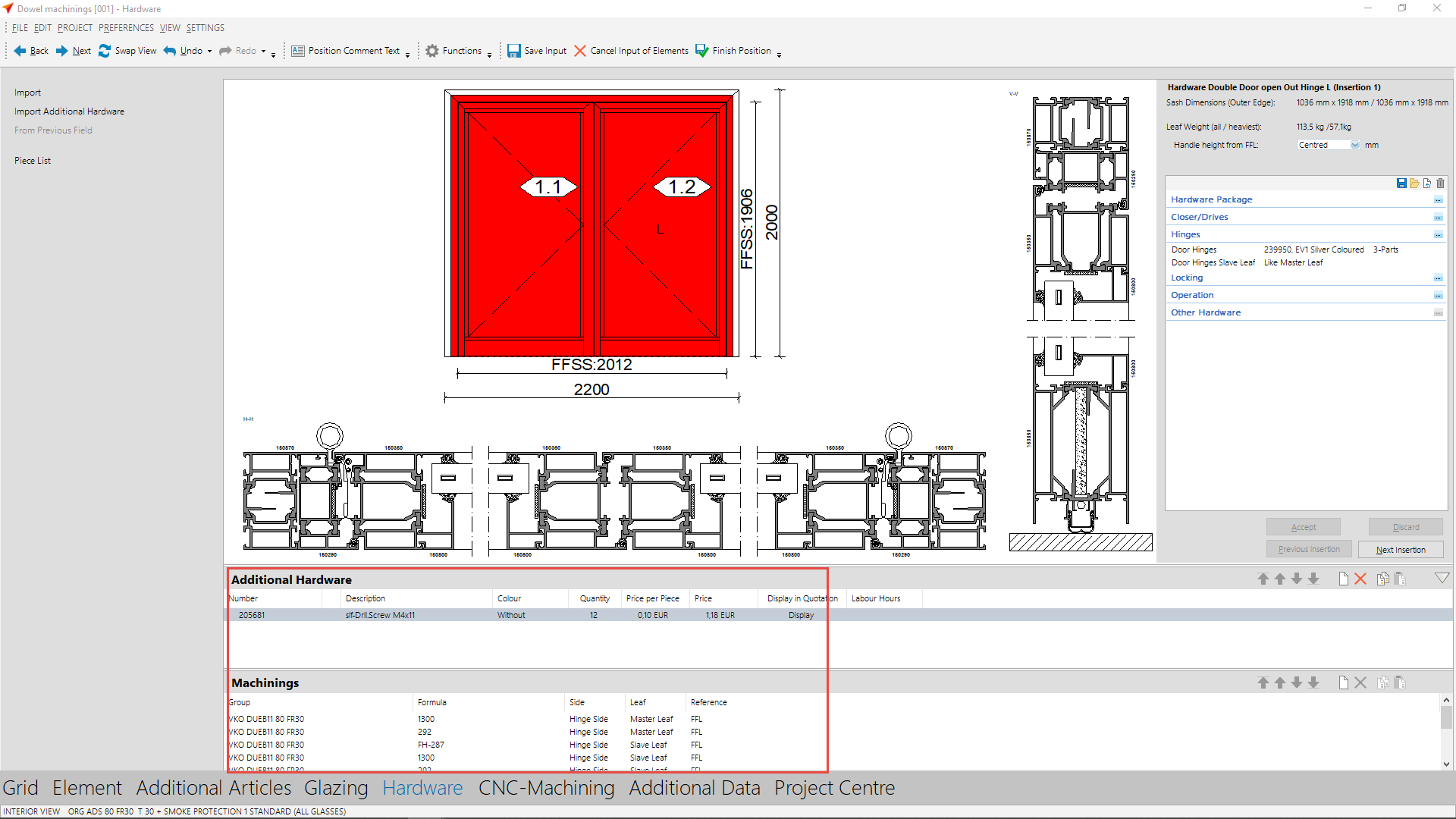
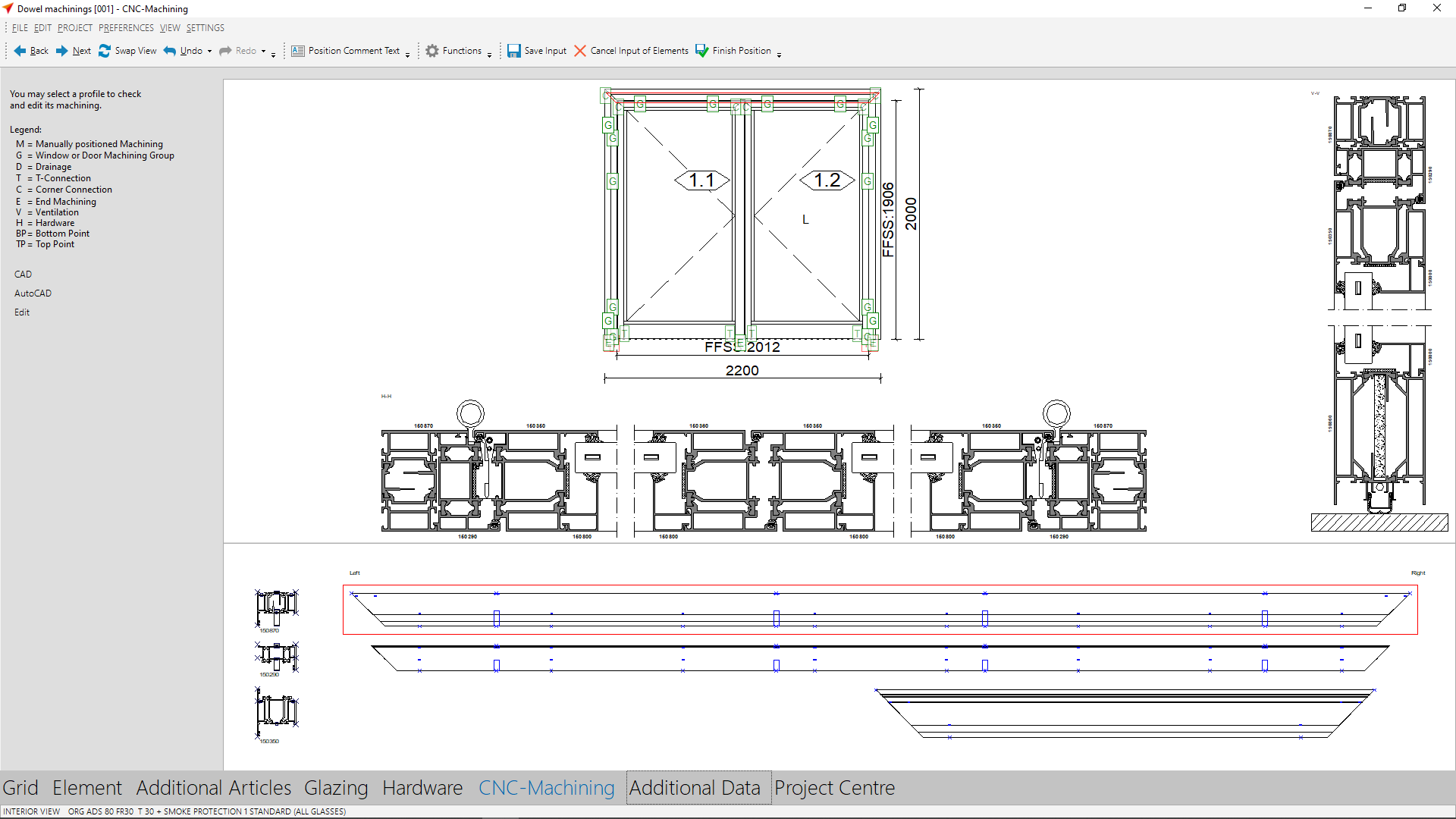

 Türkçe
Türkçe