Report erstellen
- Gehen Sie in der Reporteinstellungen unter "Einstellungen" -> "Reports".
- Klicken Sie auf die Schaltfläche "Neu", um einen neuen Report zu generieren. Geben Sie als Reportname die Bezeichnung "Netsoft" ein und wählen Sie als Reporttyp "ERP-Export":
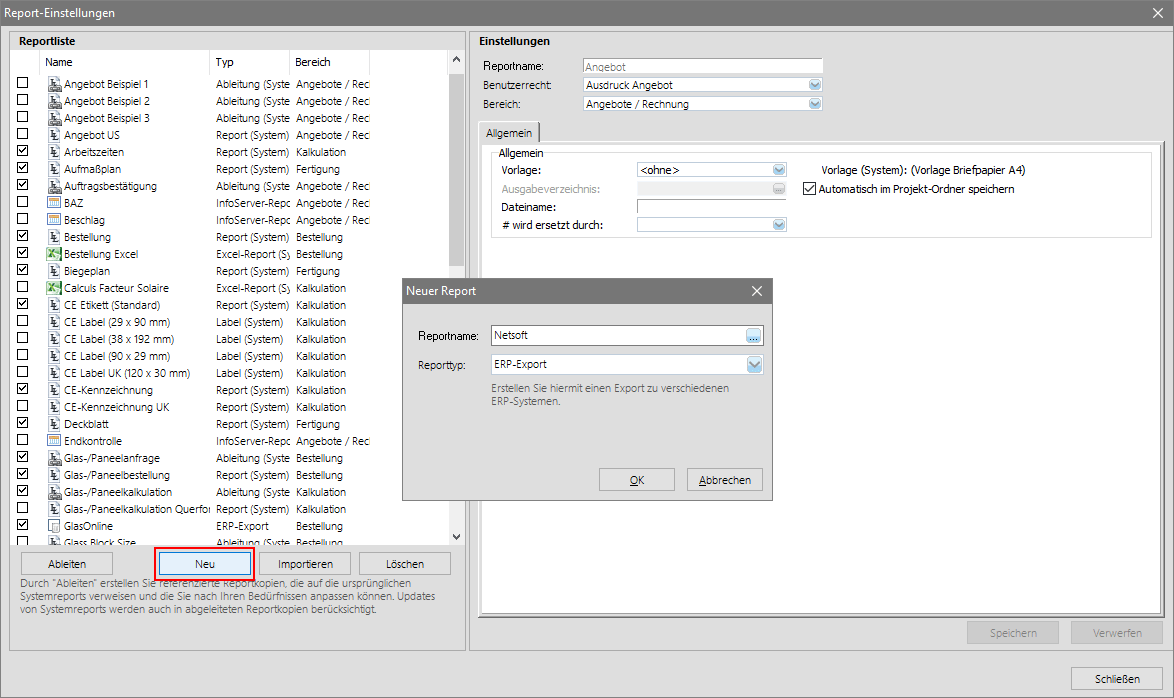
Allgemeine Einstellungen
- Wechseln Sie in den Reiter "Allgemein".
- Geben Sie unter "Ausgabeverzeichnis" den Ordner an, in dem die Ausgabedatei gespeichert werden soll.
- Als "Dateiname" geben Sie "#.mdb" ein.
- Wählen Sie unter „# wird ersetzt durch“ die Option "Kommission / Projekt" aus.
Einstellungen Datenbank
- Wechseln Sie in den Reiter "Datenbanken".
- Aktivieren Sie unter "Flags" die folgenden Häkchen:
- Kalkulation
- Preisklasse
- Optimierung
- Angebotspreise
- Lieferadresse / Bestellung
- CE-Daten
- Aktivieren Sie die Option "Unterpositionen mit Hauptpositionen zusammenhalten", um die getrennte Darstellung von Unterpositionen und Hauptpositionen in Logikal nicht an Netsoft zu exportieren:
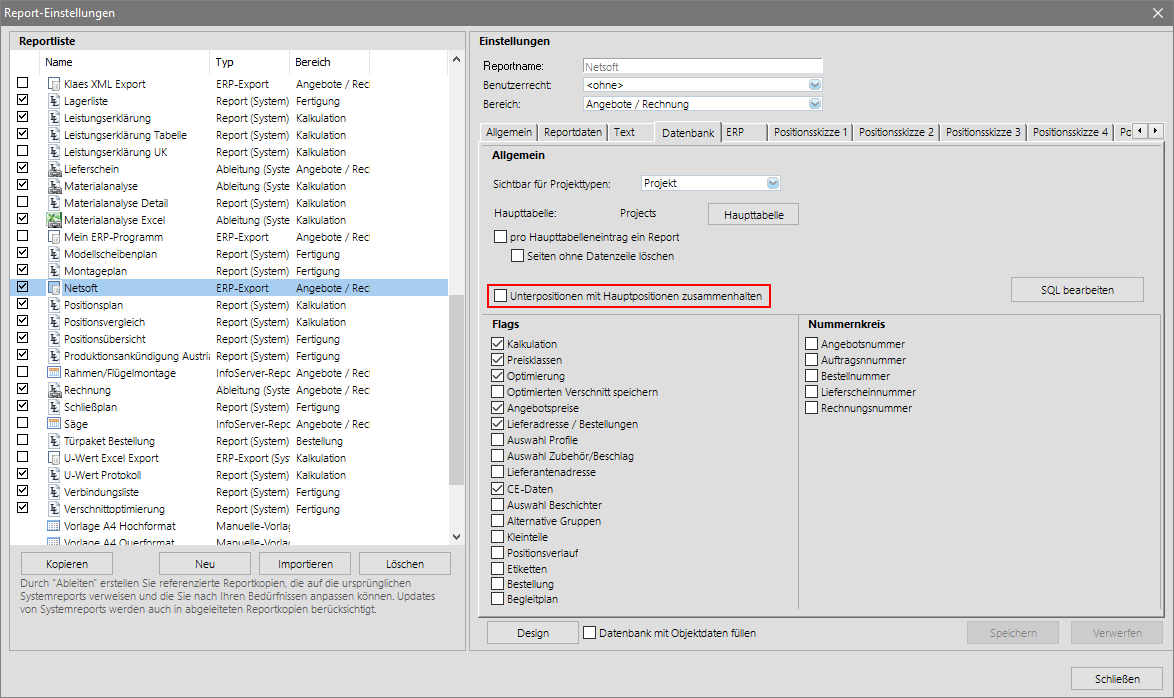
Einstellungen ERP
- Wechseln Sie in den Reiter "ERP".
- Geben Sie bei der Eingabefläche "DLL" "RepEx.dll" ein:
- Wählen Sie bei "Index" die Option "MS Access Datenbank (*.MDB)" aus.
Einstellungen Positionsskizze
- Wählen Sie den Reiter „Positionsskizze 1″ aus.
- Aktivieren Sie die Option "Aktiv":
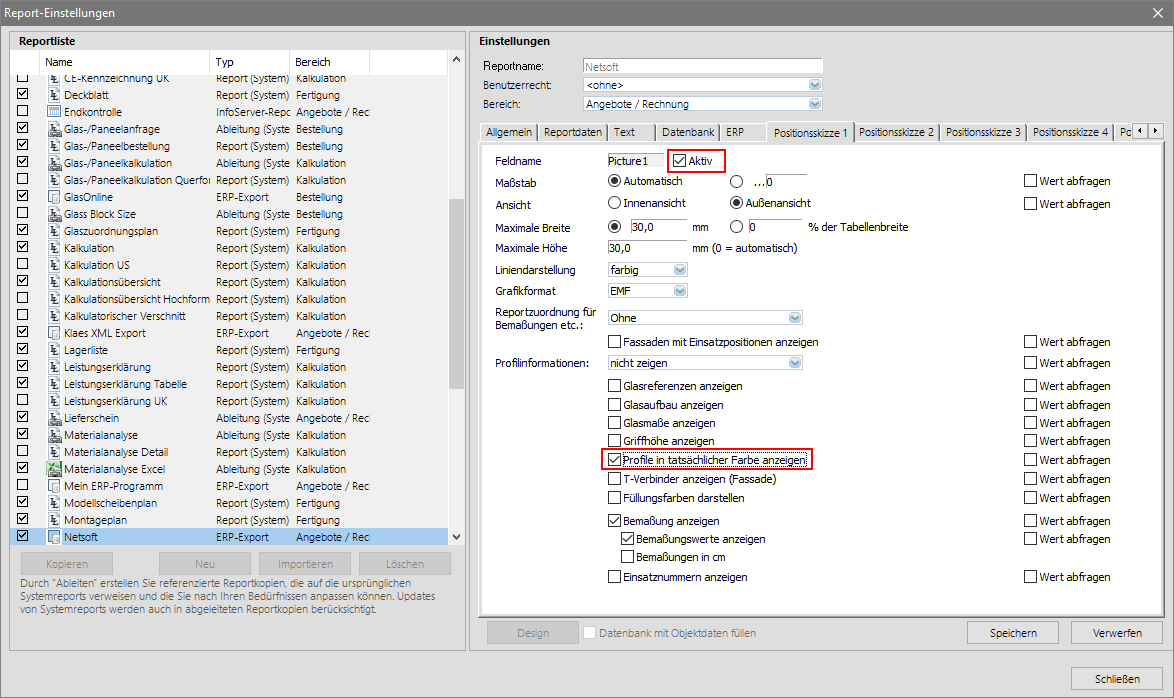
- Aktivieren Sie die Option "Profile in tatsächlicher Farbe darstellen".
Einstellungen Modellscheiben
- Wechseln Sie in den Reiter "Modellscheibe 1".
- Aktivieren Sie die Option "Aktiv":
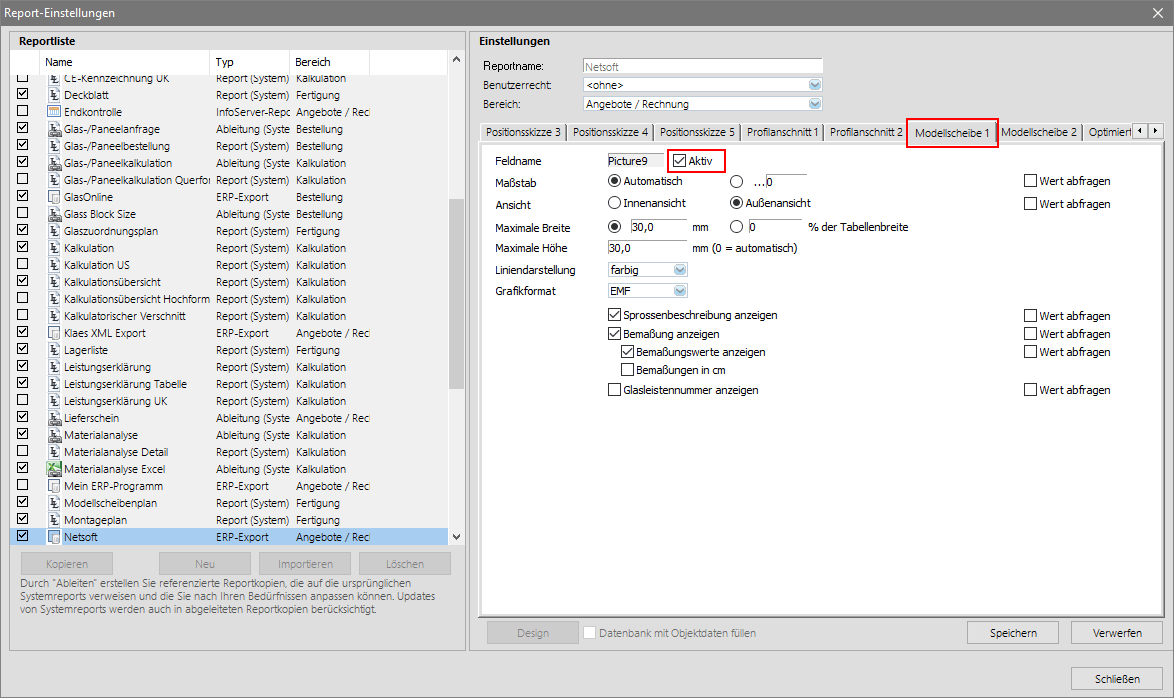
- Klicken Sie auf die Schaltfläche "Speichern".
Anwendung
- Klicken Sie im Projektcenter unter "Angebote / Rechnung" auf "Netsoft":
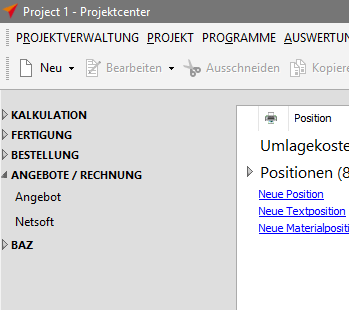
- Ein neues Programmfenster öffnet sich:
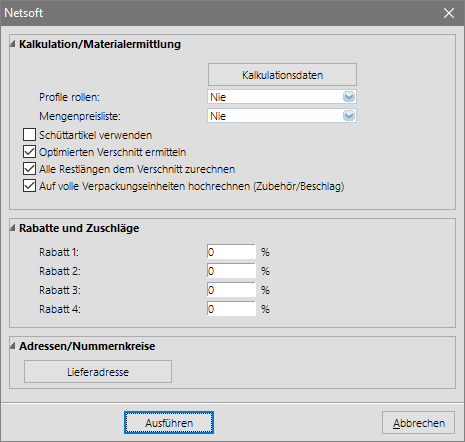
- Klicken Sie auf die Schaltfläche "Ausführen", um die Informationen zur Preisübernahme zu öffnen.
- Klicken Sie auf die Schaltfläche "OK". Sie erhalten die Meldung, dass der ERP-Export erfolgreich war.
Achtung!
Artikelnummern in der Preisliste eines Herstellers können sich nach einem Update ändern. Stellen Sie sicher, dass die Datenbank sowohl im ERP-System als auch in Logikal aktualisiert wird.
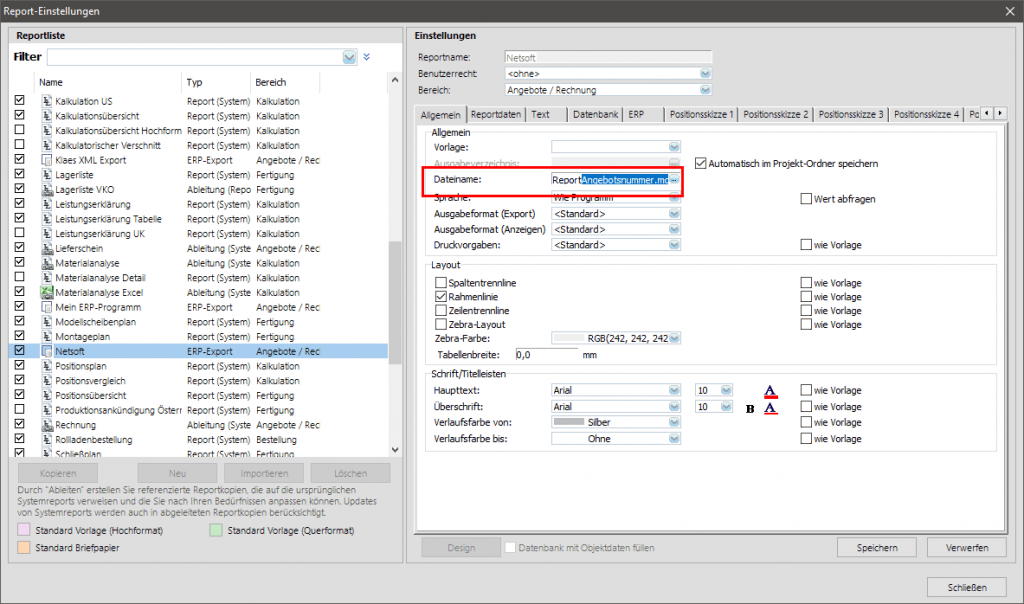
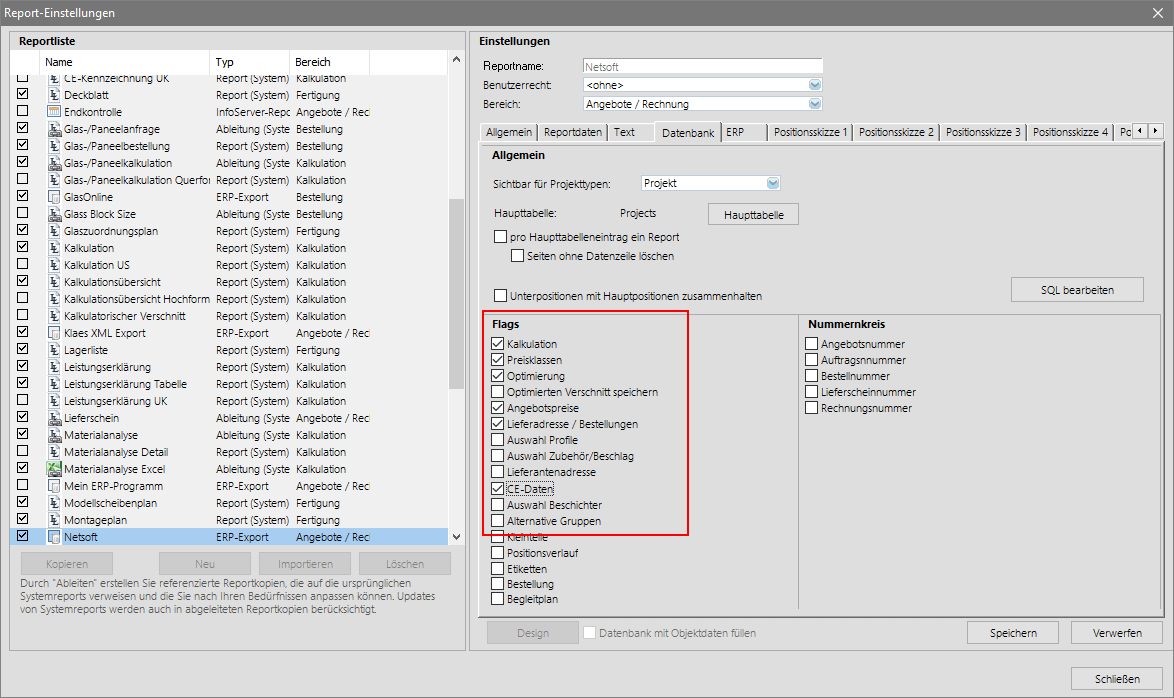
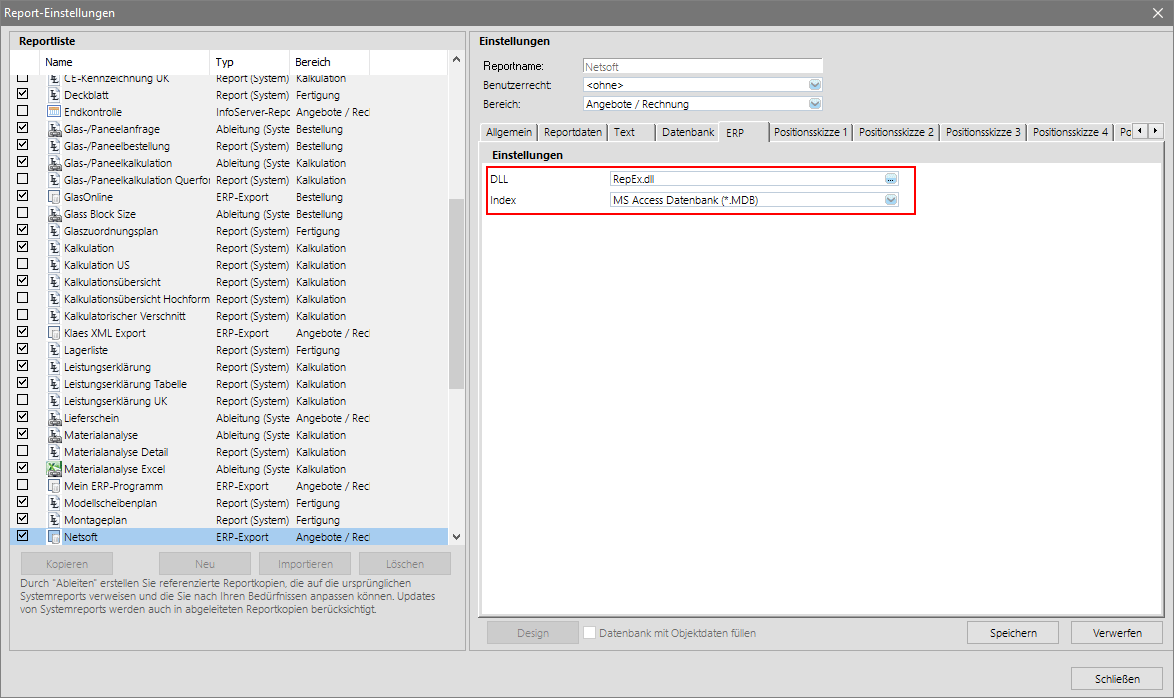

 Deutsch
Deutsch English (UK)
English (UK) English (US)
English (US) Polski
Polski