Oferta
Możemy stworzyć kompletne oferty, w pełni zgodne ze swoimi pomysłami, oszczędzając swój czas w kilku prostych krokach. Program sam ustala wszystkie ceny na podstawie szacunków. W opcjach wydruku wybieramy, które informacje mają zostać uwzględnione.
W zakładce "Wydruki -> Oferty / Faktury -> Oferta".
W oknie, które się pojawi możemy dobrać dane, które zostaną uwzględnione podczas tworzenia oferty. Ponadto, możemy ustalić, które informacje będą wykazane w wydruku, a które nie.
Kalkulacja
„Dane kalkulacji"
Dzięki tej opcji możemy łatwo przejść do zakładki "Dane kalkulacji" i wprowadzić żądane zmiany.
Rabaty i narzuty
Tutaj, dla każdej ofert, możemy doliczać indywidualne zniżki.
Adres/Numer porządkowy
Wciskając przycisk „Nowy" wygenerujemy nowy, niepowtarzalny numer porządkowy. Możemy też wpisać go ręcznie.
Wyświetl opcje
W zakładce "Wyświetl opcje" możemy znaleźć następujące ustawienia:
„Zakresy"
W ustawieniach „Zakresy" możemy ustalić, czy zakresy są pokazane czy ukryte na ofercie. Ponadto, wybranie opcji „Pokaż Zakresy / części zakresów + Nowa strona" umieści każdy pojedynczy zakres na osobnej stronie.
„Pokaż ceny"
Za pomocą tej opcji możemy zdecydować, czy ceny będą pokazywane w ofercie. Mamy do wyboru cztery opcje wyświetlania ich w ofercie:
„Tekst ceny"
W polu tekstowym mamy możliwość wpisania tekstu, który stanowi komentarz do ceny. Będzie on wyświetlony na wydruku oferty.
Dalsze ustawienia
W sekcji „Dalsze ustawienia" mamy do dyspozycji następujące ustawienia:
„Termin dostawy"
W polu tekstowym mamy możliwość wprowadzenia daty dostawy.
„Pozycje alternatywne"
Po aktywowaniu tej opcji, pozycje alternatywne będą wyświetlane na ofercie, ale nie będą uwzględniane w całkowitej cenie zamówienia.
Szkic Pozycji
Szkice pozycji są prezentowane, dla każdej pozycji, na wydruku oferty. W tej opcji ustalamy czy pozycje na rysunkach mają być prezentowane z zewnątrz czy od wewnątrz.
Reszta
W dolnej części okna znajdziemy kolejnych kilka opcji:
![]()
Za pomocą przycisku "Eksportuj" możemy wyeksportować wydruk oferty np: na maila.
Jeżeli chcemy wyświetlić ofertę na komputerze należy nacisnąć przycisk "Pokaż".
Jeżeli chcemy wydrukować ofertę należy nacisnąć przycisk "Drukuj".
W oknie "Wprowadź ceny" mamy zestawienie cen każdej pozycji.
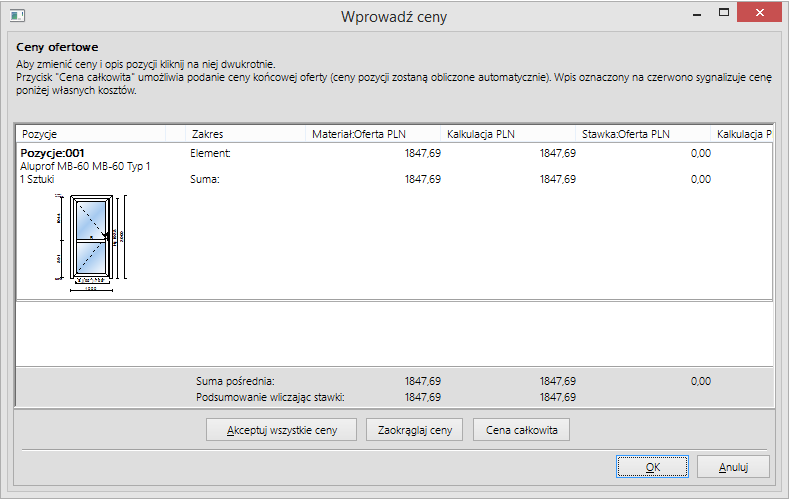
W tym oknie mamy wyszczególnione wszystkie pozycje ujęte do oferty. Wszystkie ceny oferty zaznaczone na czerwono schodzą poniżej ceny kalkulacji. Podwójnym kliknięciem na pozycji możemy swobodnie edytować ceny.
Używając funkcji "Cena całkowita" mamy możliwość zmiany ceny całkowitej dla oferty. Program rozłoży nową cenę proporcjonalnie do każdej pozycji. Jeśli chcemy zaokrąglić ceny należy nacisnąć „Zaokrąglaj ceny". Wybierając „Akceptuj wszystkie ceny" powodujemy, że wszystkie kwoty będą przeniesione do oferty.
Dostosowanie Wzorca Oferty
Aby dostosować ofertę pod indywidualne potrzeby należy przejść do zakładki "Ustawienia -> Oferta".
Możemy teraz dostosować wzorzec swojej oferty.
Potwierdzenie zlecenia
Jeszcze większe bezpieczeństwo uzyskamy dzięki prostemu generowaniu potwierdzeń zleceń. Program automatycznie określa wszystkie pozycje i ceny i łączy je w jednym wydruku. W centrum projektu przechodzimy do "Wydruki -> Oferty / Faktury -> Potwierdzenie zlecenia".
W następnym oknie programu możemy ustawić, które informacje powinny pojawić się na wydruku.
Kalkulacja
„Dane kalkulacji"
Dzięki tej opcji możemy łatwo przejść do zakładki "Dane kalkulacji" i wprowadzić żądane zmiany.
Rabaty i narzuty
Tutaj, dla każdej ofert, możemy doliczać indywidualne zniżki.
Adres/Numer porządkowy
Wciskając przycisk „Nowy" wygenerujemy nowy, niepowtarzalny numer porządkowy. Możemy też wpisać go ręcznie.
Wyświetl opcje
W zakładce "Wyświetl opcje" możemy znaleźć następujące ustawienia:
„Zakresy"
W ustawieniach „Zakresy" możemy ustalić, czy zakresy są pokazane czy ukryte na ofercie. Ponadto, wybranie opcji „Pokaż Zakresy / części zakresów + Nowa strona" umieści każdy pojedynczy zakres na osobnej stronie.
„Pokaż ceny"
Za pomocą tej opcji możemy zdecydować, czy ceny będą pokazywane w ofercie. Mamy do wyboru cztery opcje wyświetlania ich w ofercie:
„Tekst ceny"
W polu tekstowym mamy możliwość wpisania tekstu, który stanowi komentarz do ceny. Będzie wyświetlony na wydruku oferty.
Dalsze ustawienia
W sekcji „Dalsze ustawienia" mamy do dyspozycji następujące ustawienia:
„Termin dostawy"
W polu tekstowym mamy możliwość wprowadzenia daty dostawy.
„Pozycje alternatywne"
Po aktywowaniu tej opcji, pozycje alternatywne będą wyświetlane na ofercie, ale nie będą uwzględniane w całkowitej cenie zamówienia.
Szkic Pozycji
Szkice pozycji są prezentowane, dla każdej pozycji, na wydruku oferty. W tej opcji ustalamy czy pozycje na rysunkach mają być prezentowane z zewnątrz czy od wewnątrz.
Reszta
W dolnej części okna znajdziemy kolejnych kilka opcji:
![]()
Za pomocą przycisku "Eksportuj" możemy wytransferować wydruk oferty np: mailem.
Jeżeli chcemy wyświetlić ofertę na komputerze naciśnij przycisk "Pokaż".
Jeżeli chcemy wydrukować ofertę bezpośrednio naciśnij przycisk "Drukuj".
W oknie "Wprowadź ceny" mamy zestawienie cen każdej pozycji.
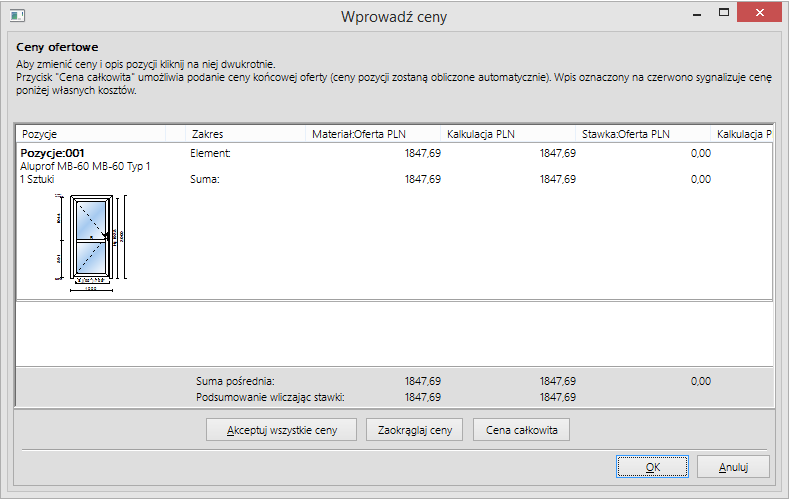
W tym oknie mamy wyszczególnione wszystkie pozycje ujęte do oferty. Wszystkie ceny oferty zaznaczone na czerwono schodzą poniżej ceny kalkulacji. Podwójnym kliknięciem na pozycji możemy swobodnie edytować ceny.
Używając funkcji "Cena całkowita" mamy możliwość zmiany ceny całkowitej dla oferty. Program rozłoży nową cenę proporcjonalnie do każdej pozycji. Jeśli chcemy zaokrąglić ceny naciskamy „Zaokrąglaj ceny". Opcja „Akceptuj wszystkie ceny" powoduje, że wszystkie kwoty będą przeniesione do oferty.
Ślepy kosztorys
Dzięki tej funkcji możemy wypełnić dokumentację projektową, generując wydruki ilościowe za pomocą zaledwie kilku kliknięć. W Centrum projektów należy kliknąć "Wydruki -> Oferty / Faktury -> Ślepy kosztorys".
W następnym oknie programu możemy ustawić, które informacje powinny pojawić się na wydruku.
Z dopiskiem "lub równoważny"
Aktywując tę opcję, oznaczamy pozycję w rachunku ilościowym za pomocą uwagi "lub równoważnie".
Skala rysunku
W specyfikacji kosztorysu dla każdej pozycji wystawiany jest szkic. Skala rysunku jest tutaj definiowana.
Profile
Możemy określić, czy profile są wyświetlone w kosztorysie. Możemy wybrać pomiędzy "Bez", "Numer", "Widok", "Numer + Widok" lub "Numer + Opis".
Okucia okienne
W tym momencie możemy określić, czy okucia okienne w kosztorysie mają być pokazywane czy ukrywane.
Okucia dodatkowe
Za pomocą pozycji "Okucia dodatkowe" można określić, czy są one wyświetlane na wydruku. Możemy wybrać pomiędzy opisami "Opis", "Numer + opis", "Opis bez koloru" i "Nie pokazuj".
Części dodatkowe
Możemy określić, czy dodatkowe części są wymienione w specyfikacji korzyści. Możemy wybrać pomiędzy "Opis", "Numer + opis" lub "Nie pokazuj".
Próg/posadzka
Poniżej tego punktu możemy określić, czy okienka na wydrukach mają być pokazywane czy ukrywane. Możemy wybrać pomiędzy "Nr", "Informacja", "Nr + Informacja" i "Nie pokazuj".
Drukuj osobno ceny szkła
Aktywując tę pozycję ceny szkła nie pojawią się w zestawieniu ilościowym.
Drukuj tylko kwotę całkowitą
Aktywując tę opcję na kosztorysie pojawi się tylko cena całkowita. Odznaczając tę opcję, wycena będzie dla każdej pozycji osobno.
Układ
W sekcji "Układ" można określić, w jaki sposób informacje powinny być ułożone w zestawieniu ilościowym. Możemy wybrać między "Lista", "Tabele" i "Tabele z nagłówkiem".
Wzór
W sekcji "Wzór" możemy wybrać jeden z dwóch typów wyświetlania.
Teksty cen
Możemy wygenerować tekst ceny automatycznie lub utworzyć go ręcznie. Klikając opcję "Manualnie" wprowadzamy własny tekst w polu tekstowym poniżej.
Wybierz tekst
W polu "Wybierz tekst" możemy wstawić własny szablon tekstowy (szablon musi być w formacie RTF). Tekst w szablonie zostanie wstawiony przed listą pozycji.
Potwierdzenie dostawy
Możemy zapewnić prawidłowość i kompletność każdej dostawy za pomocą funkcji „Potwierdzenie dostawy", programu Logikal. Wystarczy kliknąć przycisk „Potwierdzenie dostawy", znajdujący się w sekcji "Wydruki -> Oferty / Faktury".
Następnie ukaże nam się okno gdzie możemy wybrać jedną z opcji:
Rysunek
Program wystawia odpowiedni rysunek dla każdej pozycji w "Potwierdzeniu dostawy". W rubryce „Rysunek" możemy określić widok, dla którego będzie przedstawiony rysunek (od wewnątrz lub od zewnątrz).
Skala rysunku
Tutaj określamy skalę w jakiej przedstawiony będzie obiekt na rysunku.
Profile
Tutaj możemy określić, czy profile mają zostać wyszczególnione na wydruku. Możemy wybrać opcję z pośród poniższych: "Bez", „Numer", „Widok", „Numer+Widok", „Numer+Opis".
Okucia okienne
Tutaj decydujemy o obecności wykazu okuć okiennych na wydruku "Potwierdzenia dostawy".
Okucia dodatkowe
W tej rubryce ustalamy, czy lista okuć dodatkowych będzie wyszczególniona na "Potwierdzeniu dostawy". Sposób wyświetlania listy wybieramy z pośród: „Opis", „Numer+Opis", „Nie pokazuj", „Opis bez koloru".
Części dodatkowe
Tutaj decydujemy, czy lista części dodatkowych ma być uwzględniona w "Potwierdzeniu dostawy". Sposób prezentacji tych danych wybieramy z pośród: „Opis", „Numer+Opis", „Nie pokazuj".
Próg/posadzka
Tutaj ustalamy, czy i w jaki sposób wykaz części związanych z progiem i posadzką ma być przedstawiony na potwierdzeniu. Sposób prezentacji tych danych wybieramy z pośród: „Nr", „Informacja", „Nr+Informacja", „Nie pokazuj".
Tekst cen
Tutaj ustalamy czy komentarz do ceny ma zostać wygenerowany automatycznie, czy wpisany ręcznie. Po wybraniu opcji „Manualnie", odblokowane zostanie okienko „Tekst" gdzie można wpisać własny tekst.
Nr rachunku dostawy
Klikając w przycisk „Nowy numer", automatycznie wygenerujemy nowy numer rachunku. Możemy również wpisać numer ręcznie.
Wybierz tekst
W tej rubryce możemy wybrać odpowiedni szablon dla "Potwierdzenia zamówienia" (jeśli chcemy stworzyć swój własny, musi on być w formacie .rtf). Tekst szablonu będzie wyświetlany na potwierdzeniu przed listą poszczególnych pozycji.
Drukuj znak Ü
Znak Ü to certyfikacja producentów materiałów objętych wymaganiami niemieckich przepisów budowlanych, wypierana przez certyfikat CE. Zgodnie z normami dla okien i drzwi, z listy norm konstrukcyjnych A, tom 96/1 ff. Nr 8.5, aktywowanie opcji „Drukuj znak Ü" pokazuje znak „Ü" wraz z odpowiadającą tabelą na ostatniej stronie "Potwierdzenia dostawy".
Uwaga!
Od dnia 1. Lipca 2013r. nowe regulacje dot. Obiektów budowlanych, weszły w życie we wszystkich państwach członkowskich Unii Europejskiej. Zalecamy używanie oznakowania CE. Więcej informacji na ten temat możemy znaleźć w "Rozporządzeniu o wyrobach budowlanych".
Rachunek
Za pomocą generatora rachunku możemy łatwo i szybko tworzyć swoje rachunki. Program automatycznie określa wszystkie pozycje, warunki i ceny i łączy je w jeden wydruk. W centrum projektów należy kliknąć "Wydruki -> Oferty / Faktury -> Rachunek".
W następnym oknie programu możemy ustawić, które informacje powinny pojawić się na wydruku.
Kalkulacja
„Dane kalkulacji"
Dzięki tej opcji możemy łatwo przejść do zakładki "Dane kalkulacji" i wprowadzić żądane zmiany.
Rabaty i narzuty
Tutaj, dla każdej ofert, możemy doliczać indywidualne zniżki.
Adres/Numer porządkowy
Wciśkając przycisk „Nowy" wygenerujemy nowy, niepowtarzalny numer porządkowy. Możemy też wpisać go ręcznie.
Wyświetl opcje
W zakładce "Wyświetl opcje" możemy znaleźć następujące ustawienia:
„Zakresy"
W ustawieniach „Zakresy" możemy ustalić, czy zakresy są pokazane czy ukryte na ofercie. Ponadto, wybranie opcji „Pokaż Zakresy / części zakresów + Nowa strona" umieści każdy pojedynczy zakres na osobnej stronie.
„Pokaż ceny"
Za pomocą tej opcji możemy zdecydować, czy ceny będą pokazywane w ofercie. Mamy do wyboru cztery opcje wyświetlania ich w ofercie:
„Tekst ceny"
W polu tekstowym mamy możliwość wpisania tekstu, który stanowi komentarz do ceny. Będzie wyświetlony na wydruku oferty.
Szkic pozycji
Szkice pozycji są prezentowane, dla każdej pozycji, na wydruku oferty. W tej opcji ustalamy czy pozycje na rysunkach mają być prezentowane z zewnątrz czy od wewnątrz.
Po kliknięciu w przycisk "Pokaż" pojawi się okno programu dla cen.
Tutaj ustalamy, które elementy faktury powinny być uwzględnione i wyświetlone. Przy zaznaczonych czerwonymi wpisami cena ofertowa spada poniżej ceny obliczeniowej. Klikając dwukrotnie wpis, zmieniamy ceny. Za pomocą przycisku "Cena całkowita" można wprowadzić ostateczną cenę, a program oblicza ceny pozycji. Jeśli chcemy zaokrąglić ceny, klikamy przycisk "Zaokrąglaj ceny". Za pomocą przycisku "Akceptuj wszystkie ceny" wszystkie ceny są uwzględniane na potwierdzeniu zamówienia. Klikając "OK", zakończymy zmiany.

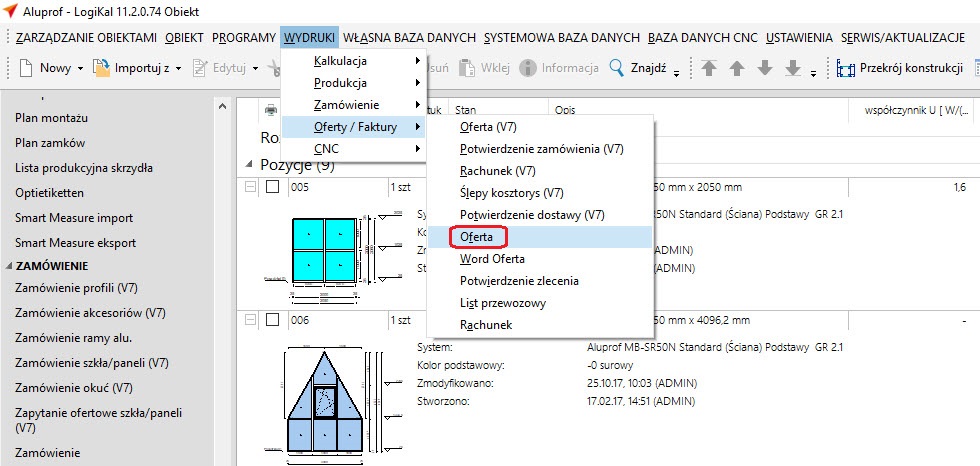
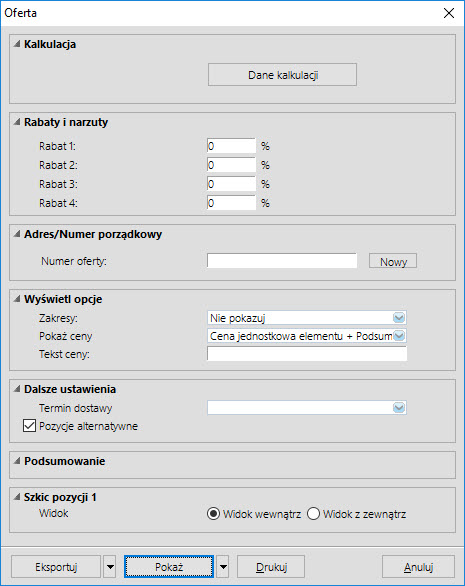
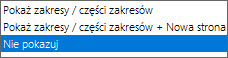

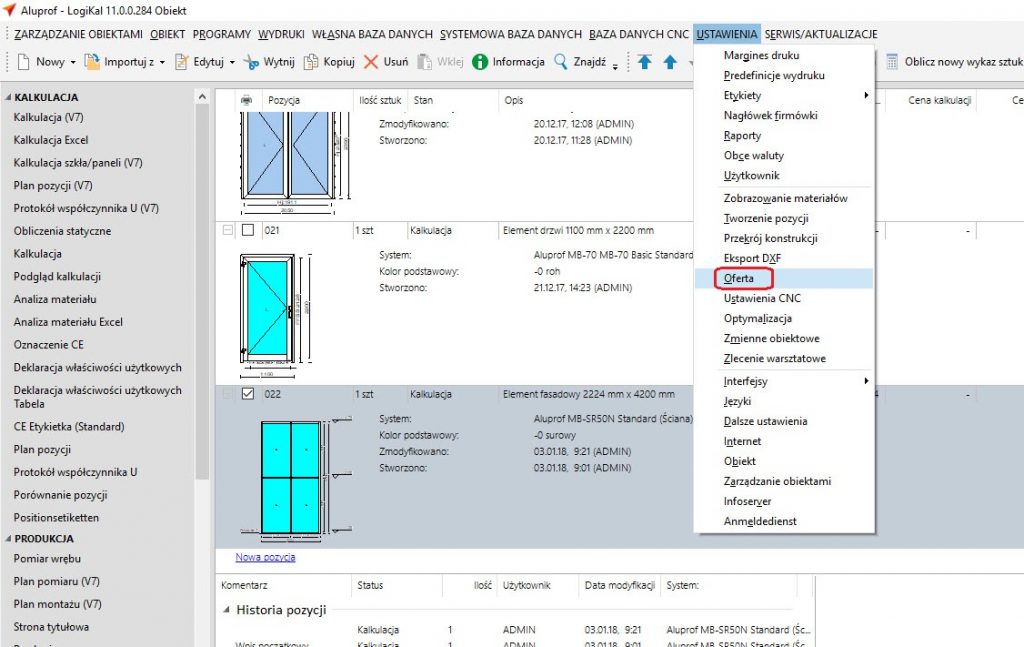
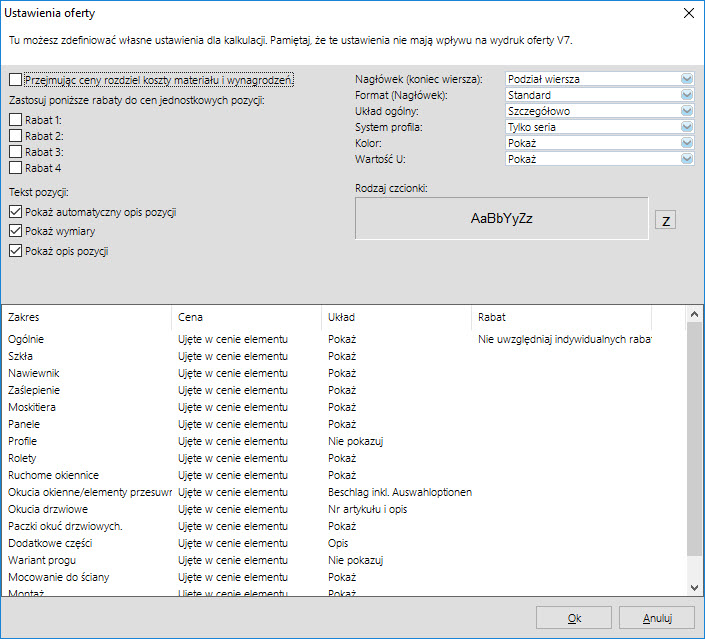
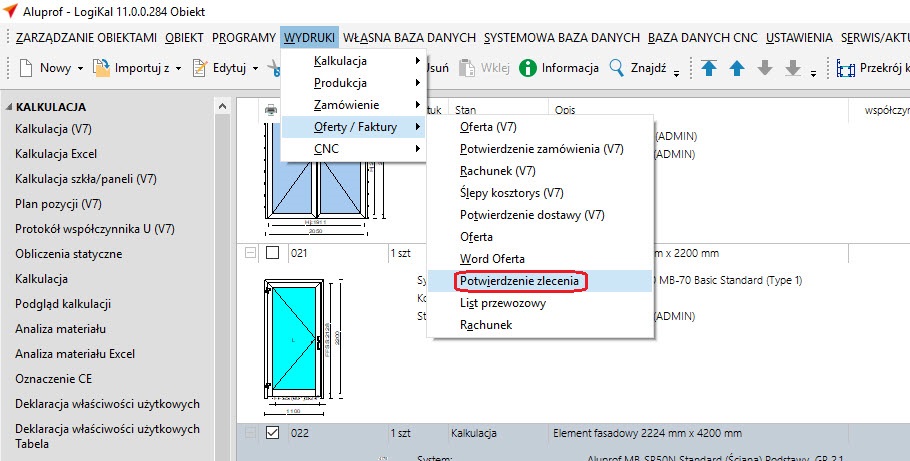

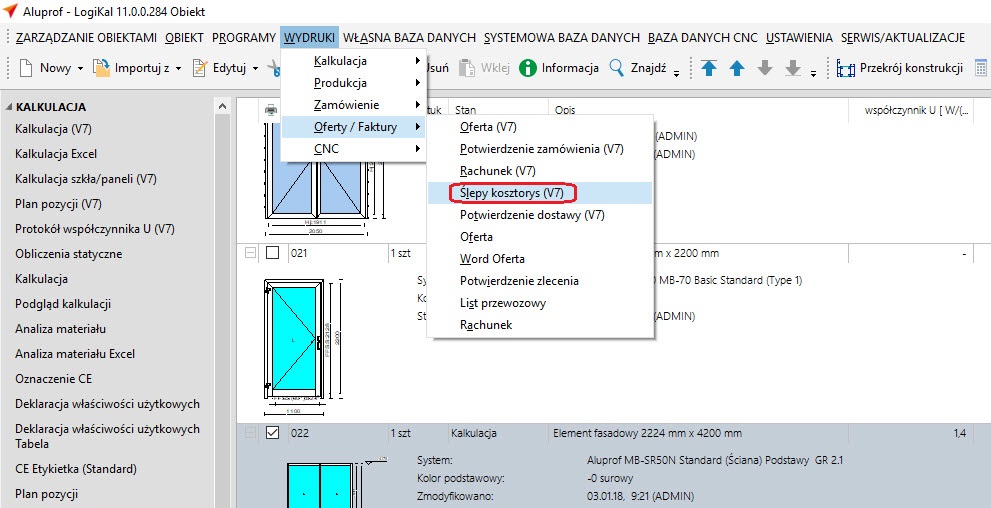
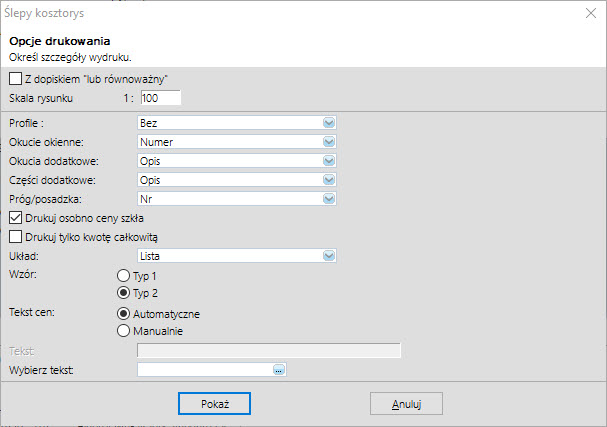
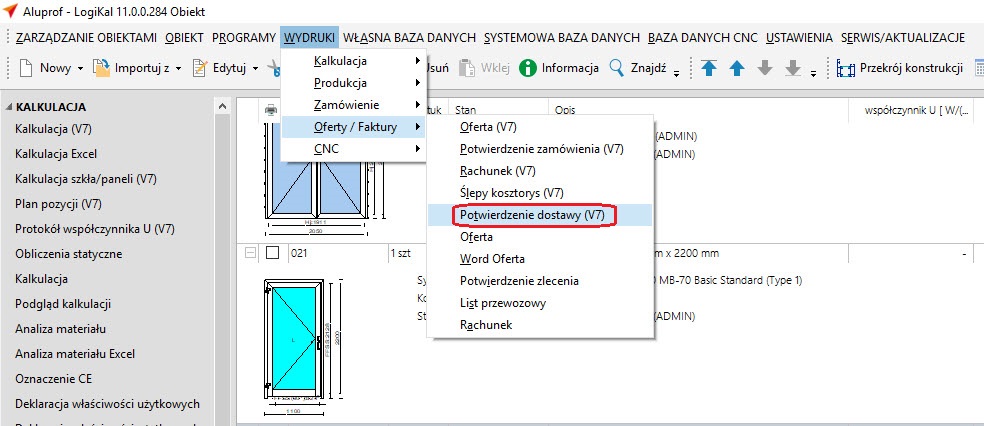
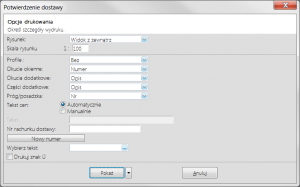
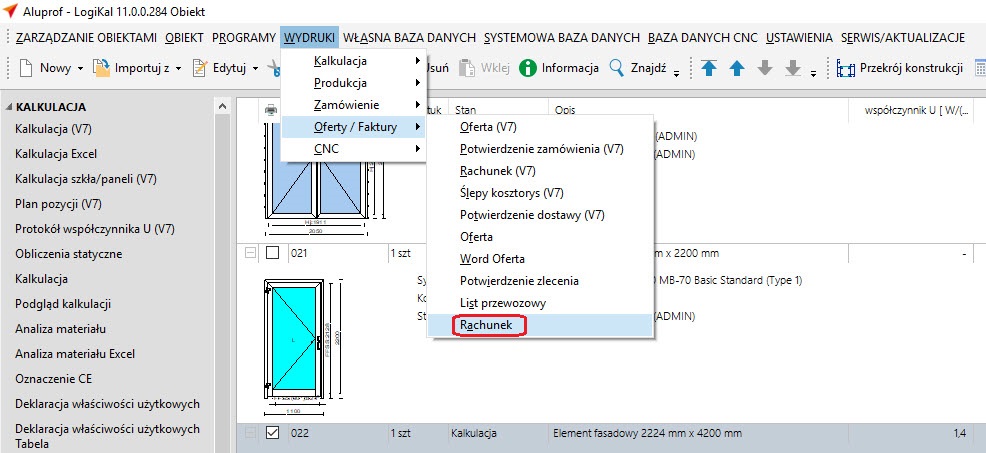
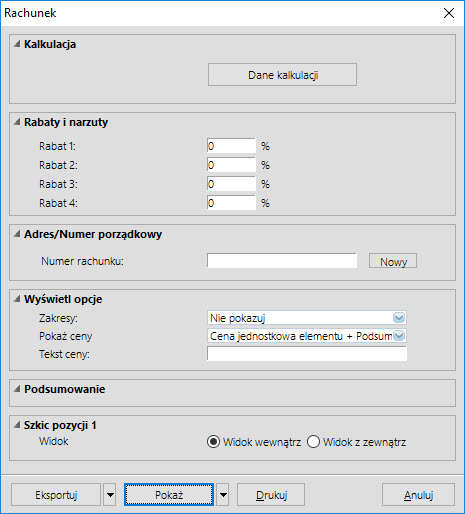
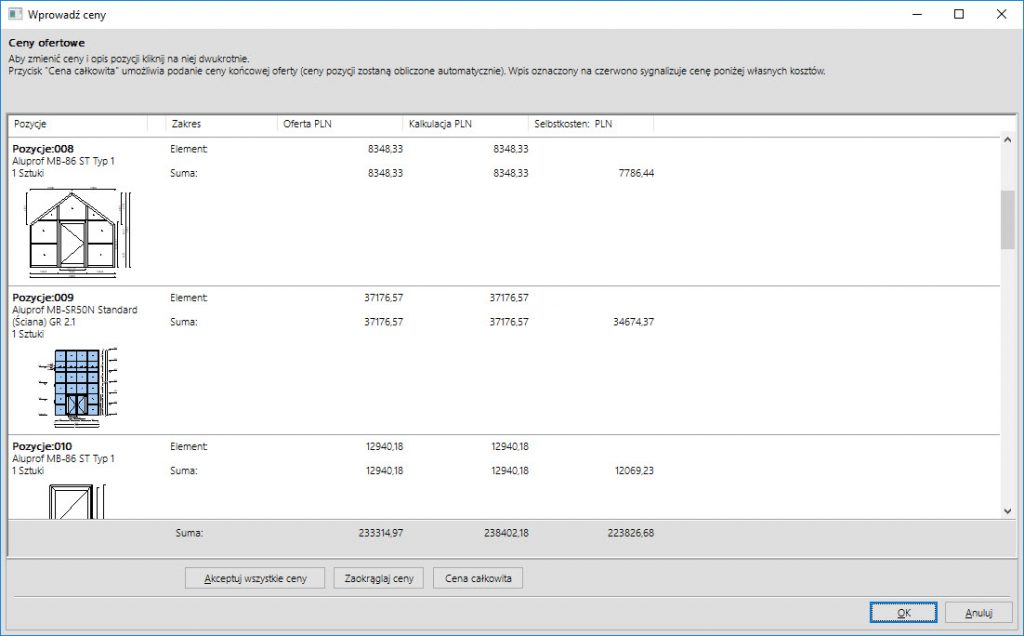

 Polski
Polski