Książkę adresową znajdziemy w górnym menu zakładki Obiekt, pod "Programy -> Książka adresowa".
Po jej wybraniu uzyskujemy dostęp do naszej książki adresowej.
Organizowanie adresów
Dodaj adres
Aby dodać nowe dane należy kliknąć „Dodaj" w lewej dolnej części okna, które się pojawi po wciśnięciu "Programy -> Książka adresowa".
Po czym wypełnić dane w kolejnym oknie i zapisać je wciskając przycisk "OK".
Dane adresowe wprowadzamy w górnej części okna. Określamy rodzaj kontaktu (np. dostawca, architekt) w rubryce „Rodzaj".
W zakładce „Kontakt", w dolnej części okna, mamy możliwość wprowadzania danych kontaktowych, takich jak: nr telefonu, adres e-mail, imię i nazwisko referenta.
W zakładce „Dowolne dane" mamy możliwość wprowadzania dowolnych danych na temat dodawanego kontaktu.
Zakładka „Rabat/Warunki" służy podporządkowaniu kontaktu pod konkretne warunki rabatowe. Dane wprowadzone tutaj będą uwzględniane w kalkulacji i pokazane w wydrukach.
Program oferuje nam zmienne, które możemy wprowadzić w tekst by przyjąć w ich miejsce konkretne dane:
DATE -> podaje aktualną datę
TOTAL -> podaje cenę całkowitą
Proszę zwrócić uwagę na fakt, że DATE i TOTAL są napisane wyłącznie wielkimi literami.
Przykład:
W polu „Warunki" możemy wprowadzić następującą formułę:
Płatne do {DATE+10} 3% zniżki {TOTAL*0.03} = {TOTAL*0.97}
Powyższy tekst zostanie zamieniony przez program na:
Płatne do 21.02.2019, 3% zniżki 9,01 EUR = 291,41 EUR
Edytowanie adresów
Aby edytować istniejący adres wystarczy kliknąć na niego raz, a następnie nacisnąć przycisk „Edytuj"
lub kliknąć na niego dwukrotnie.
Kopiowanie adresów
Aby skopiować kontakt oznacz go, a następnie naciśnij przycisk „Kopiuj" u dołu okna Książki adresowej.
Usuwanie kontaktu
Aby usunąć wybrany kontakt należy oznaczyć go pojedynczym kliknięciem, a następnie wcisnąć przycisk „Usuń" znajdujący się u dołu okna.
Przeszukiwanie i filtrowanie kontaktów
Przeszukiwanie
Pole wyszukiwania zlokalizowane jest w prawej górnej części okna Książki adresowej. Wprowadź szukane nazwisko lub inny warunek wyszukiwania, a rezultaty przeszukiwania zostaną wyświetlone automatycznie.
Sortowanie
Aby posortować tabelę alfabetycznie, według jednej z kolumn (rosnąco lub malejąco), wciśnij na wierzch wybranej kolumny i określ kierunek niebieskiej strzałki, która się przy niej pojawi.
Filtrowanie
Zaraz obok pola wyszukiwania, po prawej stronie, znajduje się symbol skierowanej ku dołowi, podwójnej strzałki.
Po wciśnięciu jej, poniżej, pojawi się obszar, w którym możemy dostosować filtr.
Aby wprowadzić go w życie, po wybraniu parametrów filtrowania, naciśnij przycisk „Użyj filtra".
Eksportowanie kontaktów
Adresy z programu Logikal mogą być przenoszone także do innych programów. W tym celu mamy do dyspozycji kilka możliwych funkcji eksportowych.
Powszechnie wspieranym formatem plików jest CSV. Aby eksportować swoją listę w tym formacie wybieramy „Plik -> Eksport CSV", znajdujące się w górnym menu okna „Książka adresowa",
a następnie wybieramy lokalizację pliku.
Program, ponadto, daje Ci możliwość wyeksportowania adresów do Tobit-Programmes w formacie NMR. W tym celu klikamy „Plik -> Eksport Tobit" w górnym menu okna „Książka adresowa",
i wybieramy miejsce zapisu pliku, a następnie wprowadzamy nazwę serwera.
W przypadku dalszych pytań dotyczących danych serwerowych, prosimy o kontakt ze swoim administratorem systemu.
Importowanie kontaktów
![]() Pobierz szablon importu książki adresowej
Pobierz szablon importu książki adresowej
Jeśli potrzebują Państwo, aby wykorzystać swoją bazę adresową z innego programu, możemy zaimportować ją do swojej Książki adresowej. Logikal wspiera następujące formaty: CSV, XLS, Klaes i Adulo.
Z górnego menu Książki adresowej wybieramy „Plik -> Import".
Wybieramy plik z naszą bazą adresową.
Określamy typ pliku w rubryce poniżej, a następnie klikamy „Dalej".
W następnym oknie przypisujemy konkretne pola adresowe kolumnom w pliku. W tym celu, klikamy na odpowiednie strzałki przy nazwach pól adresowych i przyporządkowujesz je właściwym kolumnom.
Po zatwierdzeniu pól, w ostatnim oknie, wybieramy które adresy chcemy zaimportować. W tym celu, oznaczamy pożądane wiersze tabeli w polu wyboru, po lewej stronie każdego wiersza.
Wciskamy „Importuj" aby dokończyć proces importowania.
Szablon importu można pobrać tutaj.
Etykiety
Etykiety kontaktów drukuje się za pomocą: „Plik -> Etykiety".
Program ma ustawiony domyślnie szablon etykiet.
Aby dostosować ten szablon, wybieramy „Ustawienia -> Etykiety -> Etykiety adresowe" z górnego menu w zakładce Obiekt.
Otworzy nam się okno edycji etykiet.
W górnej części okna kontekstowego wybieramy wielkość, pozycjonowanie, a także ilość etykiet na stronie wydruku.
W dolnej części określamy, które informacje mają zostać pokazane na etykiecie. Wybieramy pole z prawej strony ekranu, a następnie klikamy „Dodaj".
Przytrzymując lewy przycisk myszy, przesuwamy naniesione pole na odpowiednią pozycję na siatce.
Jeśli chcemy zmienić czcionkę pola, oznaczamy naniesione pole lewym przyciskiem myszy, a następnie kliknij „Edytuj".
Aby usunąć wybrane pole, oznaczamy je za pomocą lewego przycisku myszy i kliknij „Usuń".
W dodatku, mamy możliwość wprowadzenia dowolnego tekstu. W tym celu wybieramy „Dowolny tekst" ze środkowego paska narzędzi.
W opcji „Siatka" mamy możliwość ustawienia wielkości samej siatki, na którą nanoszone są pola etykiet, oraz jej marginesów.
Za pomocą przycisków „-90°" i „90°" znajdujących się pod napisem „Obróć" możemy obrócić pola w dowolną stronę pod katem prostym.
Drukowanie
Klikając „Plik -> Drukuj" w oknie Książki adresowej,
wydrukujemy domyślnie całą swoją listę adresową. Jeśli chcemy wydrukować tylko niektóre pozycje z bazy adresowej, wybieramy interesujące nas wpisy, klikamy „Plik -> Drukuj" i zaznaczamy opcję „Wybrany adres" w menu kontekstowym drukowania.

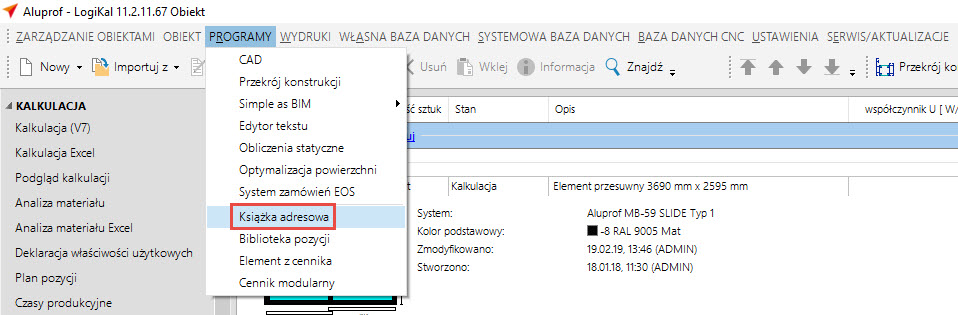
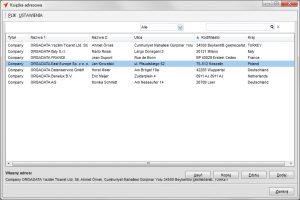
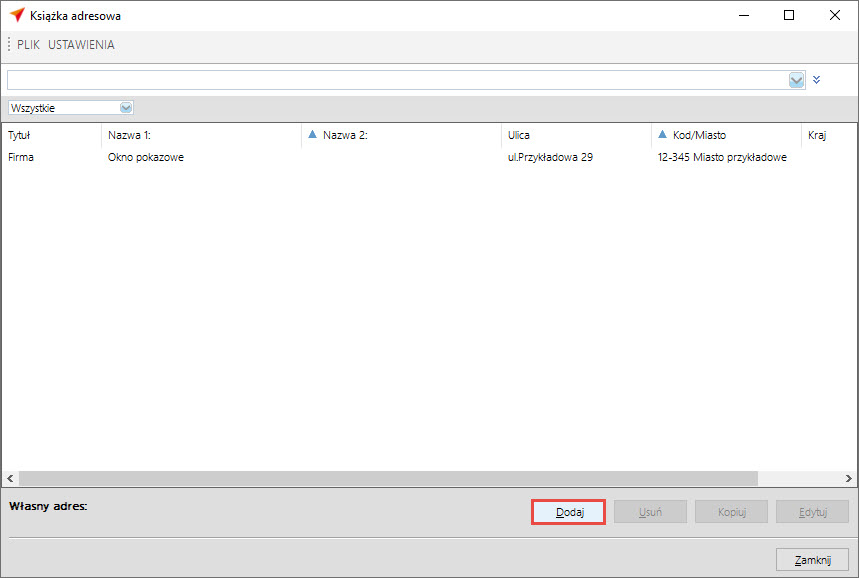
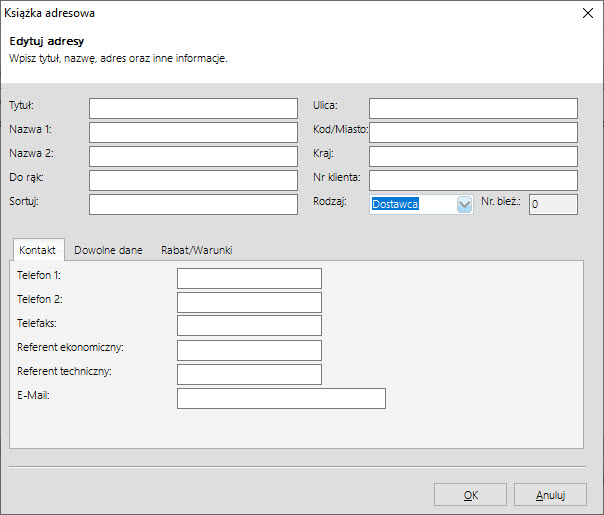
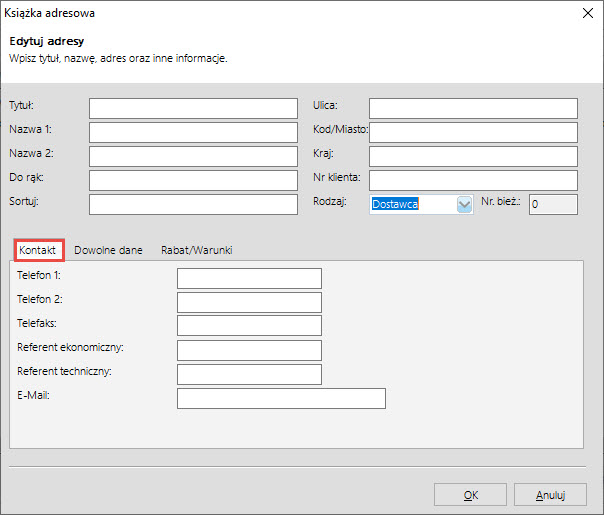
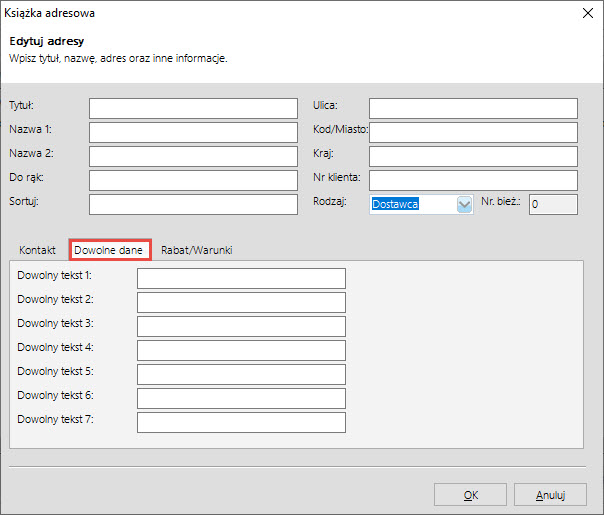
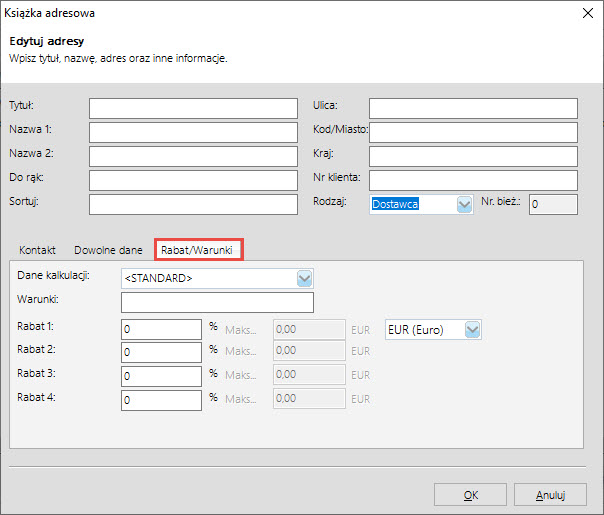
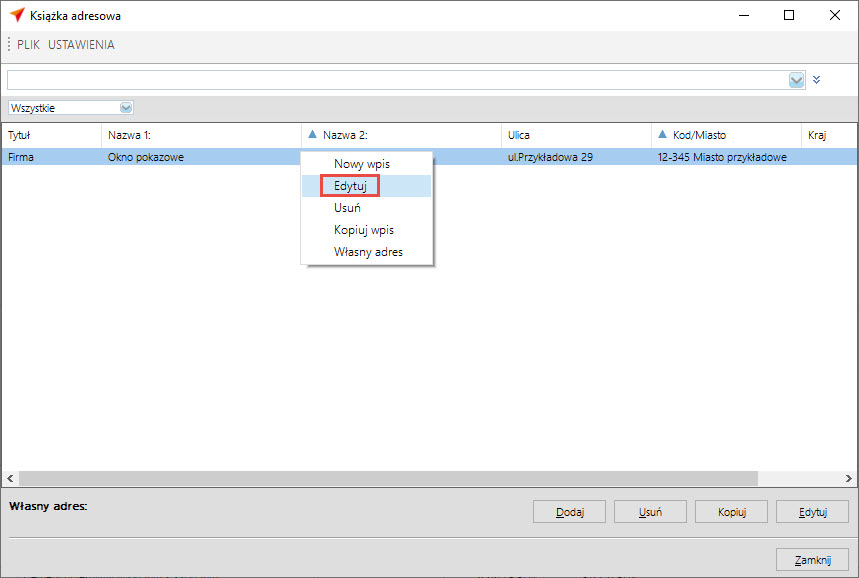
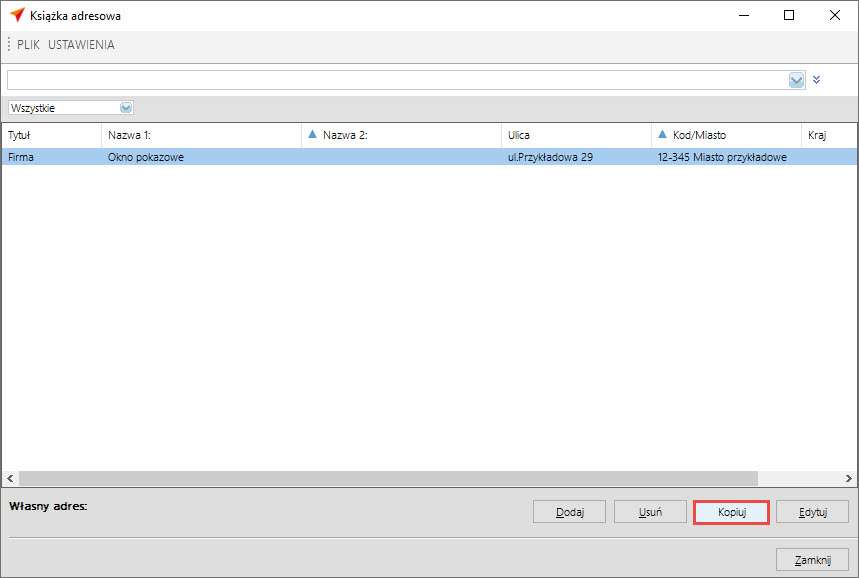
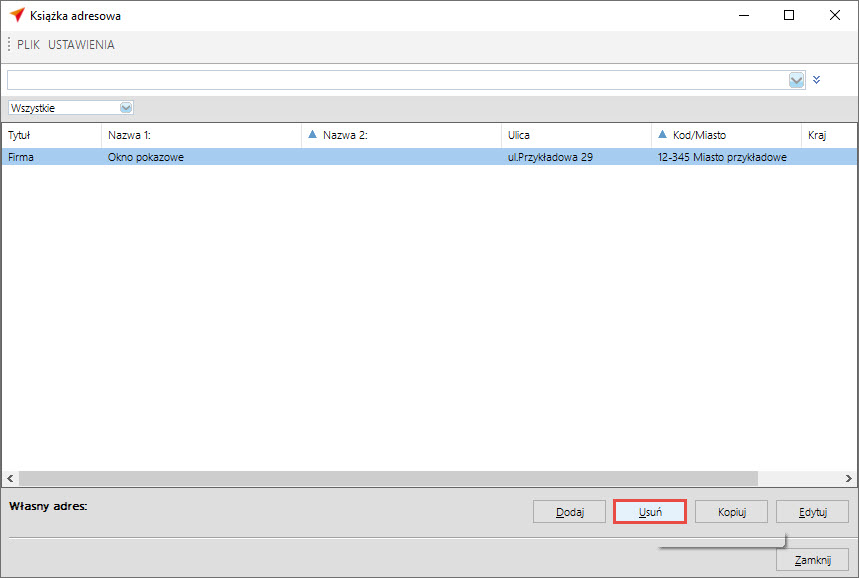
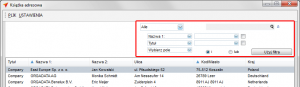
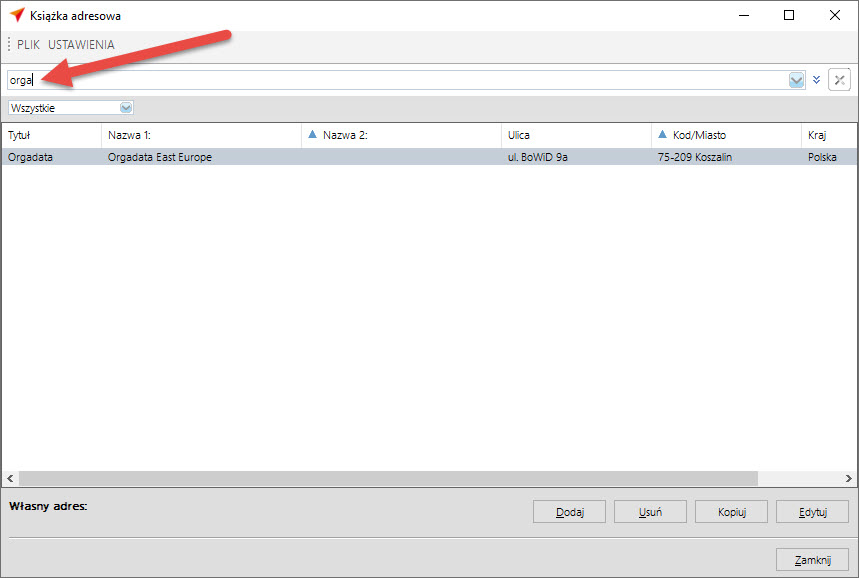
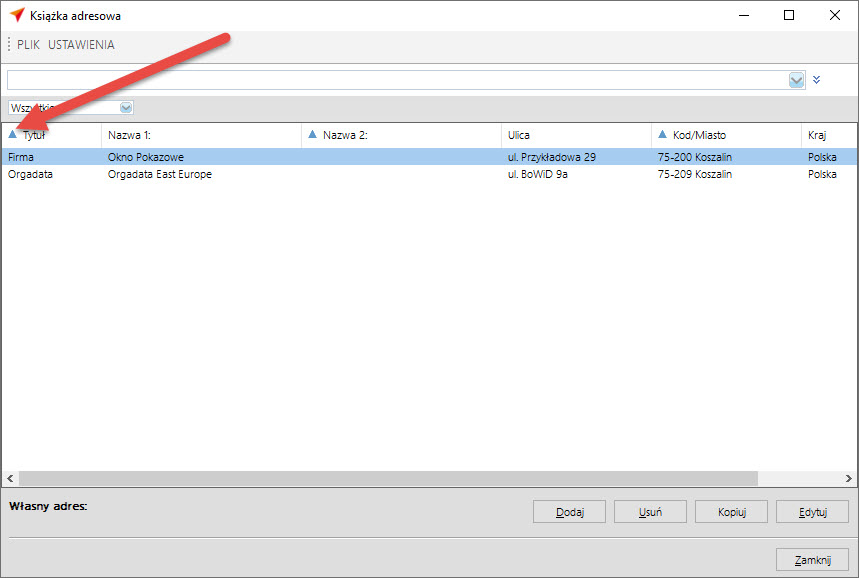
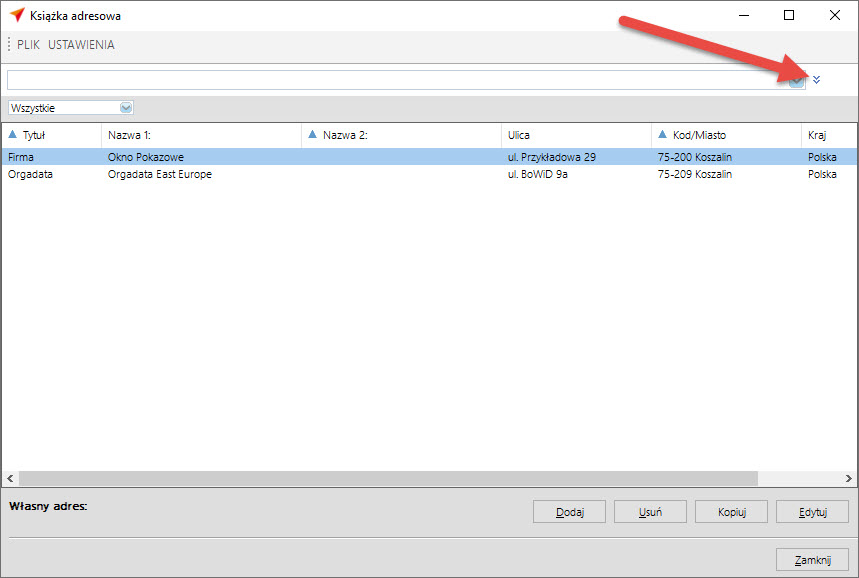
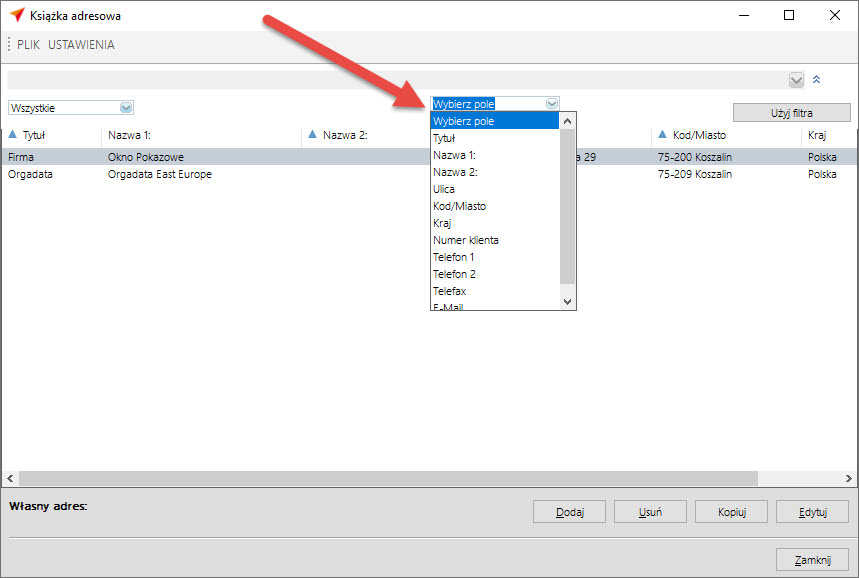
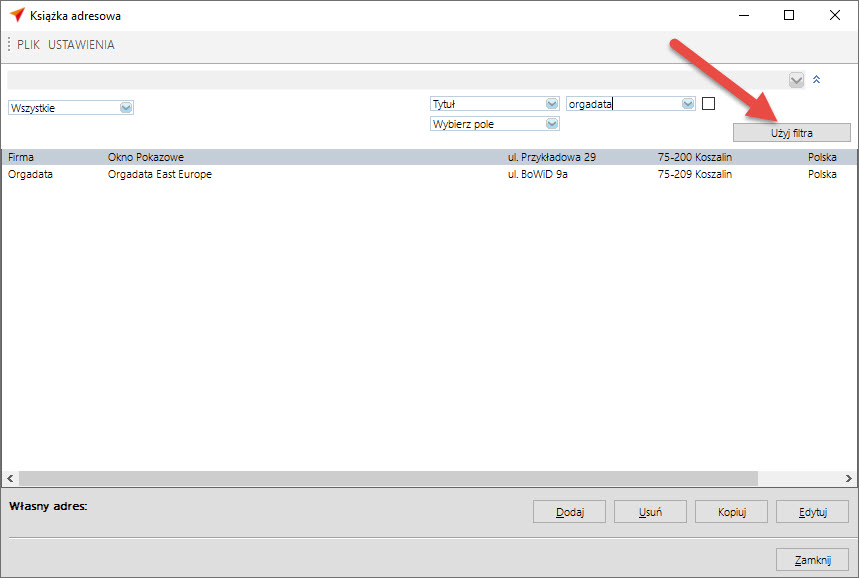
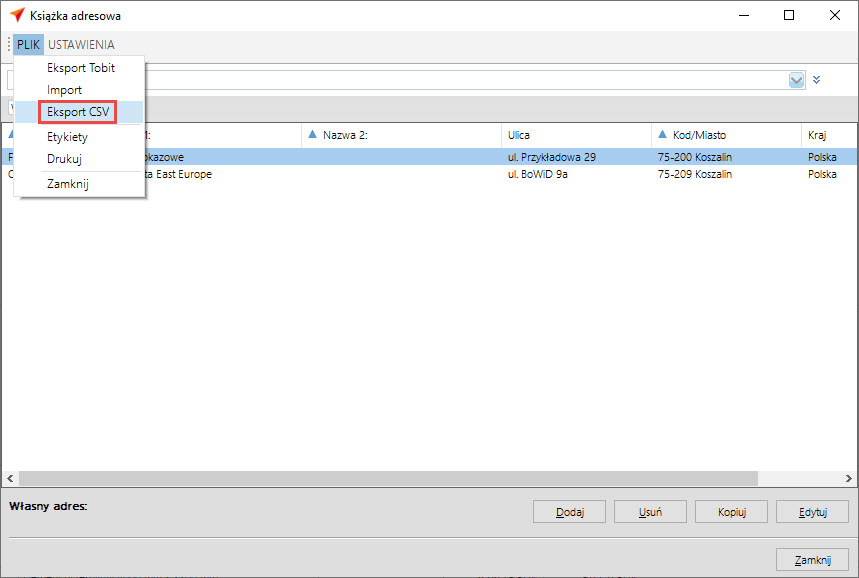
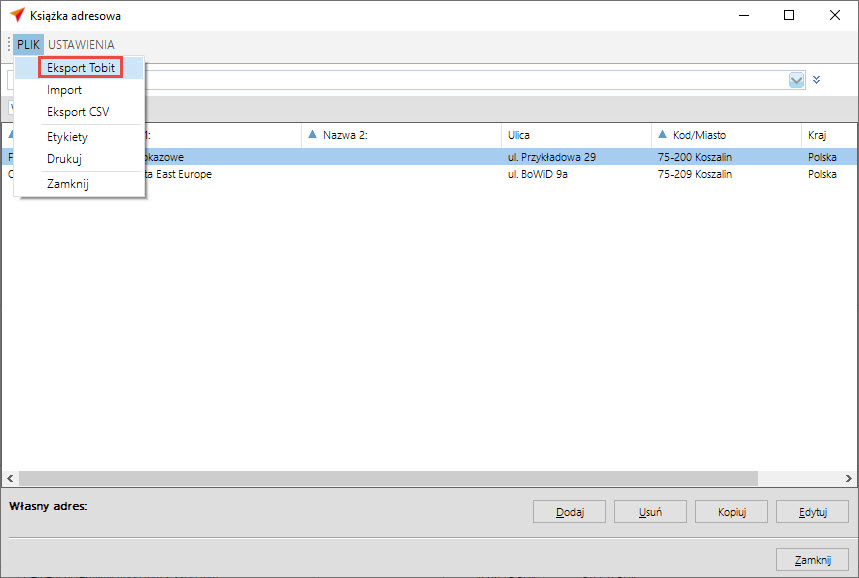
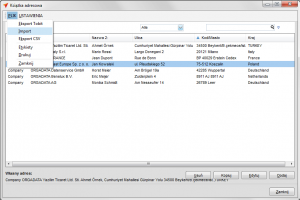
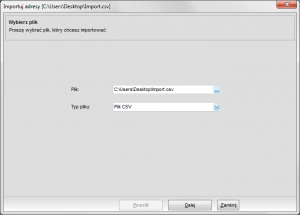
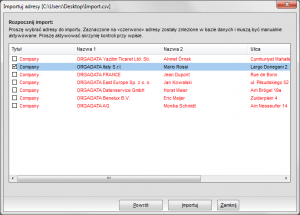
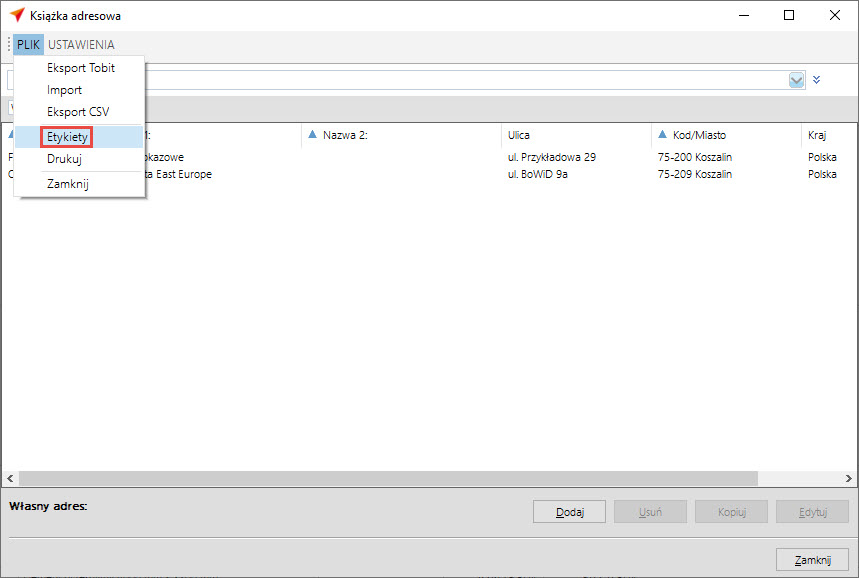
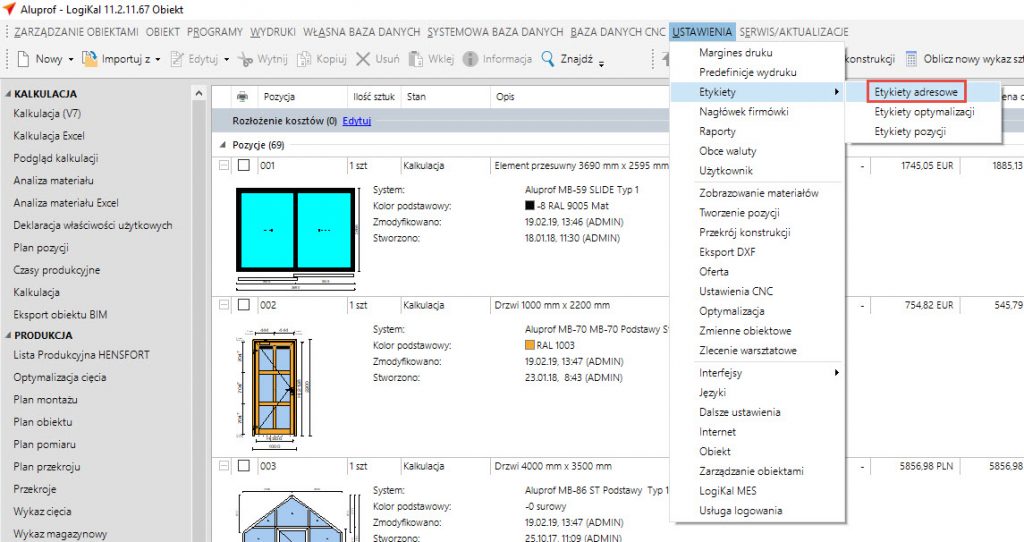
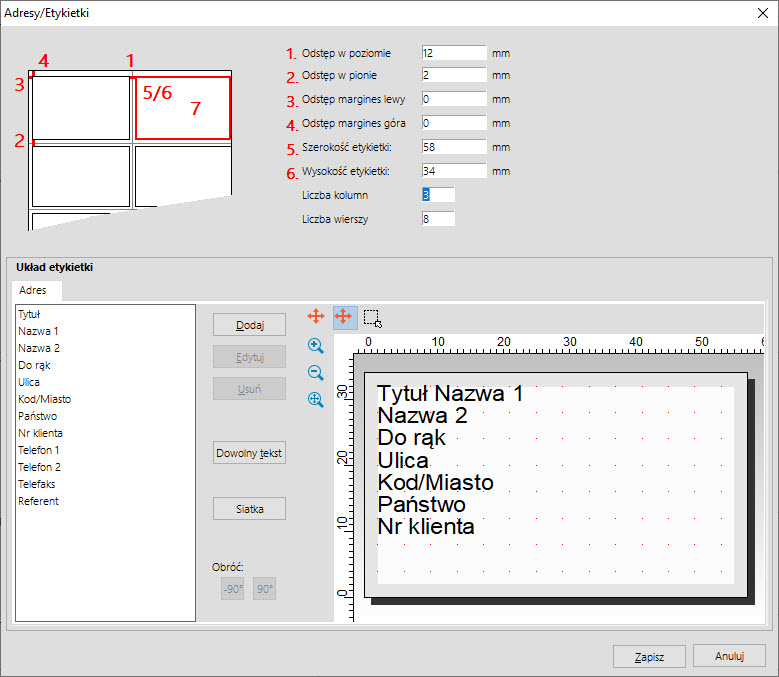


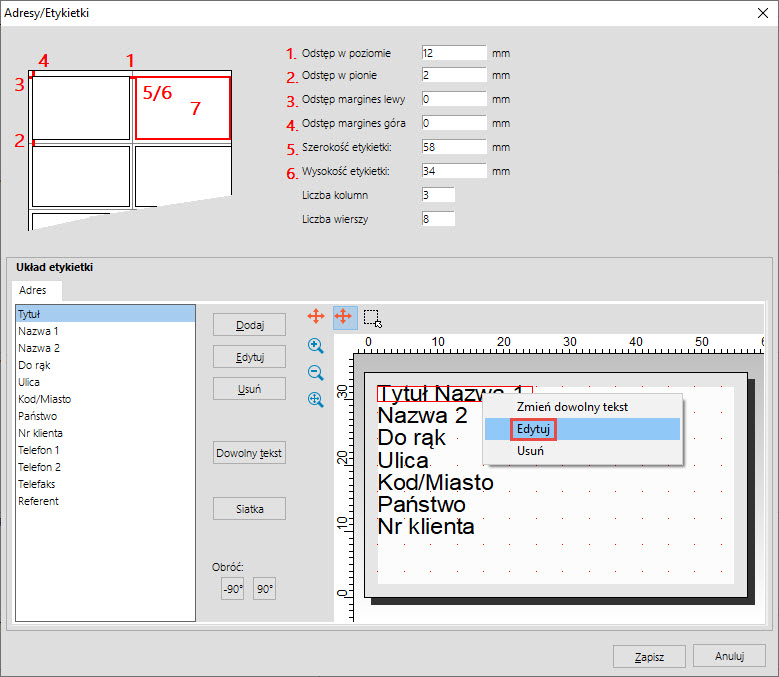

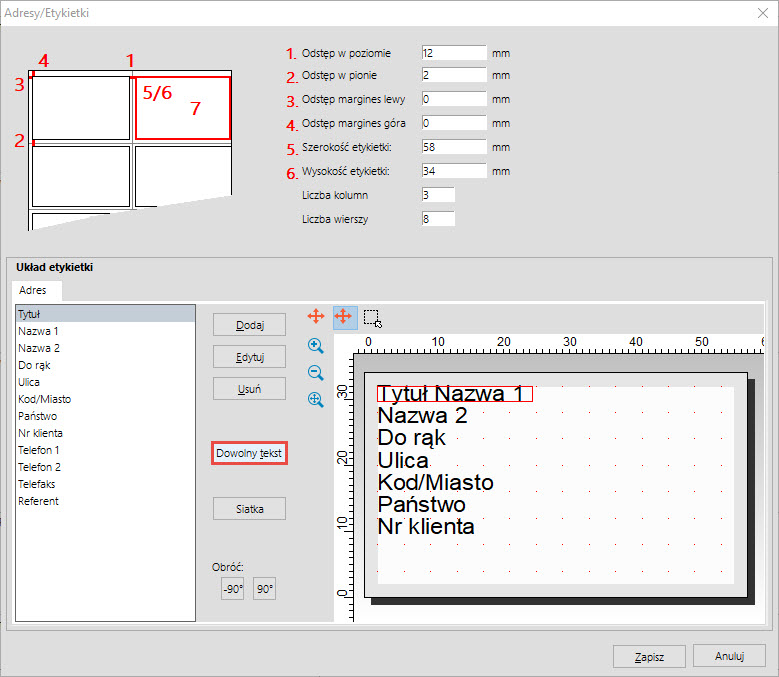
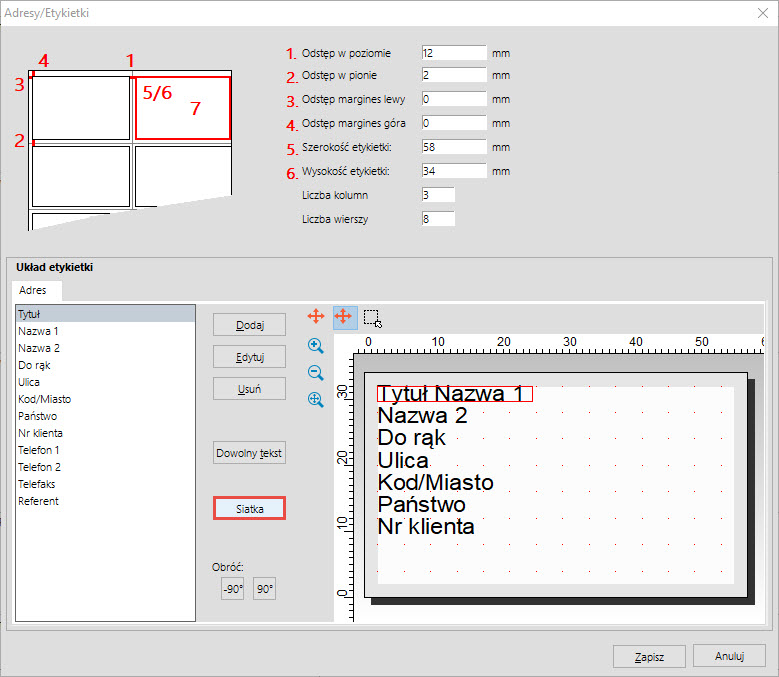
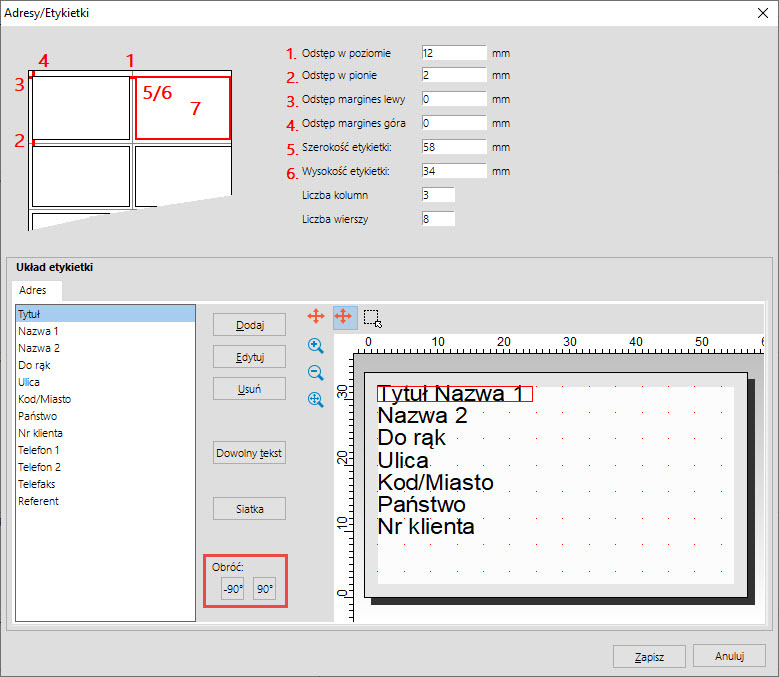
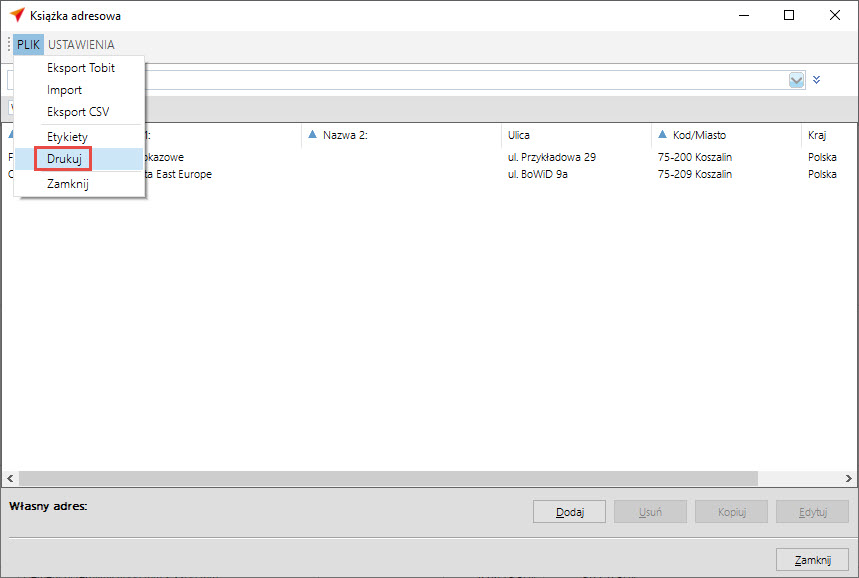


 Polski
Polski