Instalacja
Wraz z programem, użytkownik otrzymuje klucz sprzętowy USB oraz instalacyjną kartę USB.
W celu instalacji programu na komputerze należy:
- Podłączyć klucz sprzętowy USB do złącza USB
- Podłączyć kartę USB do portu USB
Program instalacyjny należy uruchomić z karty USB.
W pierwszym wyskakującym oknie należy wybrać język użytkownika.
Pojawi się ekran powitalny.
Przed rozpoczęciem instalacji należy zamknąć wszystkie programy.
Należy kliknąć przycisk „Dalej".
W kolejnym oknie wskazany jest domyślny katalog instalacyjny.
Zaleca się zachowanie ustawień standardowych.
Należy kliknąć przycisk „Dalej".
W następnym oknie należy określić nazwę folderu.
Zaleca się zachowanie ustawień standardowych.
Należy kliknąć przycisk „Dalej".
W następnym kroku pojawia się przegląd danych instalacyjnych.
Kliknięcie przycisku „Dalej" rozpoczyna proces instalacyjny.
Instalacja może trwać kilka minut w zależności od szybkości danego komputera.
W celu zakończenia instalacji, należy kliknąć „Koniec".
Na pulpicie komputera pojawi się nowa ikona. Podwójne kliknięcie na ikonę uruchamia program. Użytkownik zostanie automatycznie przeniesiony do strony startowej.
Interfejs programu
1: Menu plików
2: Pasek narzędzi
3: Menu kontekstowe
4: Główna zawartość
5: Warstwy programu
Strona startowa
Za pomocą wyświetlonych funkcji możliwe jest tworzenie nowych obiektów, a także otwieranie i edycja już istniejących.
Z tego miejsca można przejść do takich modułów jak CAD czy Statyka.
W obszarze „Pomoc" można uruchomić zdalną pomoc oraz pobrać dostępne aktualizacje.
W obszarze „Nowości" znajdują się informacje o dokumentach i najnowszych zmianach w programie.
Zarządzanie obiektami
1: Głównym elementem okna „Zarządzanie projektami" jest lista obiektów. W tym miejscu widoczne są wszystkie obiekty i dotyczące ich informacje.
2: Znaleźć tu można również pozycje aktualnie wybranego obiektu.
3: W kolumnie po lewej stronie wyświetlana jest struktura katalogów, w których przechowywane są poszczególne obiekty.
Tworzenie nowych obiektów
1: W celu stworzenie nowego obiektu, należy kliknąć przycisk „Nowy" na pasku narzędzi, a następnie wybrać opcję „Obiekt".
2: Pojawi się okno z danymi obiektu. W pierwszym oknie należy wprowadzić nazwę obiektu i dane adresowe.
3: Po wprowadzeniu danych, należy kliknąć przycisk „OK".
W kolejnych oknach można wprowadzić dane dotyczące obliczeń statycznych, powierzchni, kolorów i specyfikacji szkła. W ostatnim oknie należy zatwierdzić wprowadzone dane przyciskiem „Koniec".
Tworzenie nowej pozycji
Po utworzeniu obiektu, nastąpi automatyczne przejście do okna obiektu. W tym miejscu można tworzyć i edytować poszczególne pozycje.
1: Należy kliknąć przycisk „Nowy" na pasku narzędzi i wybrać opcję „Pozycja".
2: Otworzy się nowe okno, w którym można stworzyć nową pozycję. Konieczne jest wprowadzenie jej numeru oraz krótkiego opisu.
Wyłączenie statyki jest możliwe poprzez odznaczenie opcji „Sprawdź statykę".
Kolejno należy wybrać serię i kliknąć na przycisk „OK".
Wprowadzanie elementów
W oknie tworzenia pozycji można zdecydować o geometrii pozycji oraz zdefiniować wszystkie pozycje.
1: W kolejnych oknach wprowadzania danych, można określić właściwości. Nawigacja między poszczególnymi oknami jest możliwa dzięki przyciskom „Powrót" i „Dalej".
2: Aktualnie tworzona pozycja widoczna jest w centralnej części okna.
3: Przy użyciu nawigacji w lewym dolnym rogu można przechodzić pomiędzy poszczególnymi warstwami wprowadzania danych.
Siatka
Na pasku dolnym można wprowadzić ilość pól w poziomie oraz pionie.
W zaprezentowanym na zdjęciu przykładzie, wprowadzono ilość pól w poziomie i pionie równą 1. Zatwierdzenie wprowadzonych danych odbywa się naciśnięciem przycisku „OK" w programie lub „Enter" na klawiaturze.
Kolejno należy wprowadzić wymiary w milimetrach.
W zobrazowanym przykładzie całkowita szerokość wynosi 1150 mm, zaś wysokość 2150 mm.
Kliknięcie przycisku „Dalej" pozwala przejść do kolejnego okna wprowadzania danych.
Wybór wkładu
1: Wybranie wkładu dla pozycji możliwe jest poprzez kliknięcie na jeden z symboli po lewej stronie okna.
Element
Po zdefiniowaniu wkładu nastąpi automatyczne przejście do kolejnego okna wprowadzania danych.
1: W tym miejscu należy określić wariant listew przyszybowych, typ odwodnienia, rodzaj łączenia profili, typ łączników „T", uszczelnienia itp.
2: Kliknięcie przycisku „Dalej" pozwala przejść do kolejnego okna wprowadzania danych.
Szklenie
W warstwie szklenia można określić typ i grubość szklenia.
1: Kliknięcie przycisku „Zastosuj" pozwala zakończyć wprowadzanie danych dotyczących szkła.
2: Kliknięcie przycisku „Dalej" pozwala przejść do kolejnego okna wprowadzania danych.
Okucia
W tej części programu można zdefiniować okucia poszczególnych pozycji.
1: W tym celu należy wybrać elementy dostępne w obszarze po prawej stronie.
Po wyborze wszystkich niezbędnych elementów należy kliknąć „Zastosuj".
Dopiero wówczas możliwe jest kliknięcie przycisku „Dalej" i przejście do kolejnego okna wprowadzania danych.
Dane dodatkowe
1: W oknie „Dane dodatkowe" można zdefiniować nazwy produkcyjne, uzyskać dane szczegółowe o wartościach Uw, dodatkowych kosztach oraz informacje o proponowanym czasie produkcyjnym.
2: W tym miejscu można również określić czas produkcyjny.
W celu ukończenia pozycji, należy kliknąć „Dalej" lub z górnego paska narzędzi wybrać opcję „Zakończ pozycję".
Użytkownik zostanie automatycznie przeniesiony do okna Obiekt.
Wybór pozycji do wydruku
1: Przy każdej pozycji znajduje się pole wyboru. Zaznaczenie pola pozwala na dołączenie pozycji do wydruku.
2: Następnie należy wybrać odpowiedni wydruk.
Otworzy się okno z funkcjami wydruku. W tym miejscu można zdecydować czy na wydruku mają się znaleźć wszystkie pozycje z obiektu, czy tylko wybrane.
Generowanie wydruków
Po wybraniu danego wydruku pojawi się okno z odpowiednimi dla niego opcjami.
1: Dzięki temu dodatkowo można zdecydować, które informacje mają pojawić się na wydruku, a które nie.
2: Kliknięcie przycisku „Pokaż" pozwala wygenerować podgląd wydruku.
Generowanie przekrojów
W przekroju konstrukcji można tworzyć przekroje pionowe i poziome.
Lewym przyciskiem myszy należy wybrać pozycję, a następnie wskazać linię przekroju.
1: Ikony widoczne powyżej pozwalają określić, które części przekroju będą widoczne na wydruku lub zostaną wyeksportowane do CAD.
2: Można również skorzystać z opcji pełnego lub skróconego podglądu rysunku szyby.
3: Dodatkowo dla drzwi można wprowadzić kąt otwarcia dla skrzydła czynnego i biernego.
Pomoc
Więcej informacji można uzyskać po wciśnięciu klawisza F1 w programie Logikal lub na stronie https://help.orgadata.com/pl/.
Spowoduje to otwarcie okna pomocy online. Warunkiem niezbędnym jest aktywne połączenie komputera z Internetem.

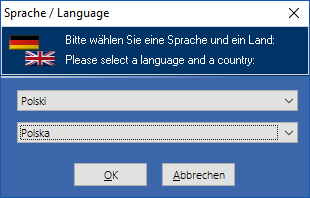

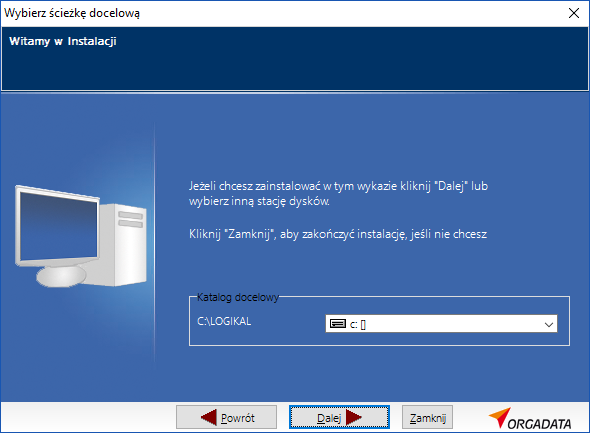
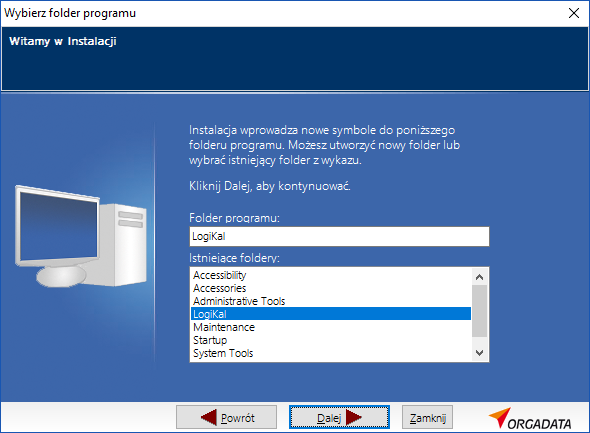
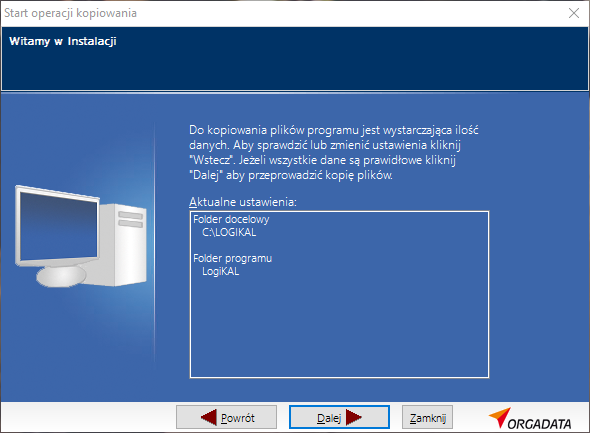
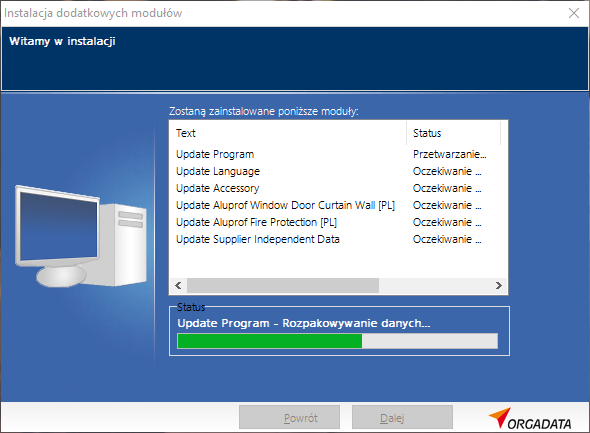
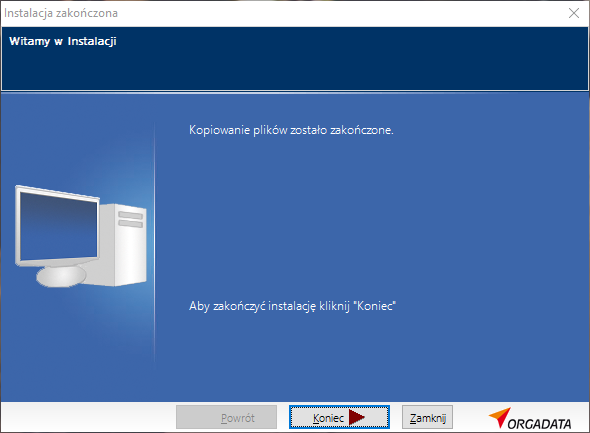
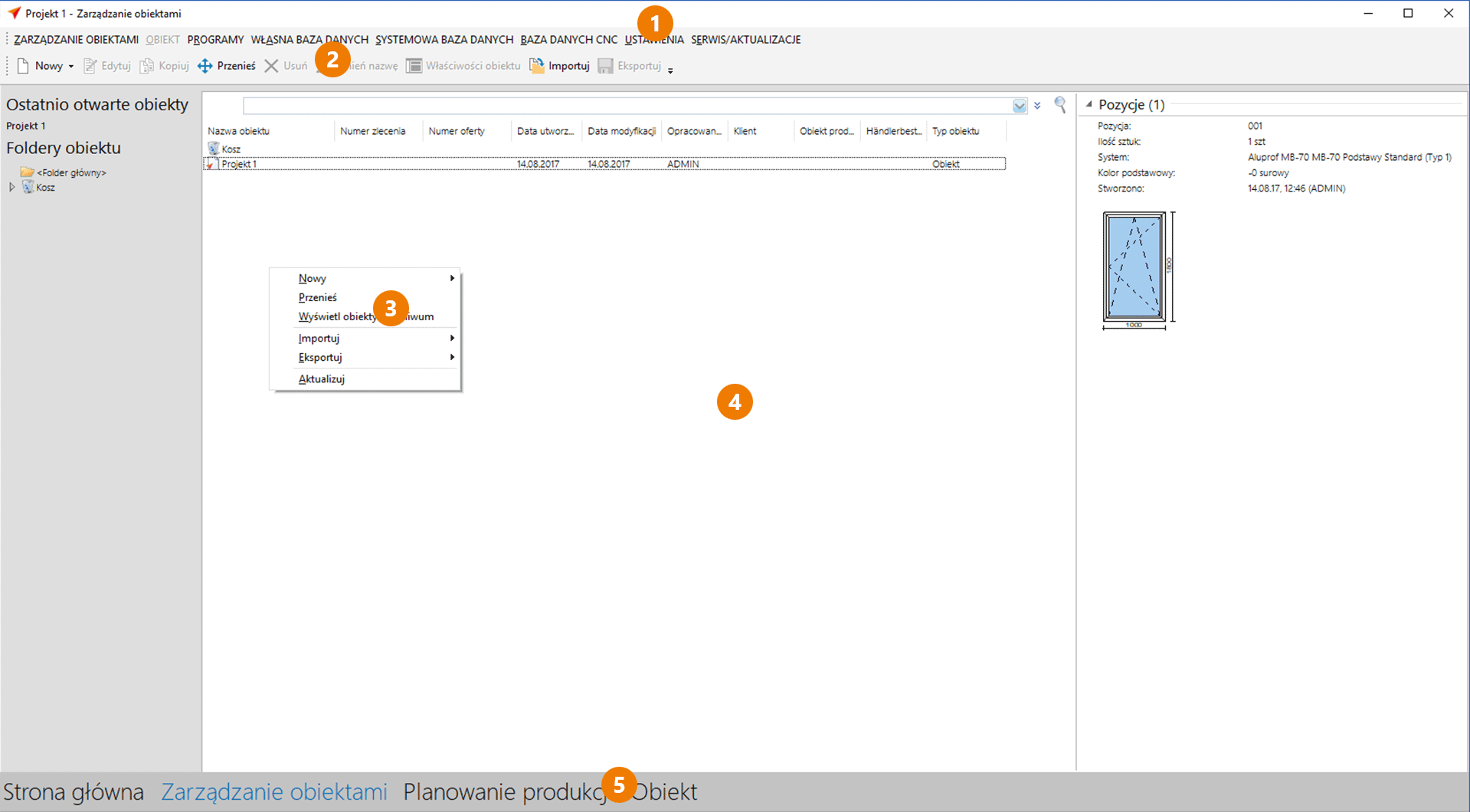
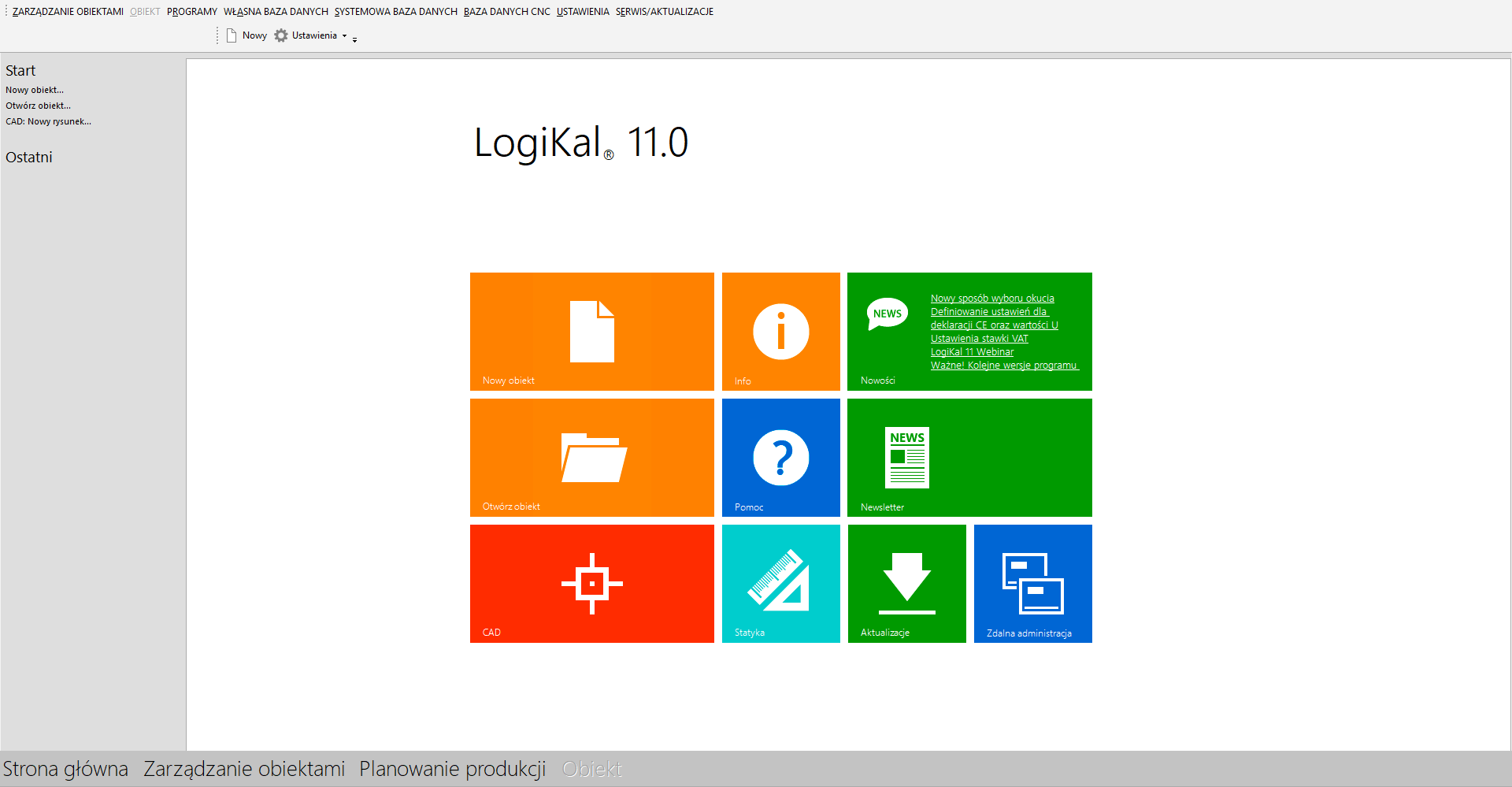
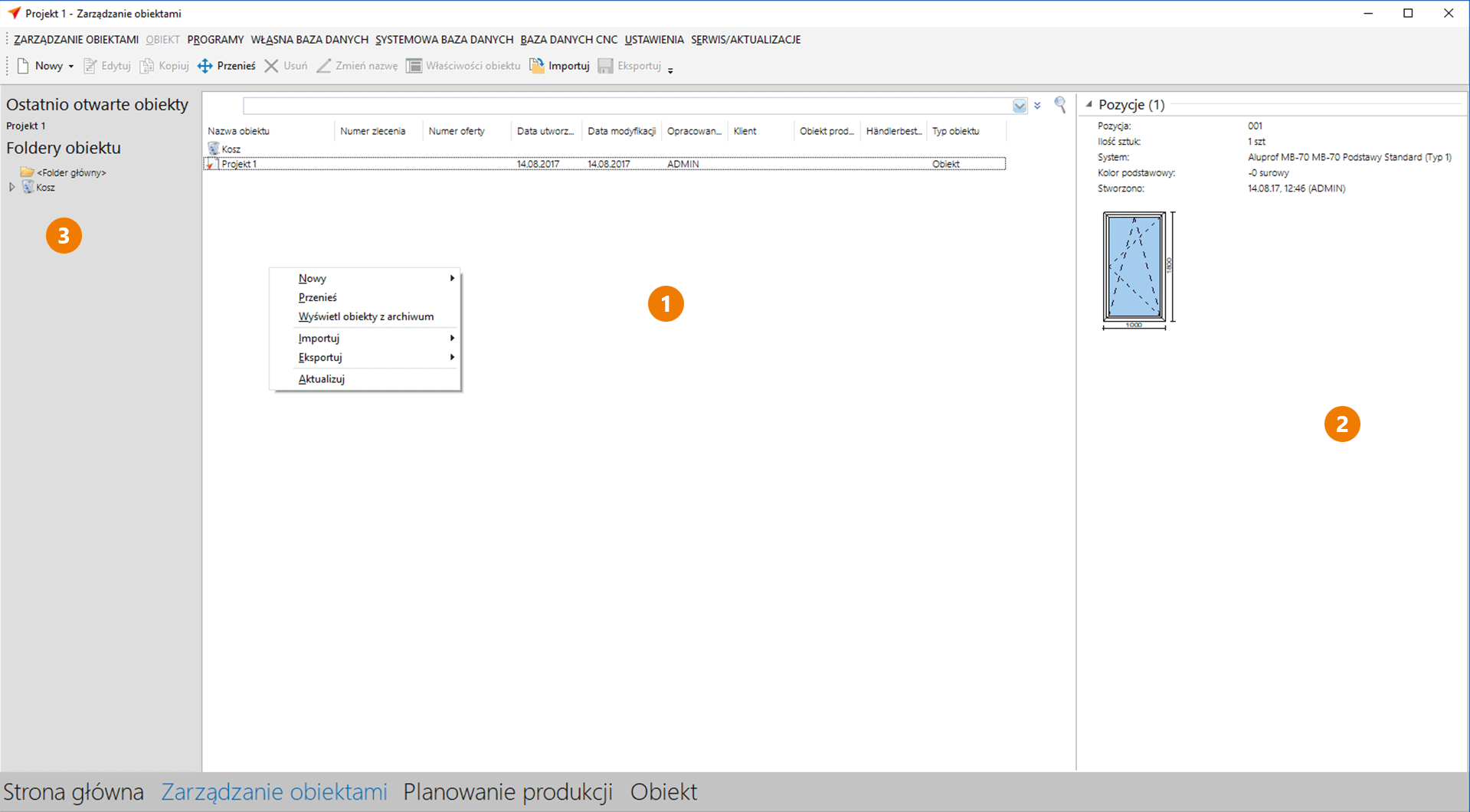
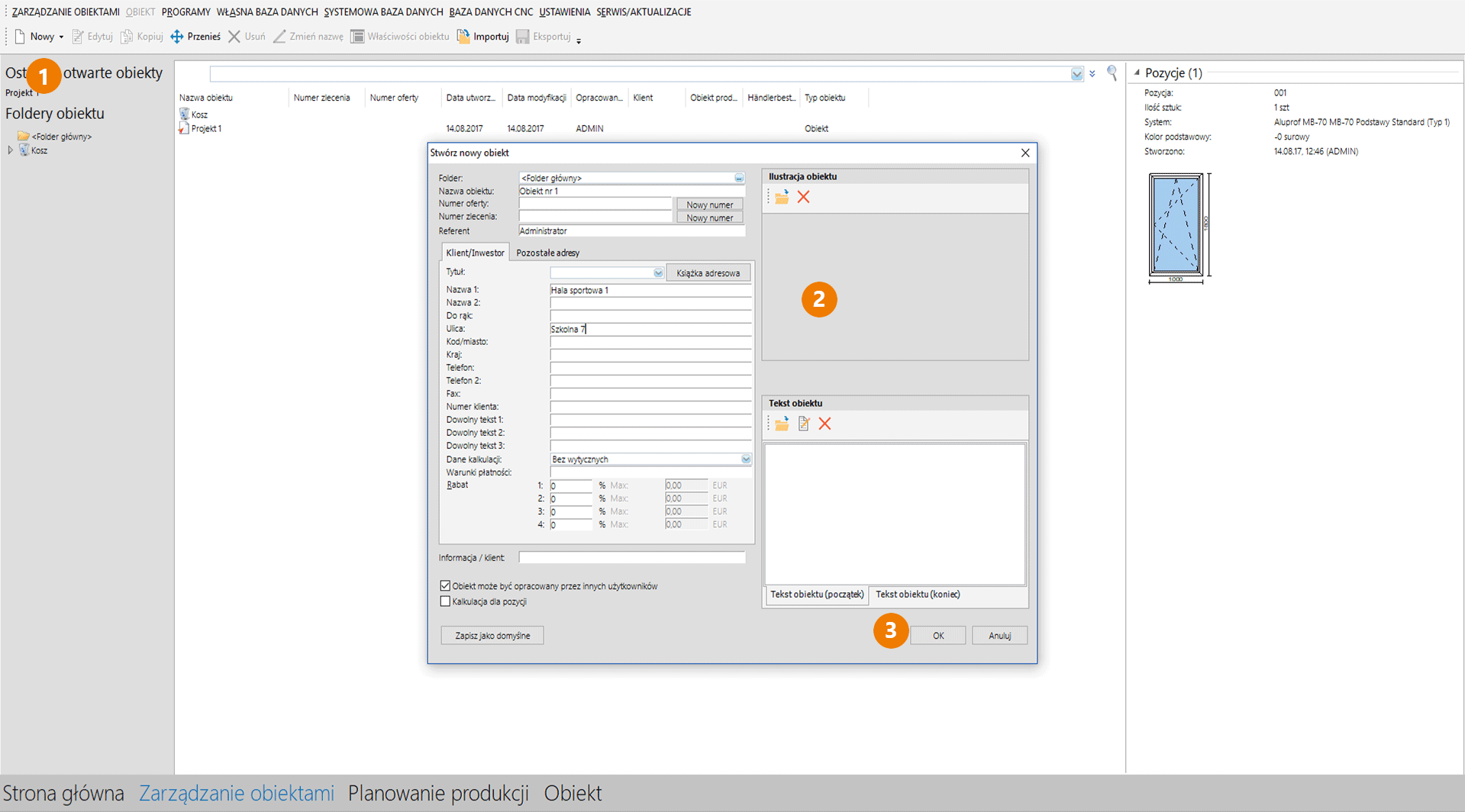
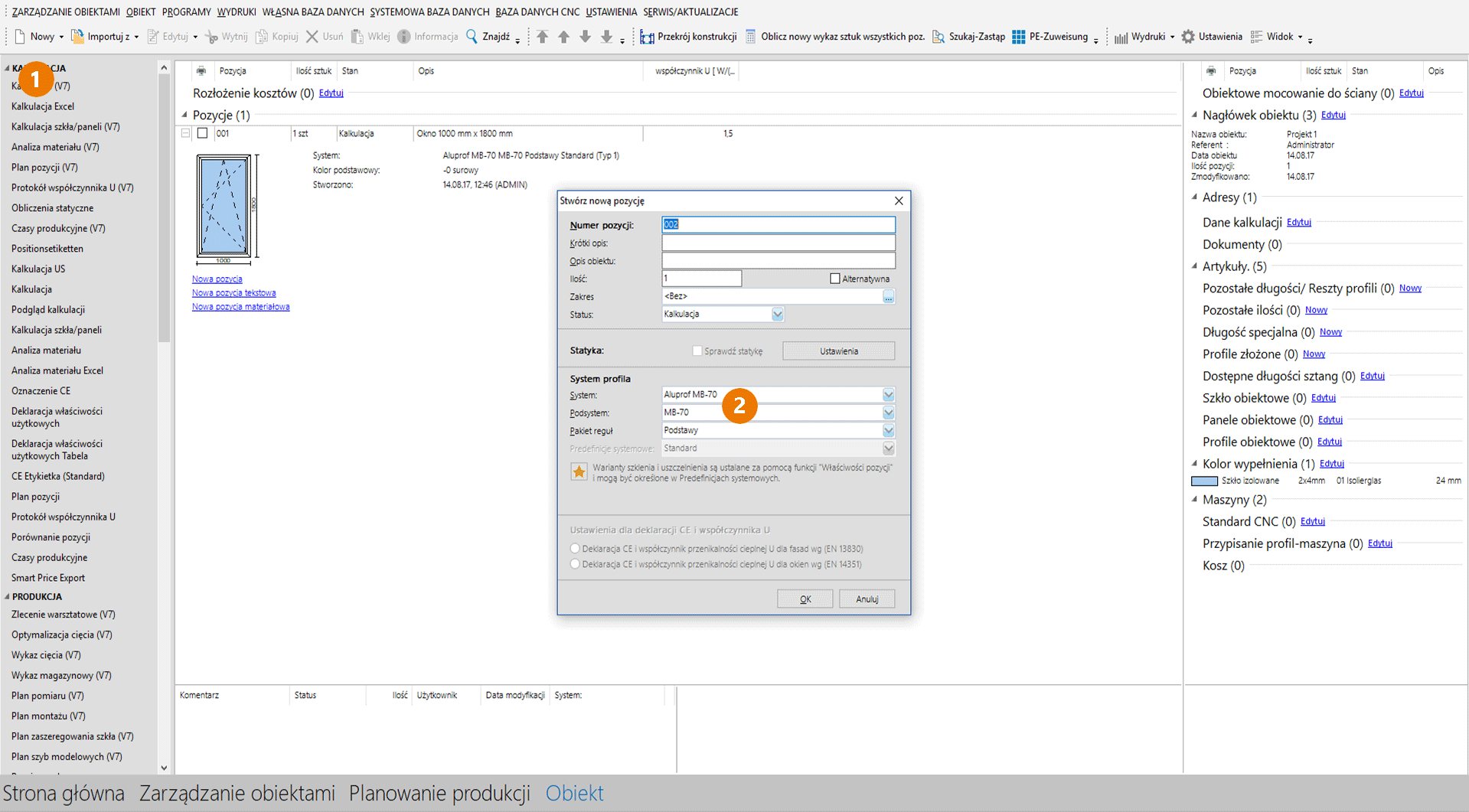
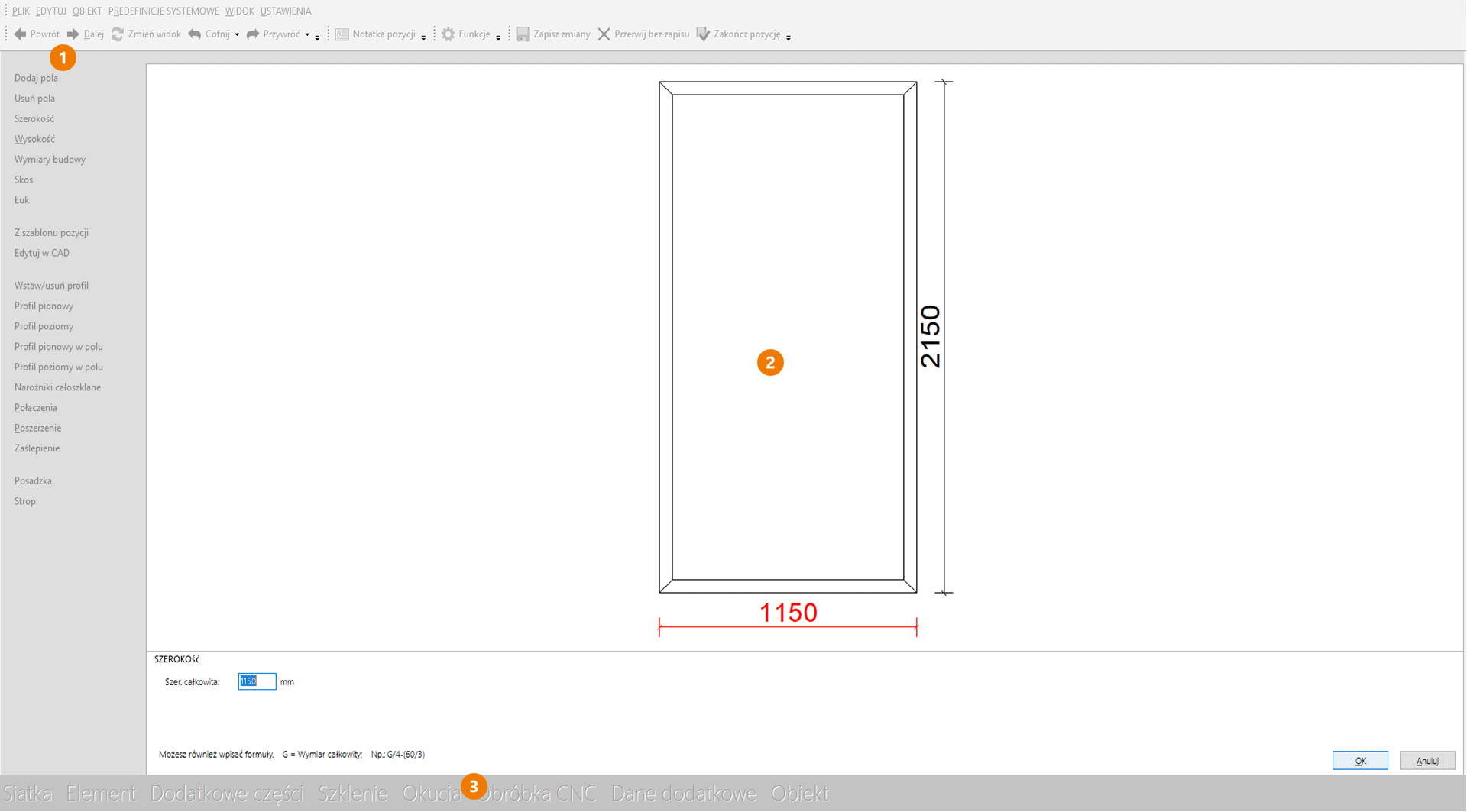
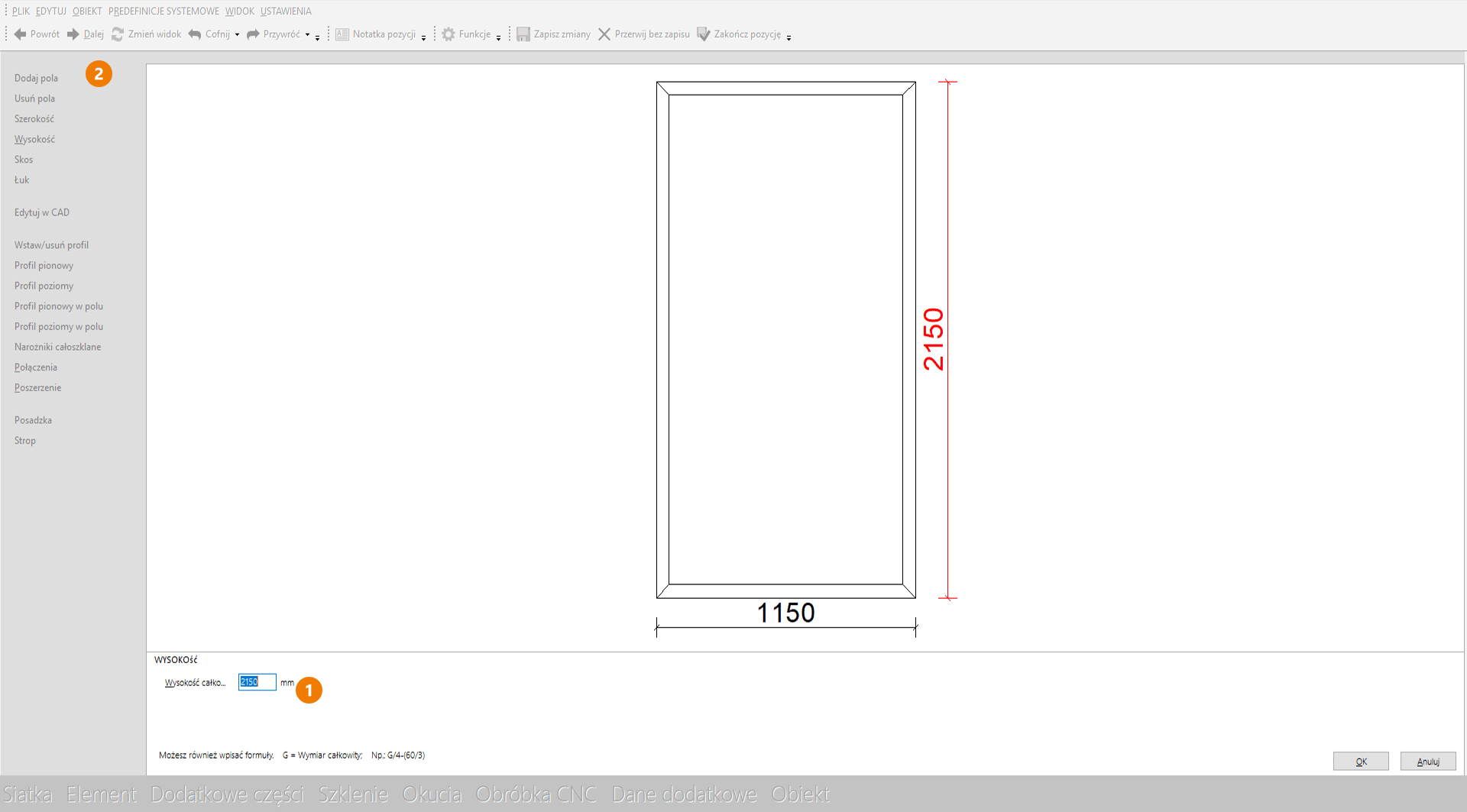
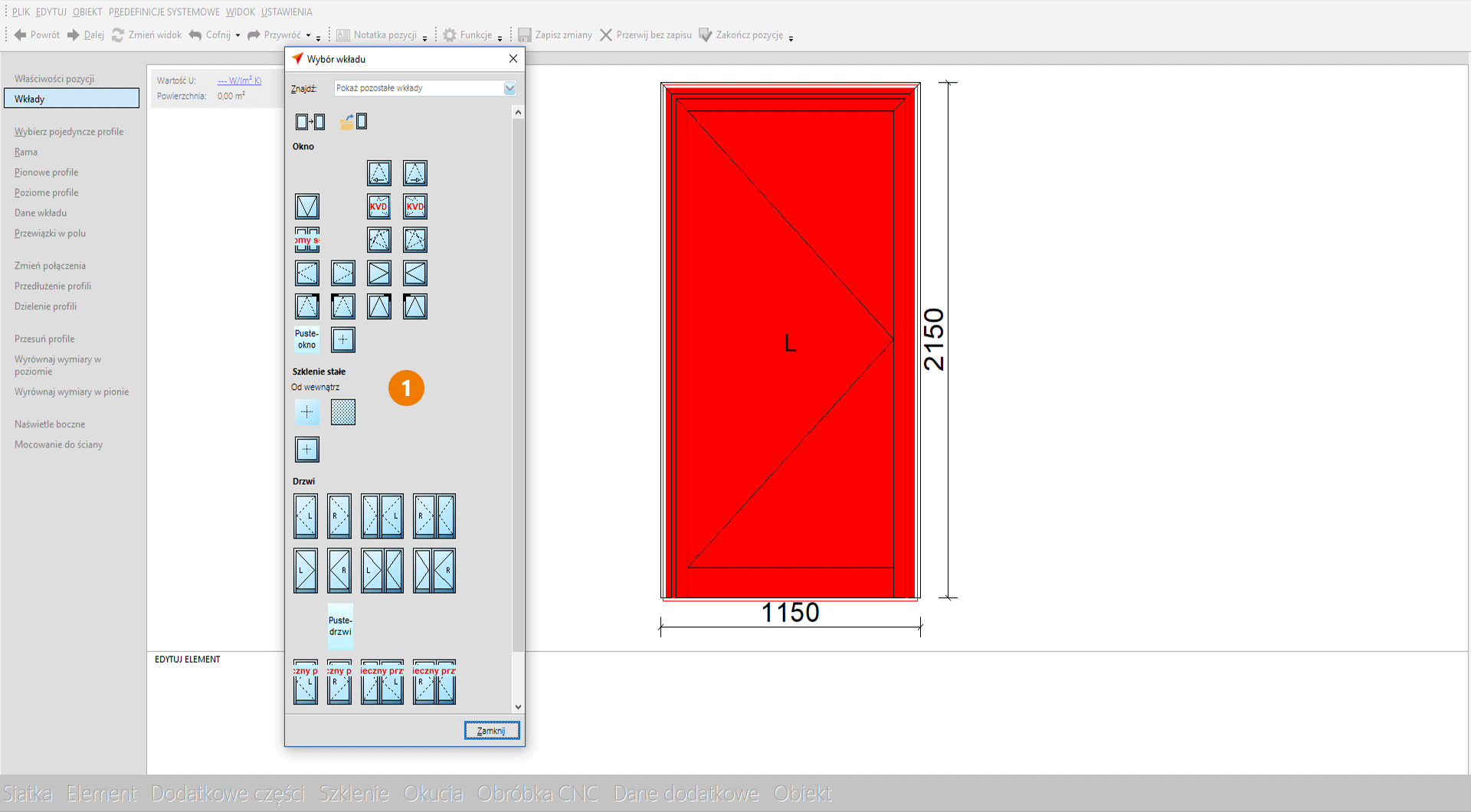
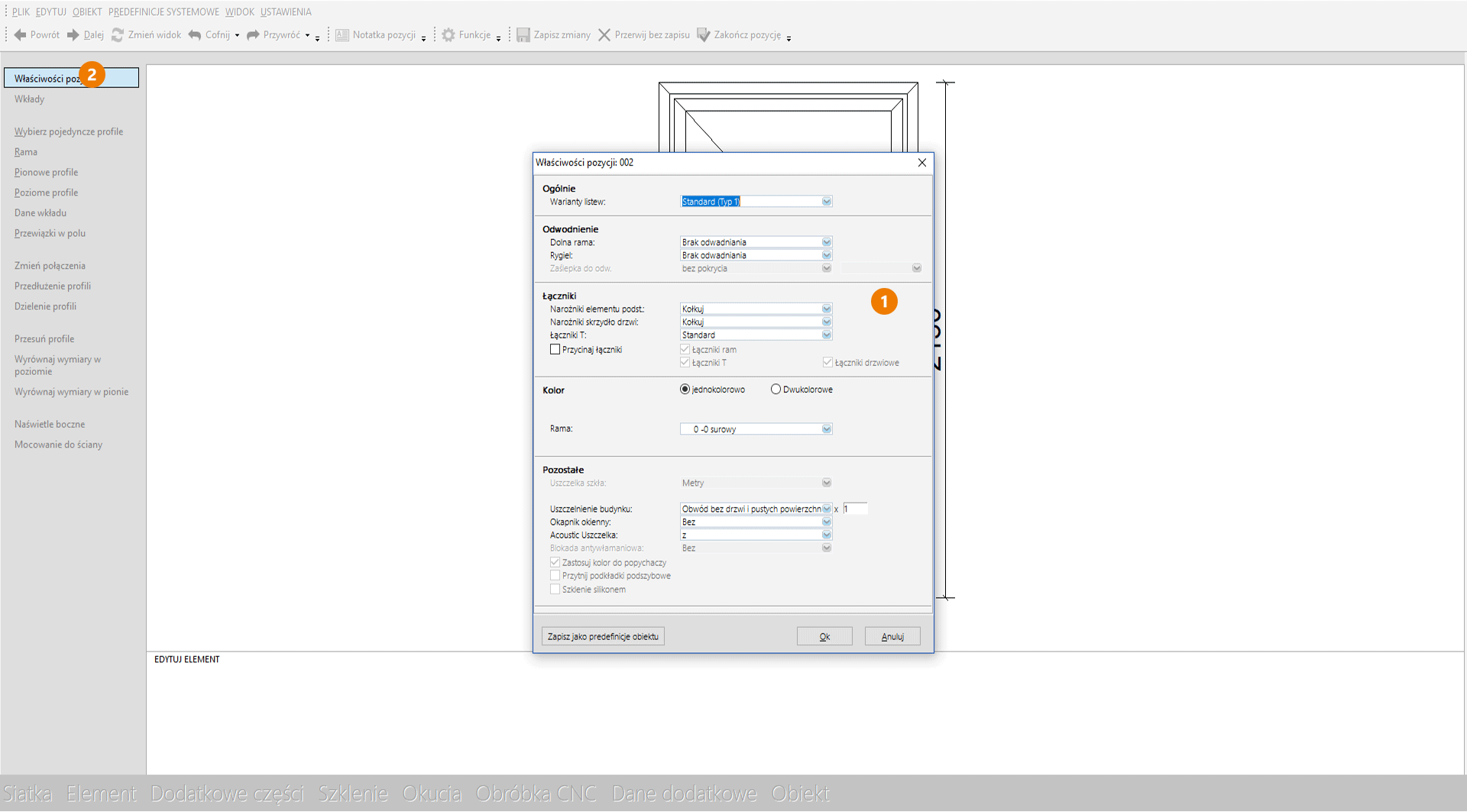
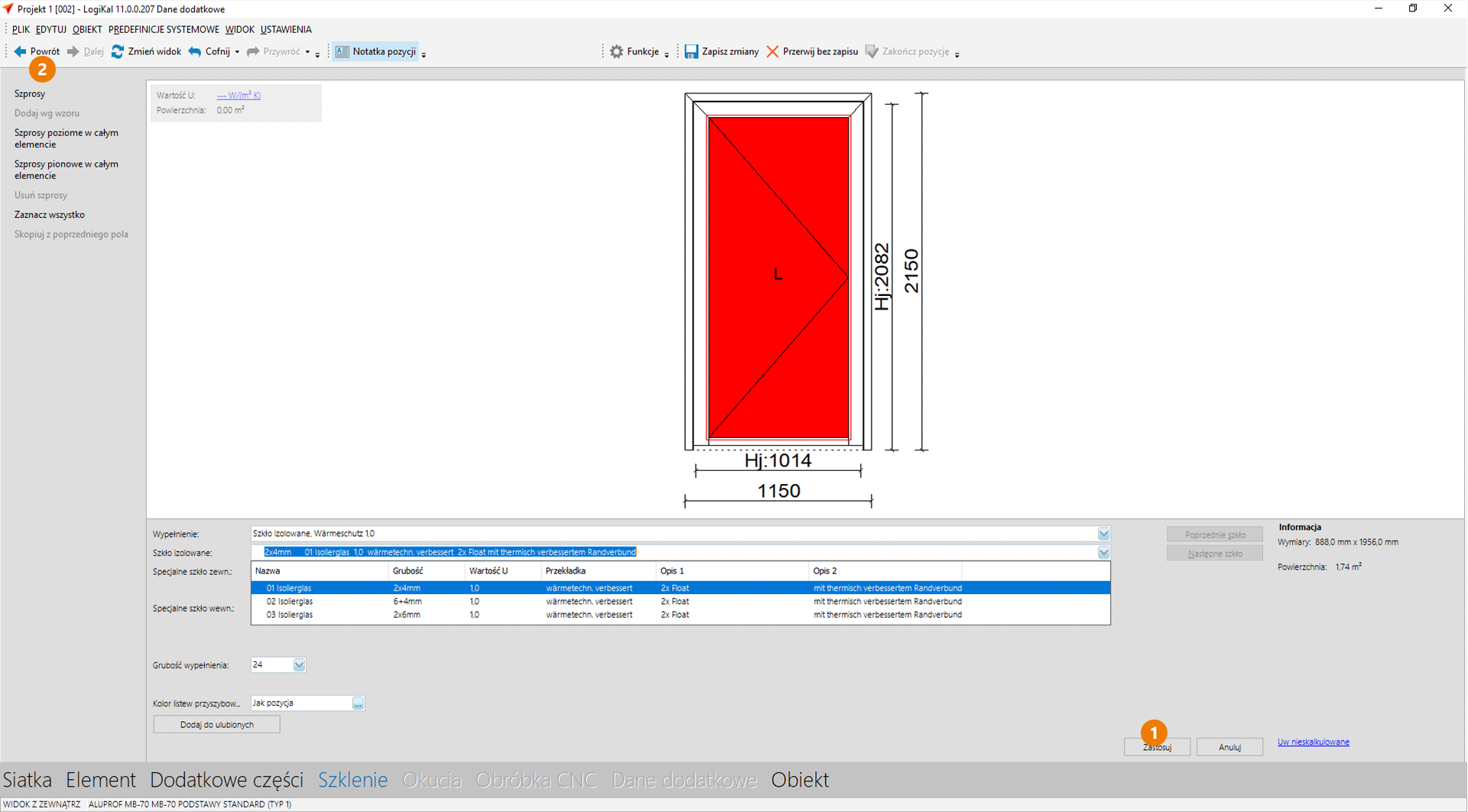
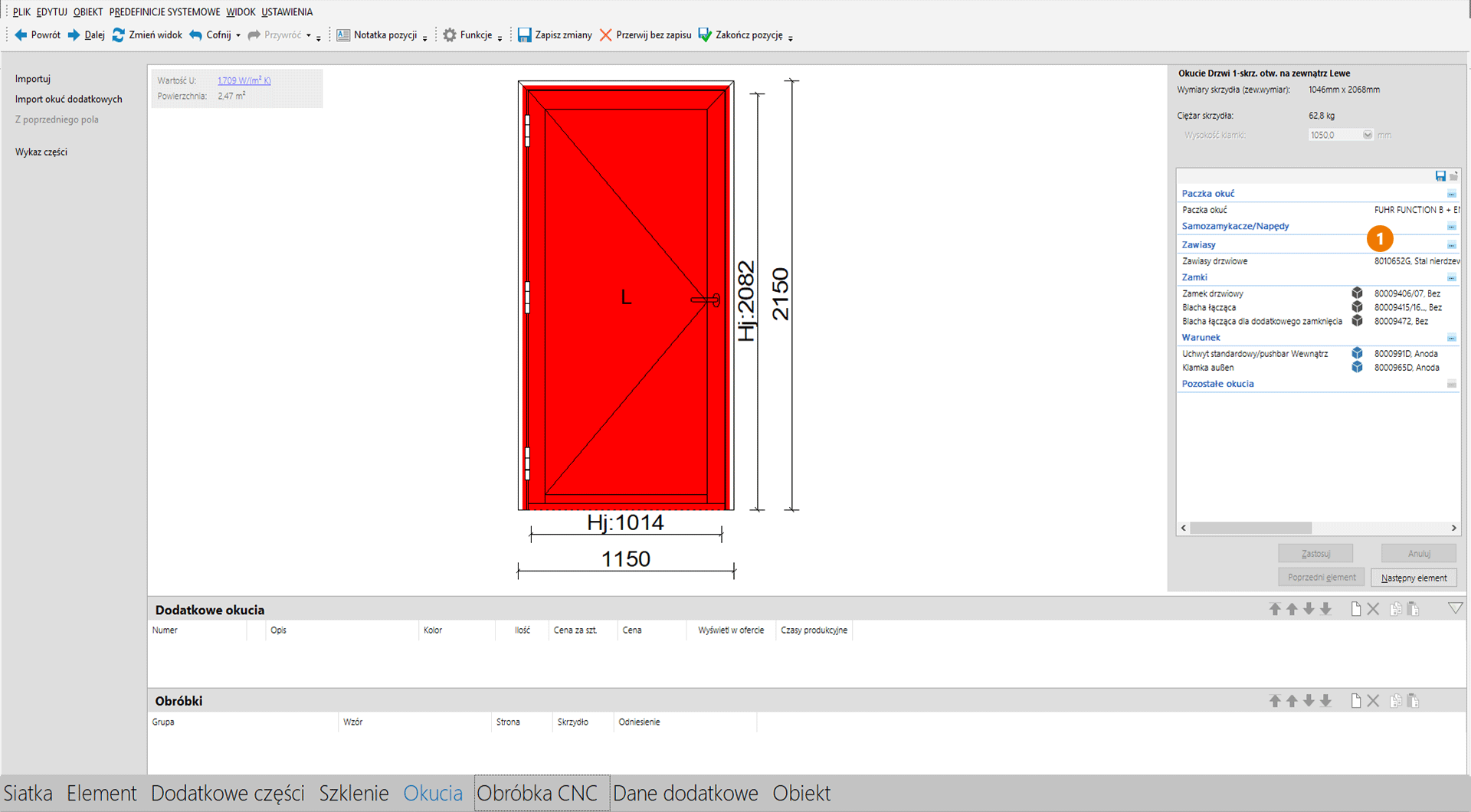

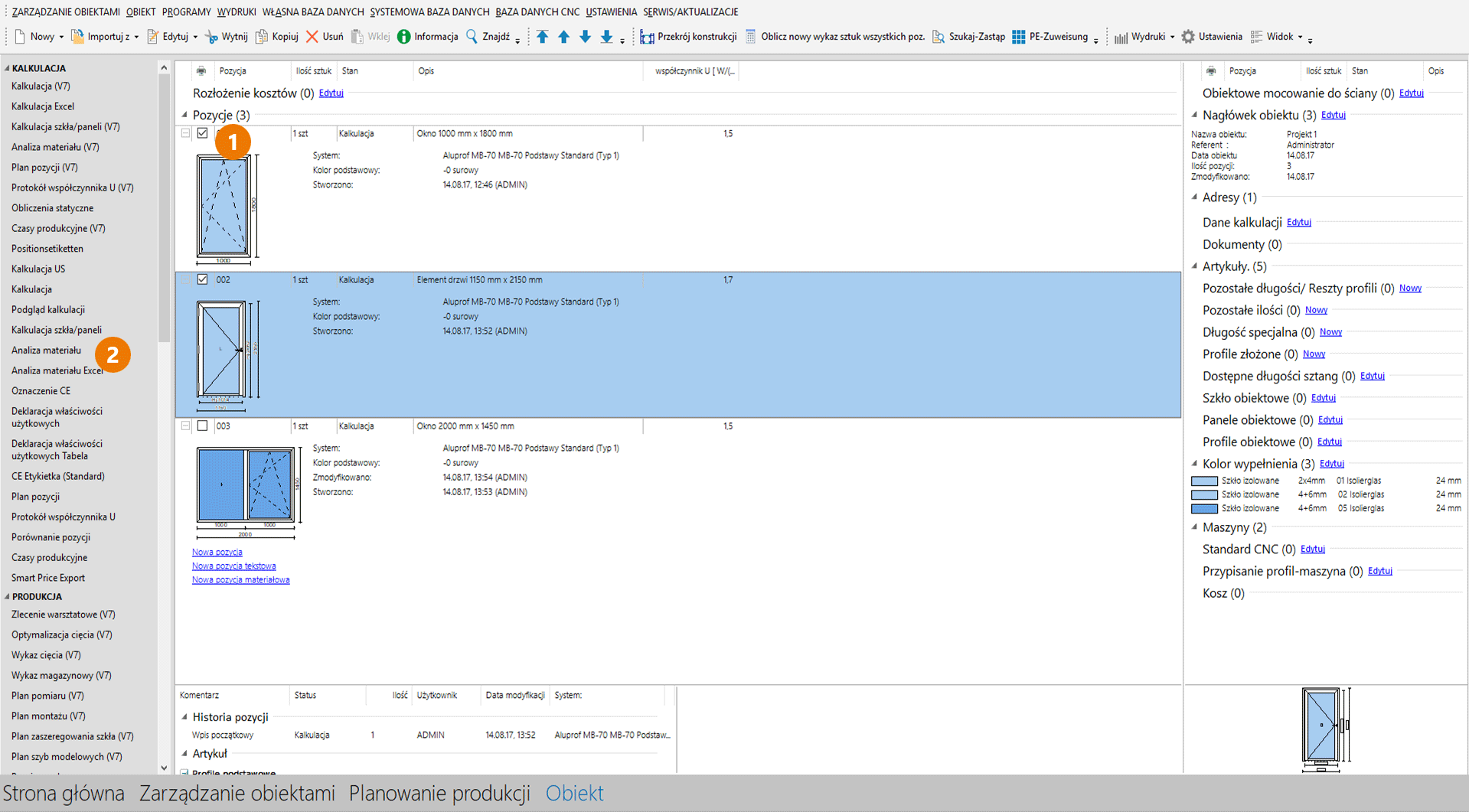
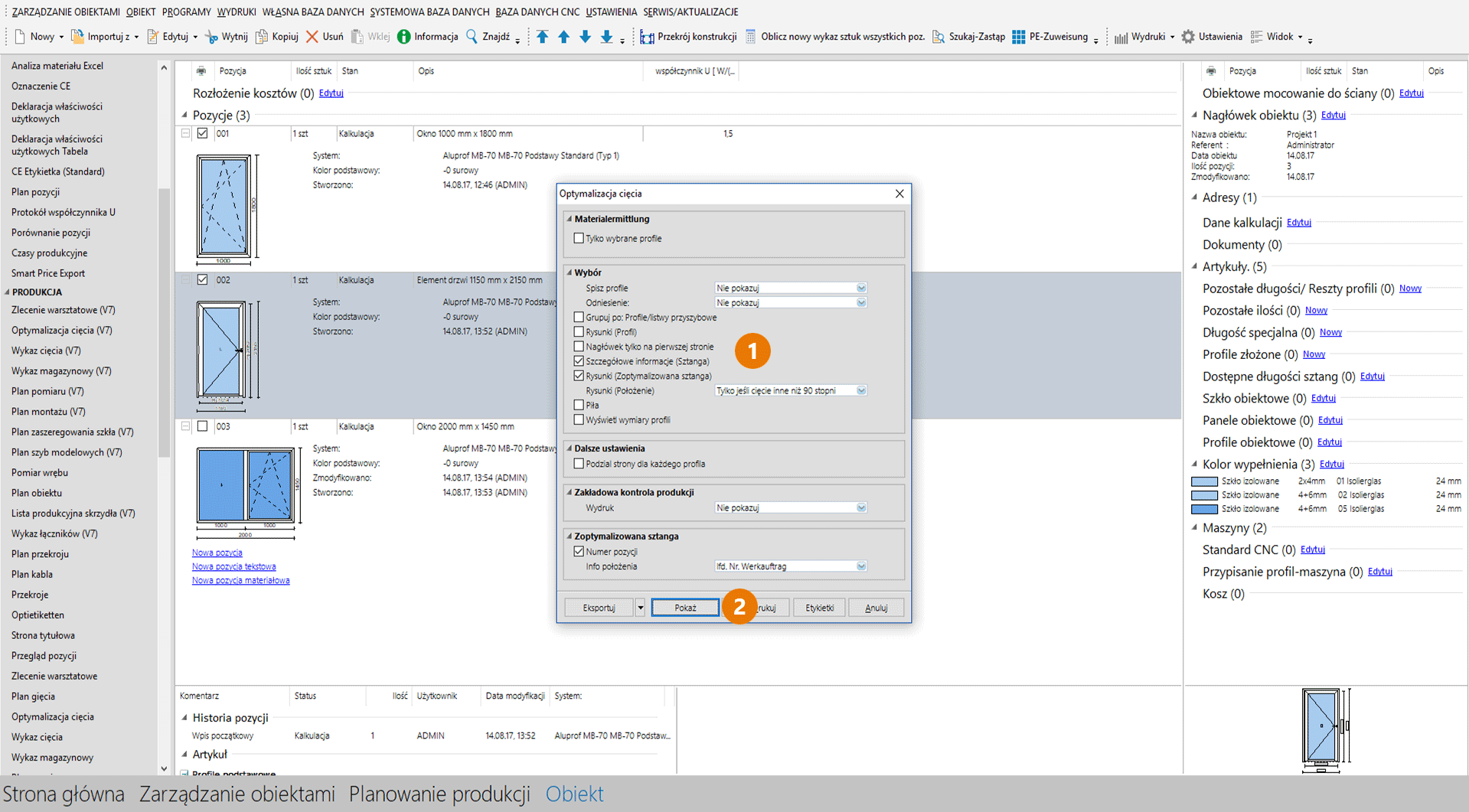
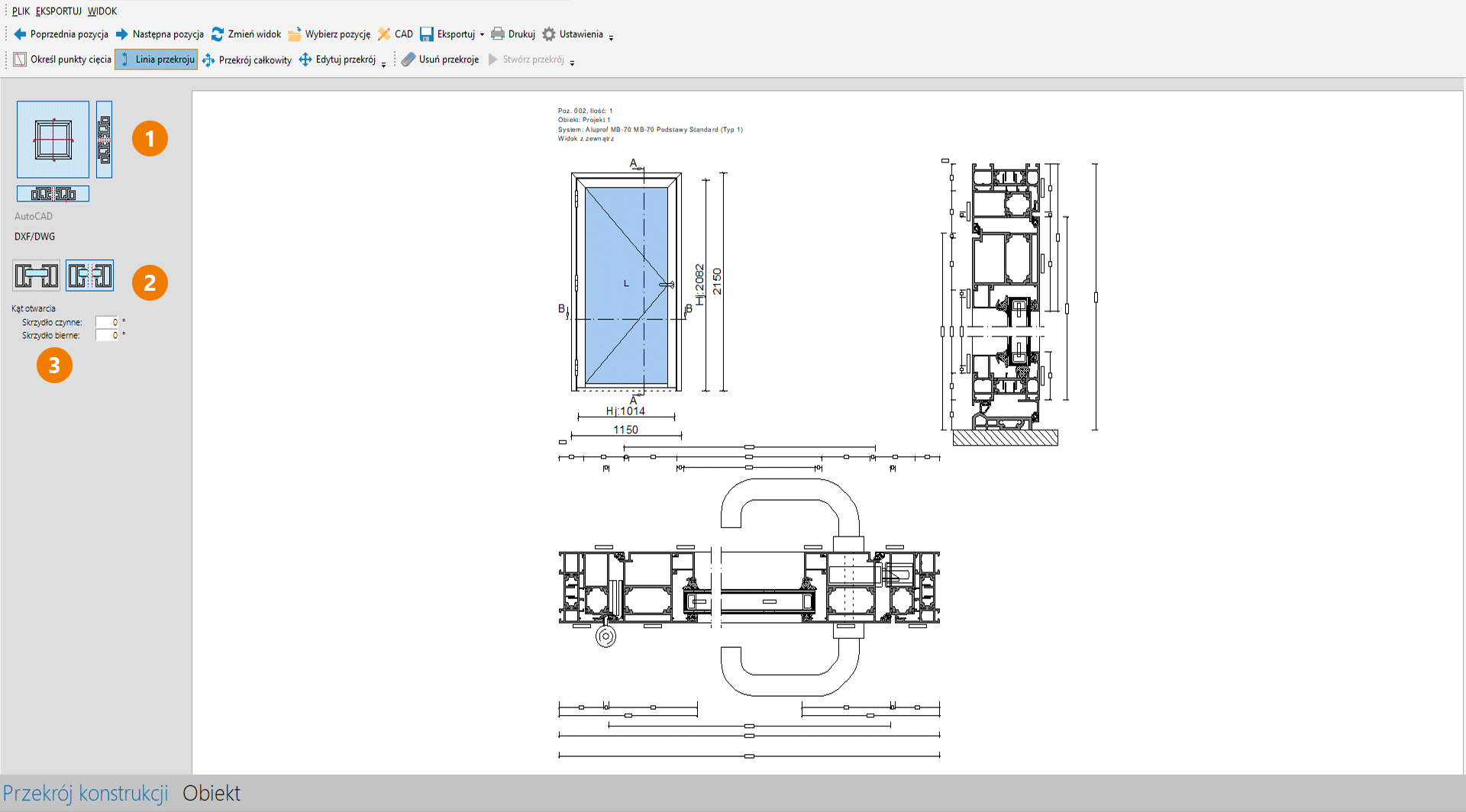

 Polski
Polski