W sekcji Siatki określa się strukturę pozycji.
Wprowadzanie szerokości i wysokości pól siatki
Na tym etapie podaje się liczbę pól oraz ich szerokość i wysokość. Liczba pól jest ograniczona do 99. Po podaniu liczby pól, należy określić ich łączne wymiary, a następnie dla każdego z osobna. Aby wszystkie pola miały równy wymiar po szerokości lub wysokości wystarczy pozostawić zaznaczoną opcję „automatycznie". Pola, którym wymiary zostały nadane automatycznie oznaczone są jako „A". Zaletą zostawiania niektórych pól do automatycznego zadania wymiaru jest to, że w przypadku późniejszych modyfikacji gabarytów konstrukcji, ich wymiar zostanie dopasowany (np. przy zmianie całkowitej szerokości).
Wskazówka: Aby zmienić szybko wymiar jednego z pól, wystarczy kliknąć na liczbę jemu odpowiadającą, a program automatycznie przekieruje do jego edycji.
Uwaga: Dla drzwi i okien wymiarowanie następuje od zewnętrznych krawędzi ościeżnic w danej konstrukcji. W przypadku drzwi brany jest pod uwagę poziom podłogi. Wymiary cząstkowe [pól] liczone są od zewnętrznych krawędzi ościeżnicy do osi słupka, itd. W fasadach można uzyskać wymiarowanie od osi do osi za pomocą odpowiednich ustawień.
Dodawanie pól
Gdy zajdzie taka potrzeba, można dodać pola korzystając z przycisku „Dodaj pola".
Po wybraniu lokalizacji nowych pól, należy podać nowy wymiar częściowy.
Usuwanie pól
Gdy zajdzie taka potrzeba, można usunąć pola korzystając z przycisku „Usuń pola".
Następnie należy określić liczbę pól, które mają zostać usunięte.
Szerokość
Edycja szerokości konstrukcji nastąpi po kliknięciu na przycisk „Szerokość" lub na konkretny wymiar.
Wysokość
Edycja wysokości konstrukcji nastąpi po kliknięciu na przycisk „Wysokość" lub na konkretny wymiar.
Wymiary budowy
Przycisk „Wymiary budowy" umożliwia uwzględnienie w całkowitych wymiarach konstrukcji luzu montażowego.
Skosy
Jeśli w konstrukcji mają występować skosy, należy je ustalić także na etapie Siatki.
Można wybrać, w którym rogu ma znajdować się skos. Następnym krokiem jest podanie wymiaru na szerokości
i wysokości.
Po wprowadzeniu tych wymiarów otrzymujemy gotowy wygląd naszej konstrukcji.
Łuki
Aby wprowadzić łuki do pozycji wystarczy kliknąć na przycisk „Łuk". Pojawi się okno, w którym wybiera się pożądany typ łuku – półkolisty, odcinkowy, ostrołuk lub okrągła pozycja.
I tak przykładowo wybierając łuk półkolisty
otrzymamy konstrukcję jak poniżej.
Aby usunąć łuk natomiast otwieramy ponownie opcję "Łuk" i wybieramy "Usuń łuk".
Szablony pozycji
Logikal pozwala na wybór pozycji z szablonu już na etapie Siatki. Dzięki temu, typowe konstrukcje mogą być bardzo szybko budowane.
Po wybraniu pożądanej pozycji z szablonu można zmienić jej wymiary, zadając je w dedykowanych do tego polach.
Wprowadzanie siatki przez CAD
Po wybraniu opcji „Edytuj w CAD"
zostaje otwarty edytor, w którym można narysować dowolne pozycje.
Uwaga!
Siatka pozycji wprowadzonych przez CAD jest edytowalna tylko z poziomu CAD.
Wstaw/usuń profil
Po kliknięciu na „Wstaw/usuń profil" można dodać pojedyncze profile lub je usunąć.
Można także zaznaczyć kilka profili do edycji przytrzymując klawisz CTRL i klikając na wybrane kursorem.
Następnie należy kliknąć „Wstaw/Usuń" w prawym dolnym rogu.
Profil pionowy (Słupek)
Po kliknięciu na „Profil pionowy" należy podać odległość w jakiej ma zostać umiejscowiony słupek [od zewnętrznej krawędzi lewej ramy].
Profil poziomy (Poprzeczka)
Po kliknięciu na „Profil poziomy" należy podać odległość w jakiej ma zostać umiejscowiony słupek [od zewnętrznej krawędzi dolnej ramy/progu].
Profile poziome w polu
Przy użyciu tej funkcji można dodać poprzeczkę w polu.
Należy wybrać pole, w którym ma być umiejscowiona i podać ilość.
Profile pionowe w polu
Przy użyciu tej funkcji można dodać słupek w polu.
Należy wybrać pole, w którym ma być umiejscowiona i podać ilość.
Załamania (tylko fasady)
Za pomocą tej funkcji wprowadza się załamanie w fasadach.
Należy kliknąć na przycisk „Załamanie", a następnie wybrać profile, w których miejscu ma się ono znajdować.
Można zaznaczyć kilka profili, jeśli w fasadzie ma być więcej niż jedno załamanie. Następnie należy kliknąć na „Załamania" w prawym dolnym rogu ekranu.
Po jego zdefiniowaniu otrzymamy oznaczenie załamania.
Narożniki całoszklane
Dostępne są dwa rodzaje budowy narożników całoszklanych:
- „Symetryczne ze stepem"
- „Symetryczne bez stepu"
Działanie
Aby wprowadzić taki narożnik należy kliknąć na przycisk „Narożniki całoszklane", a następnie wybrać słupek w miejscu którego będzie znajdował się narożnik, po czym kliknąć „Załamania" w prawym dolnym rogu.
W oknie, które się pojawi wybiera się sposób w jaki załamany jest element, rodzaj narożnika, kąt załamania i przestrzeń pomiędzy szybami.
Wymiarowanie!!!
Oś narożnika całoszklanego jest liczona od zewnętrznej krawędzi szyby. Taka też informacja jest podana w oknie tworzenia takiego narożnika.
Wprowadzając wymiary konstrukcji powinniśmy podać wartość do zewnętrznego szkła w narożniku całoszklanym, a nie całkowity wymiar konstrukcji.
Logikal liczy długość profilu ramy do zewnętrznej krawędzi szkła.
Dlatego należy po wyrysowaniu konstrukcji zmierzyć wartość grubości profilu i uszczelki i nanieść zmianę wymiaru o wyliczoną wartość.
Jeśli wymiarujemy pozycję jak poniżej 1000×1000.
To Logikal zwymiaruje 1000mm do końca narożnika szklanego (do zewnętrznej krawędzi szkła), a do całkowitej długości dodaje w tym konkretnym przypadku wartość 9 mm.
Skąd bierze się wartość 9mm, którą należałoby odjąć podczas tworzenia konstrukcji?
To grubość ścianki profilu + wysokość uszczelki.
Dodatkowa informacja:
Wartość współczynnika U takiego narożnika jest także obliczana:

Połączenia
Należy kliknąć na przycisk „Połączenia", a następnie wybrać jeden lub więcej profili, w których miejscu ma być zastosowane połączenie.
Aby wybrać kilka profili, wystarczy przytrzymać klawisz CTRL i klikać na wybrane profile. Kliknięcie na przycisk „Zastosuj" w prawym dolnym rogu ekranu umożliwi wybór połączenia z listy dostępnych dla danego systemu i pakietu reguł.
Poszerzenia
Po kliknięciu na przycisk „Poszerzenia" należy wybrać ten profil, do którego ma być dołożone poszerzenie. Tak jak w przypadku połączeń, można wybrać kilka profili na raz przytrzymując klawisz CTRL i klikając na wybrane profile. Następnie należy kliknąć na przycisk „Poszerzenie" w prawym dolnym rogu ekranu.
Gdy profil zostanie dodany otrzymamy go na rysunku siatki.
Rodzaj profilu w poszerzeniu definiujemy w zakładce element.
Zaślepienie
Funkcja „Zaślepienie" daje pięć opcji zaślepienia, a także doliczenia kosztów za ten dodatek do konstrukcji.
Posadzka
Funkcja „Posadzka" pozwala na łatwe ustalenie zarówno punktu odniesienia posadzki, przesunięcia i jej wyskości.
Strop
Oprócz podłogi, można wprowadzać także stropy. W przypadku fasady jest to o tyle wygodne, że daje możliwość ustawiania mocowań na poziomach stropów. Wystarczy kliknąć na przycisk „Strop" wprowadzić opis, odległość górnej krawędzi stropu od poziomu 0 oraz jego grubość.

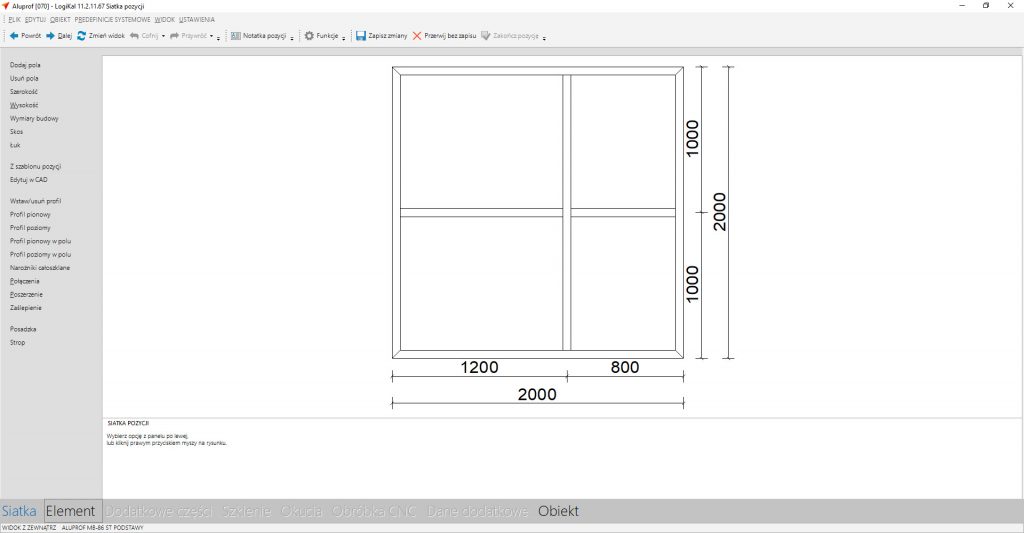
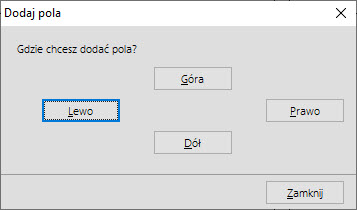
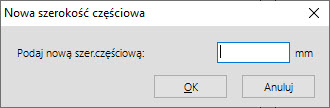
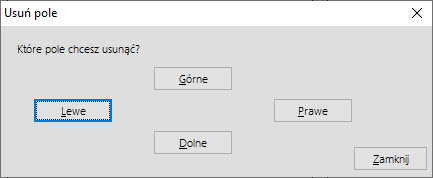
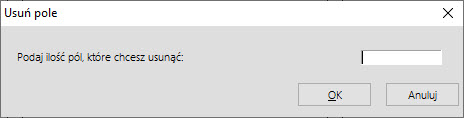
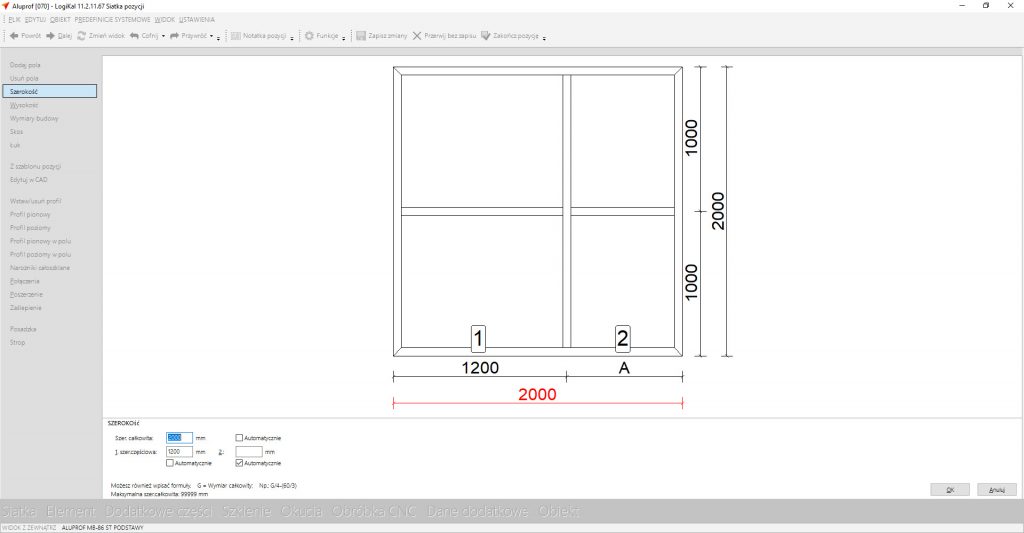
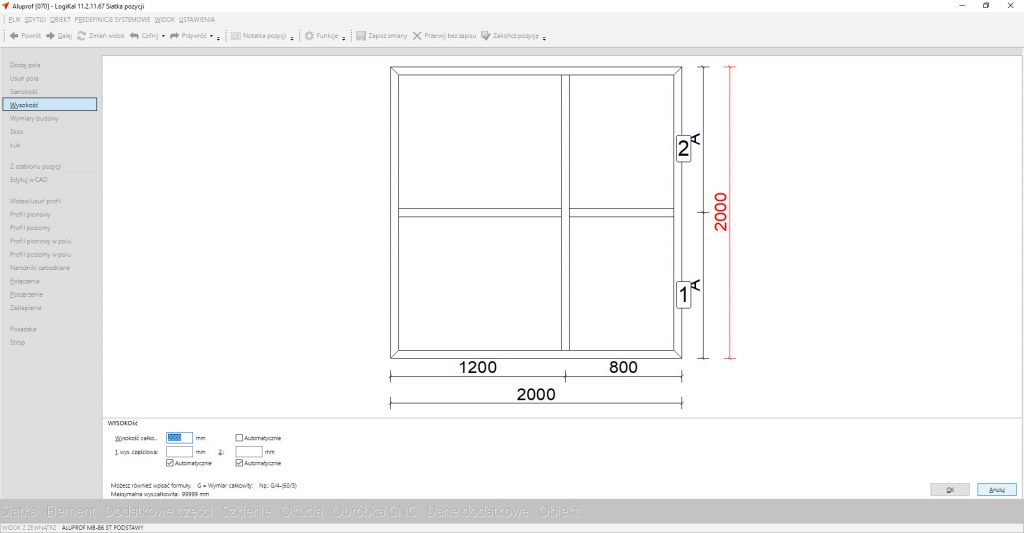
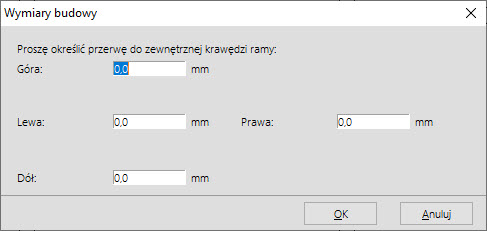
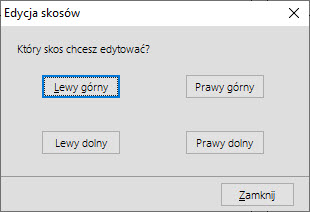
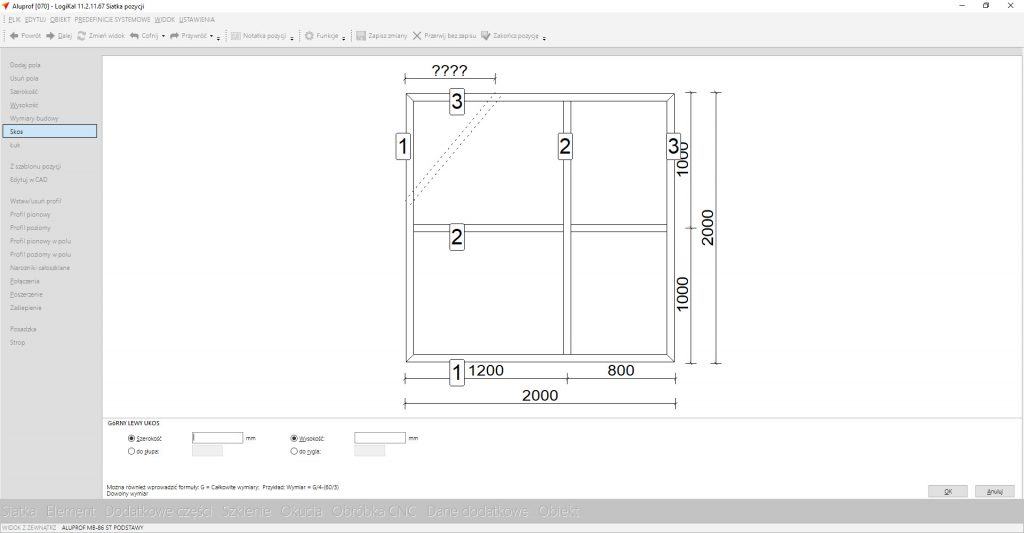
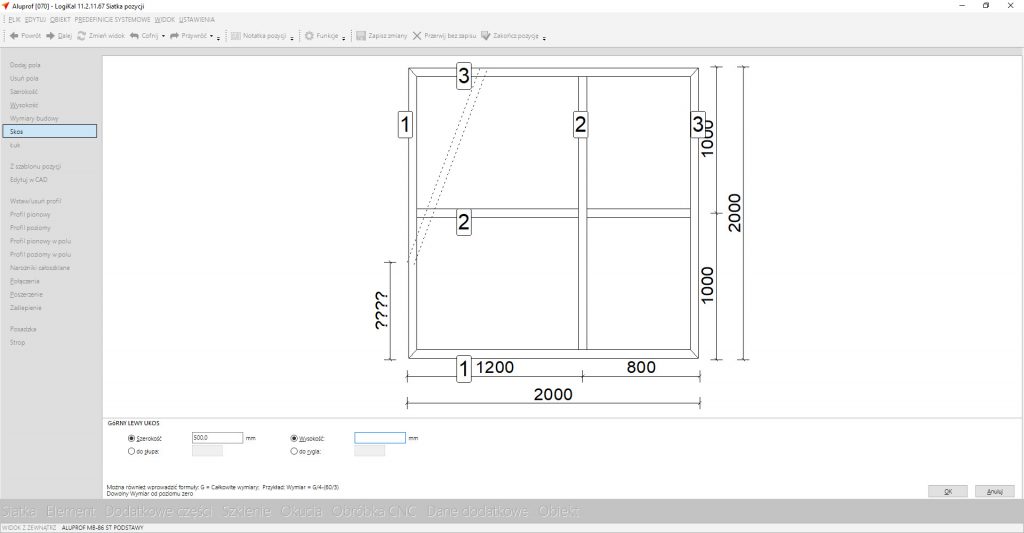
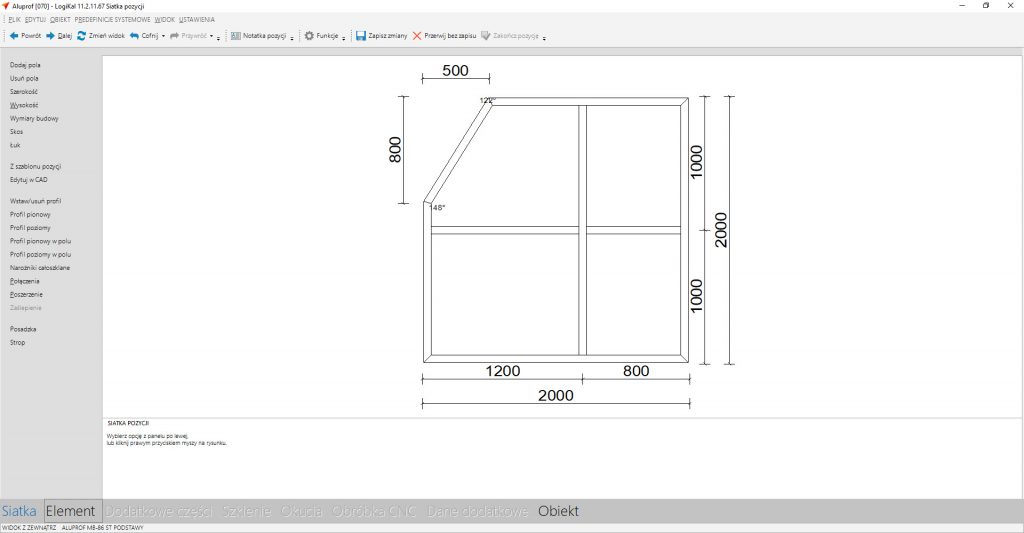
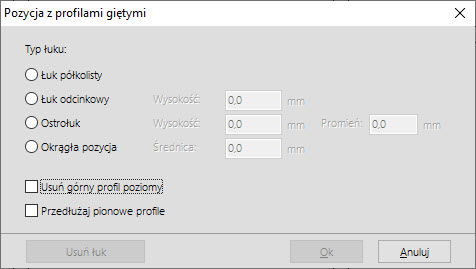
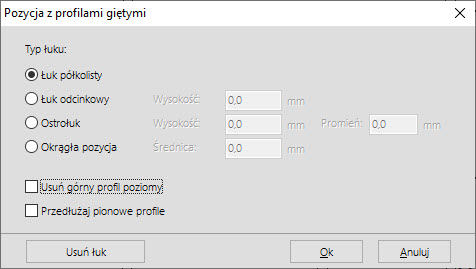

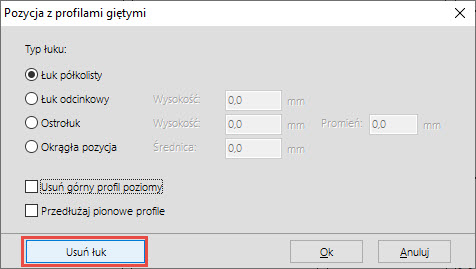
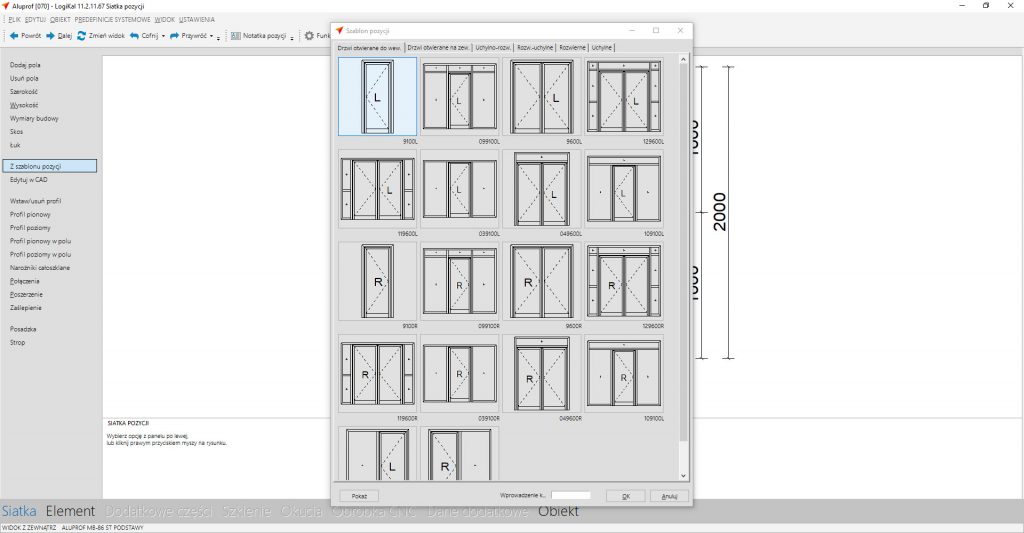

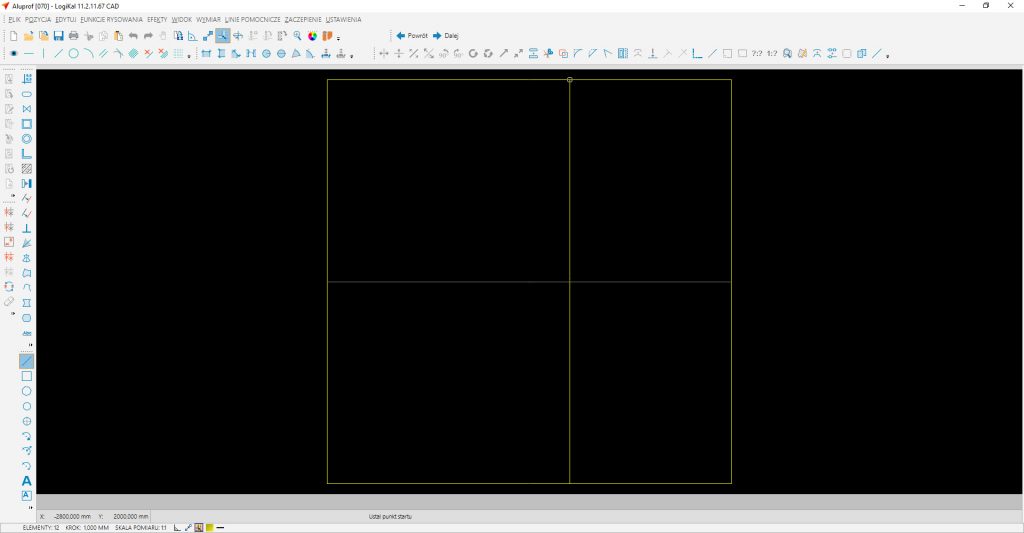
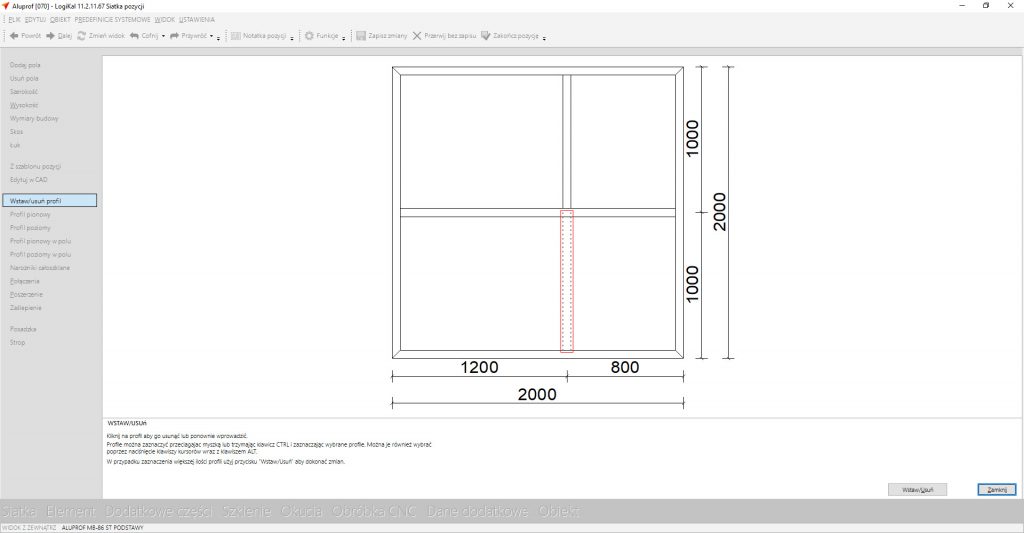
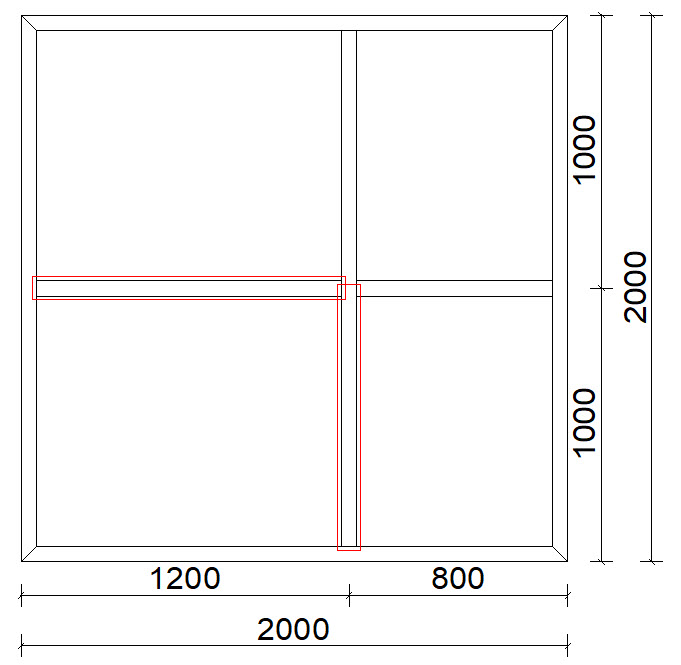
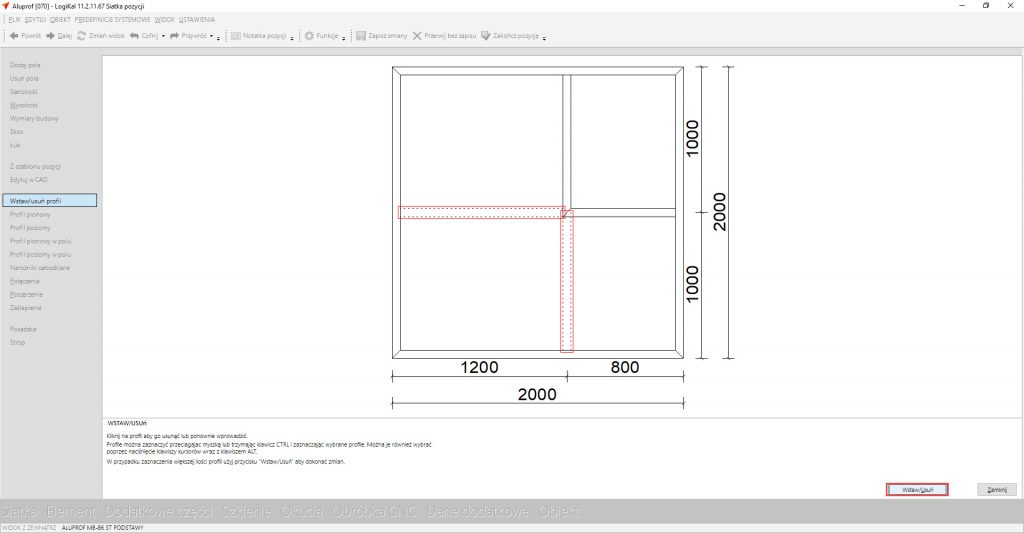
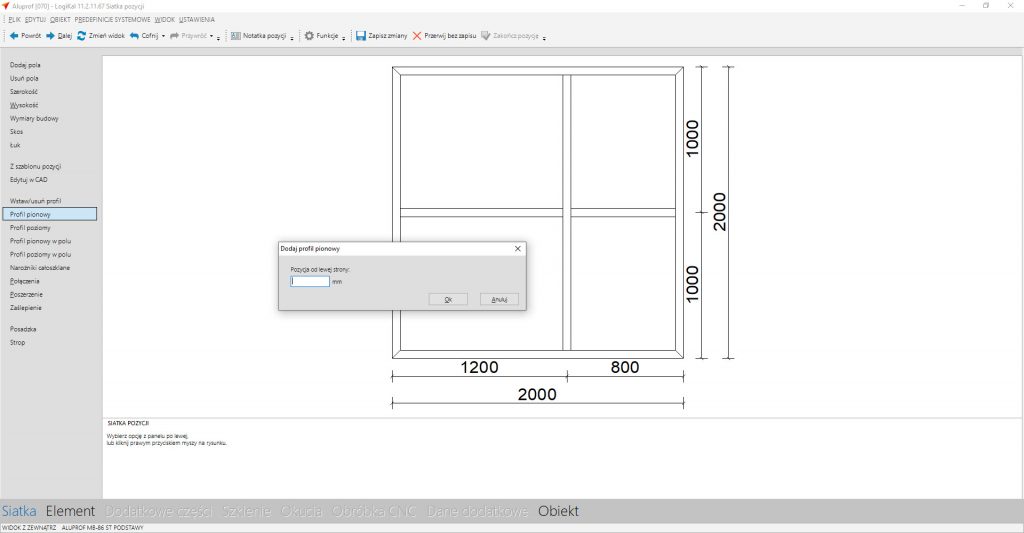
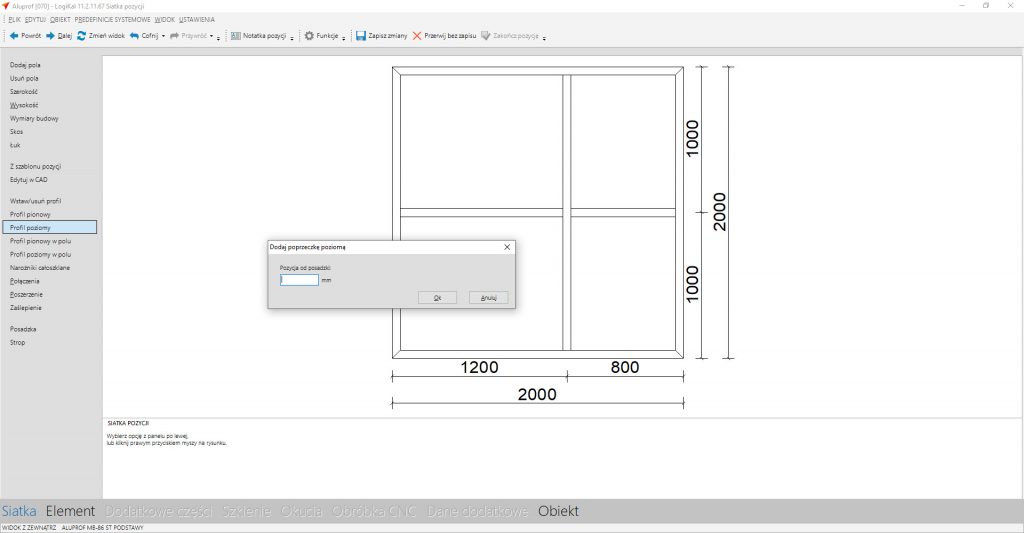
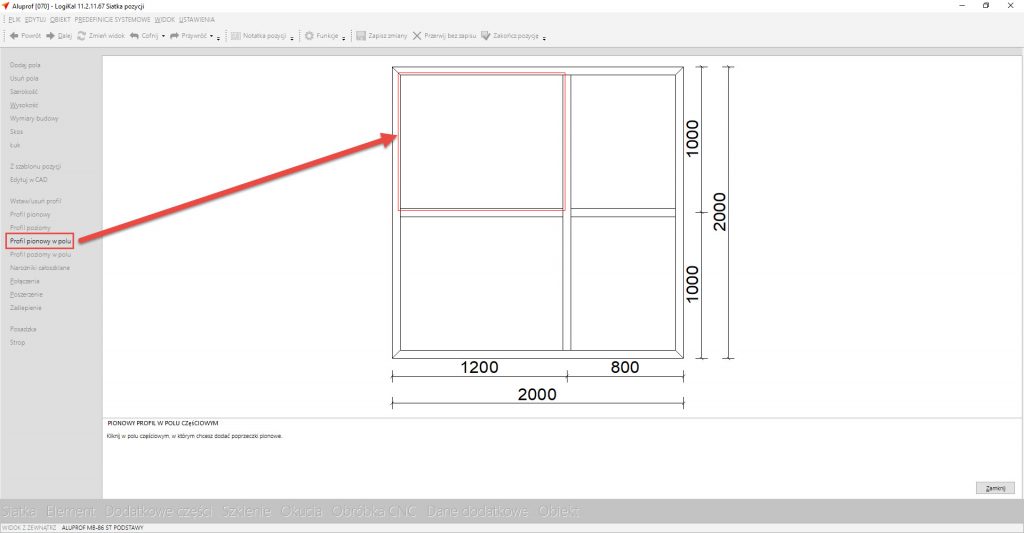

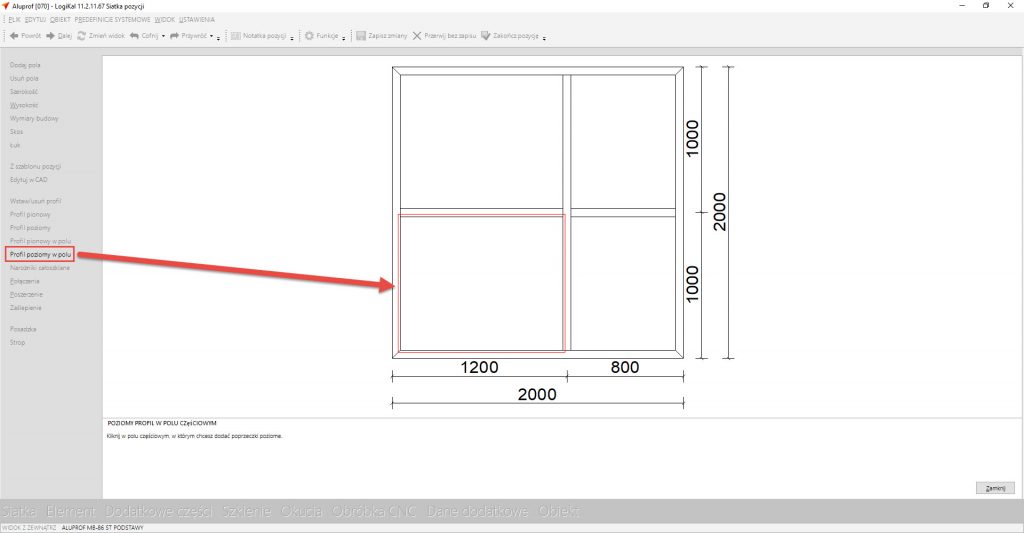
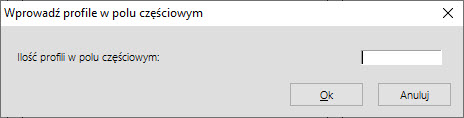
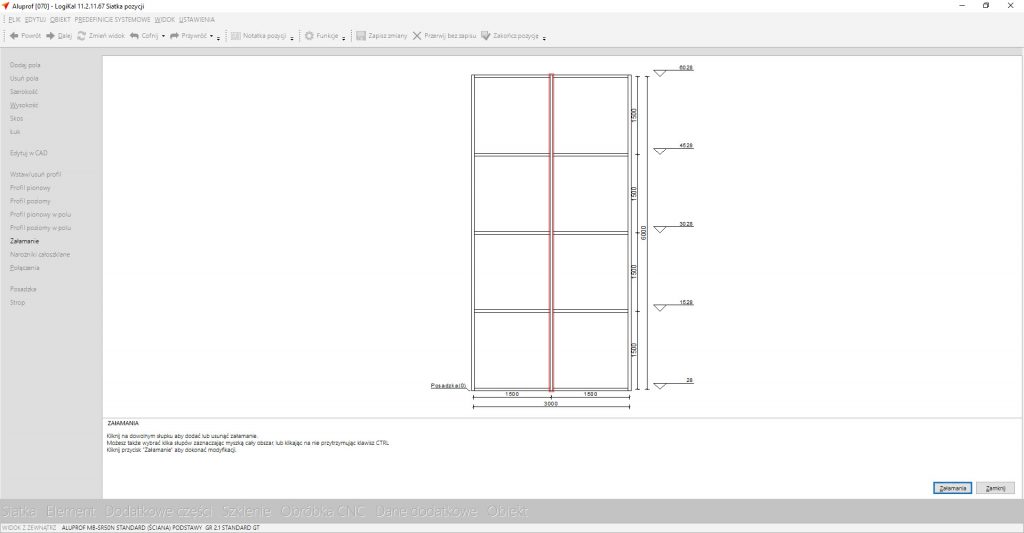
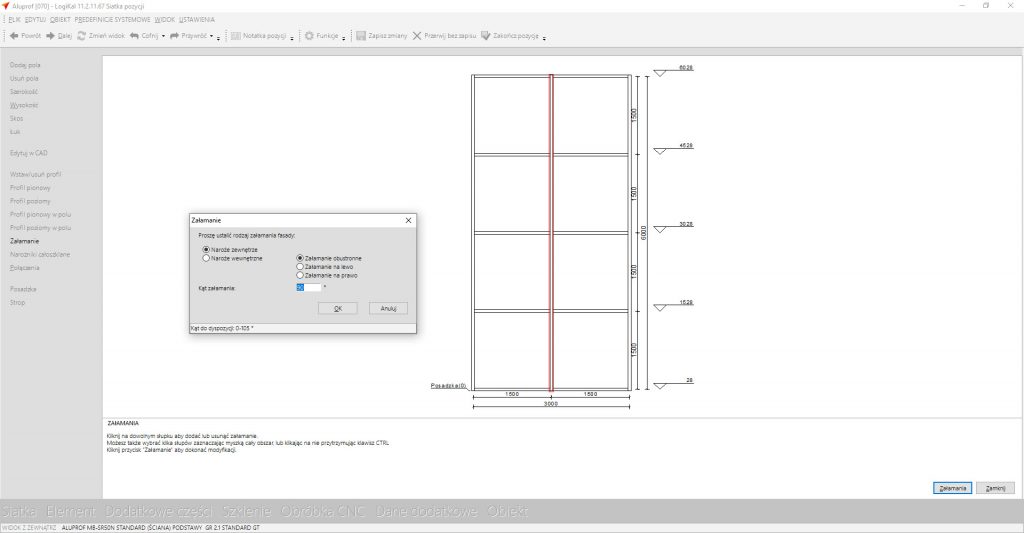
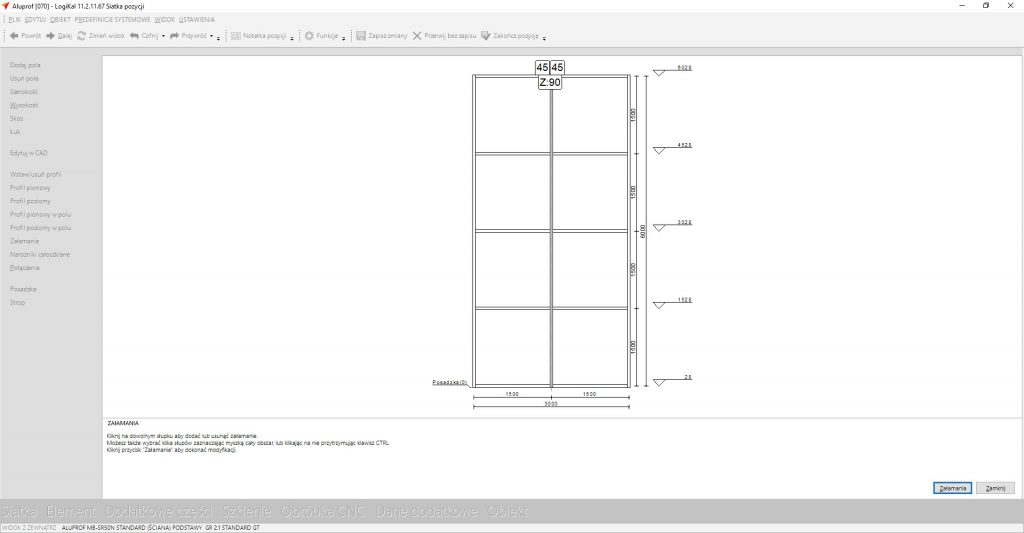
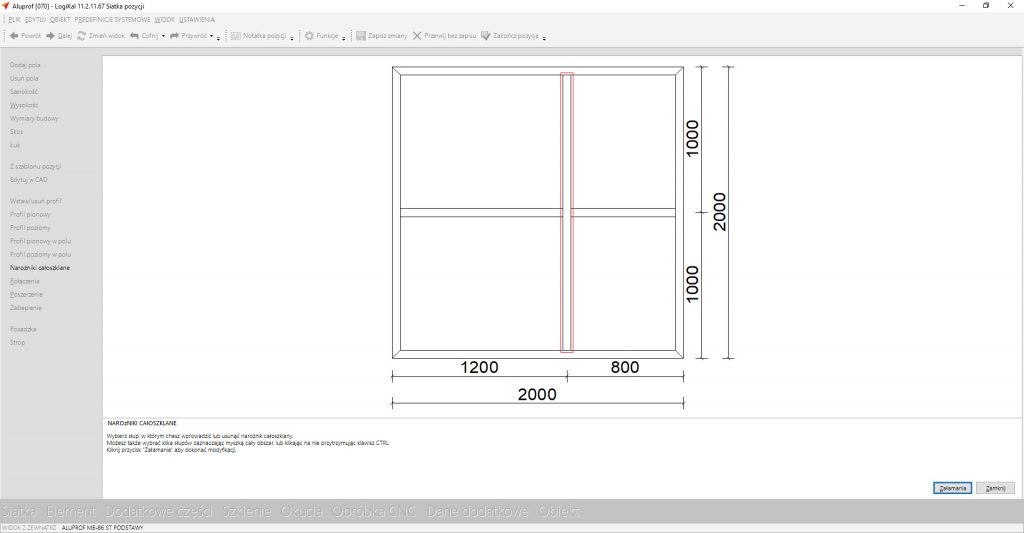
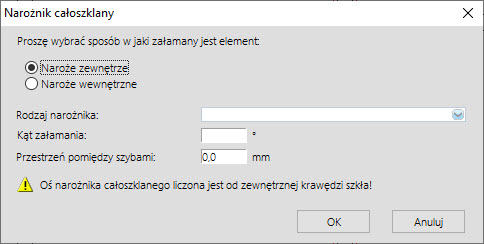
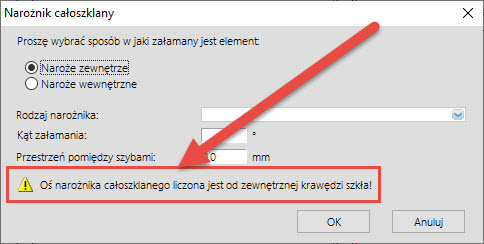

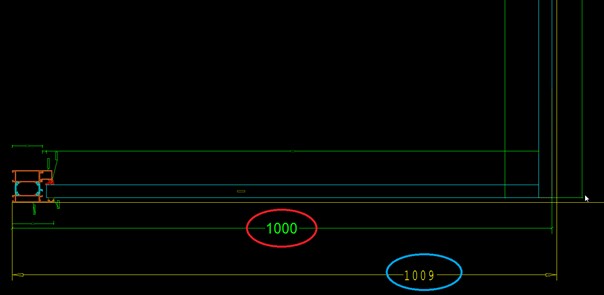
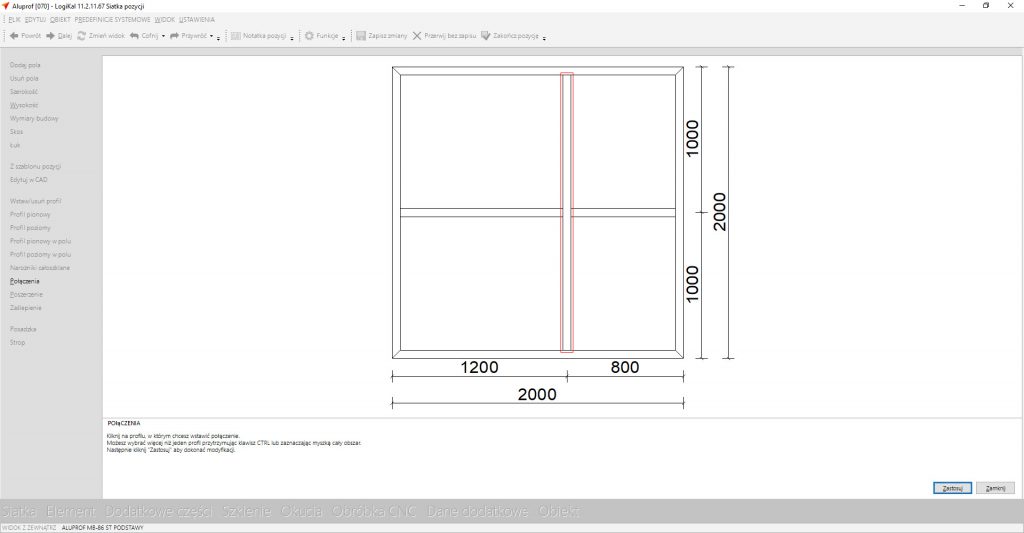
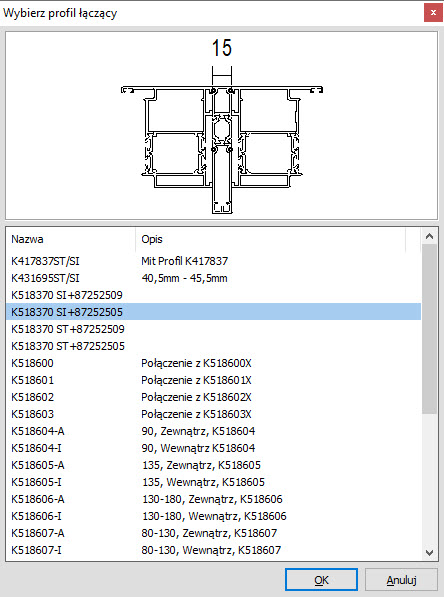
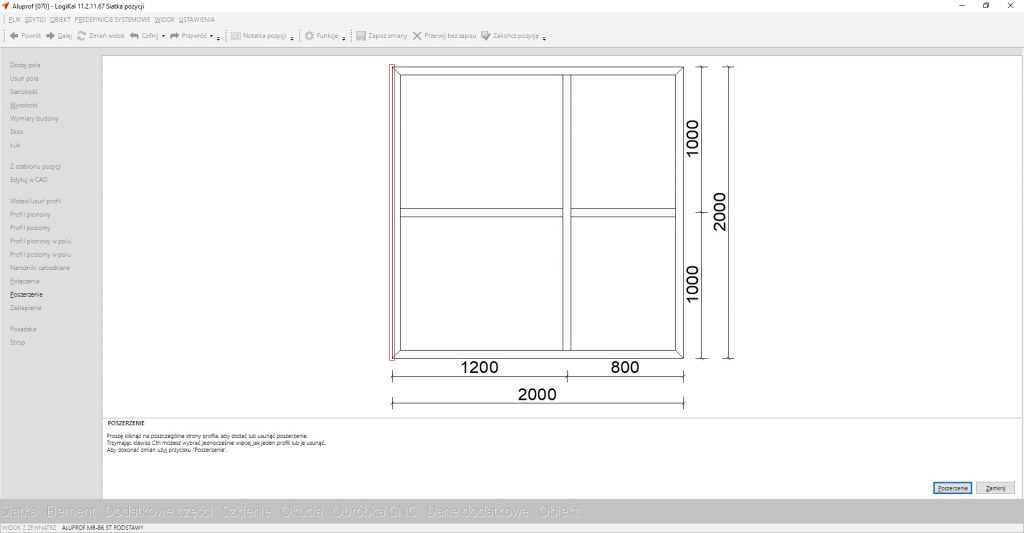
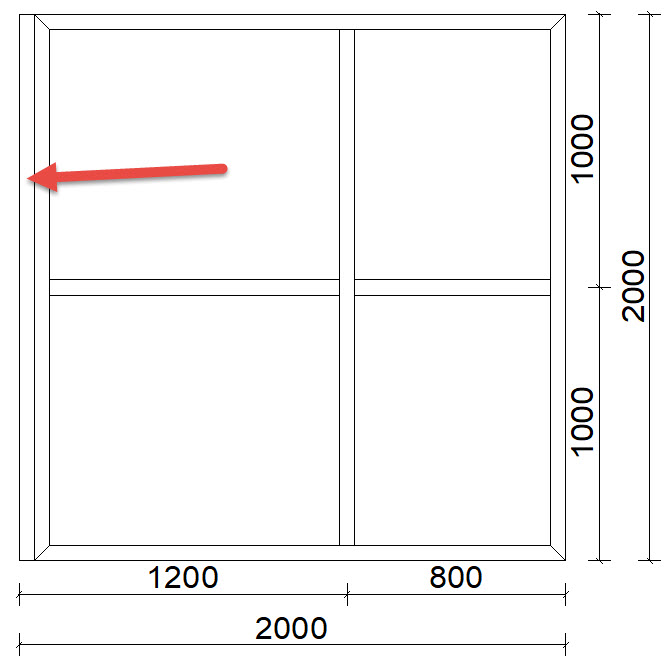
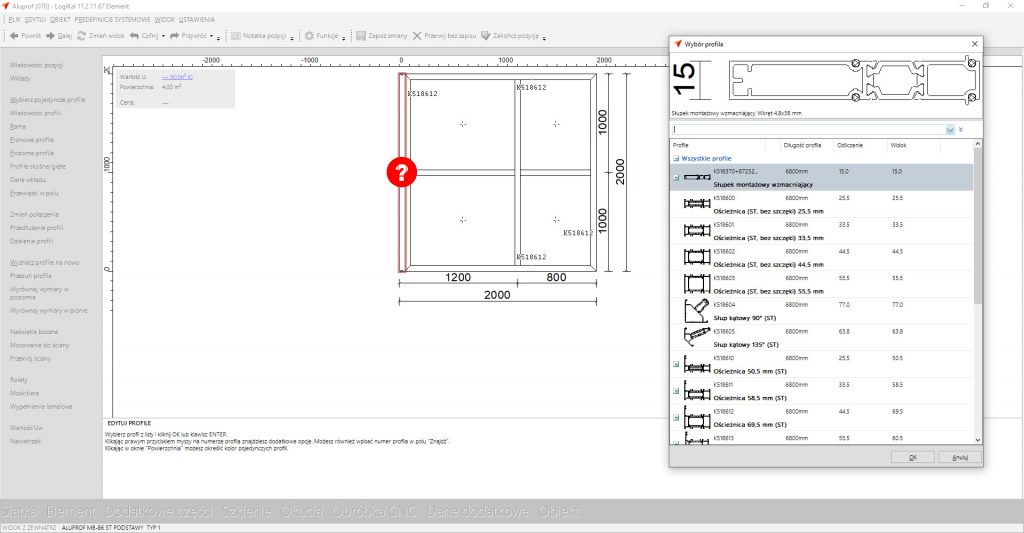
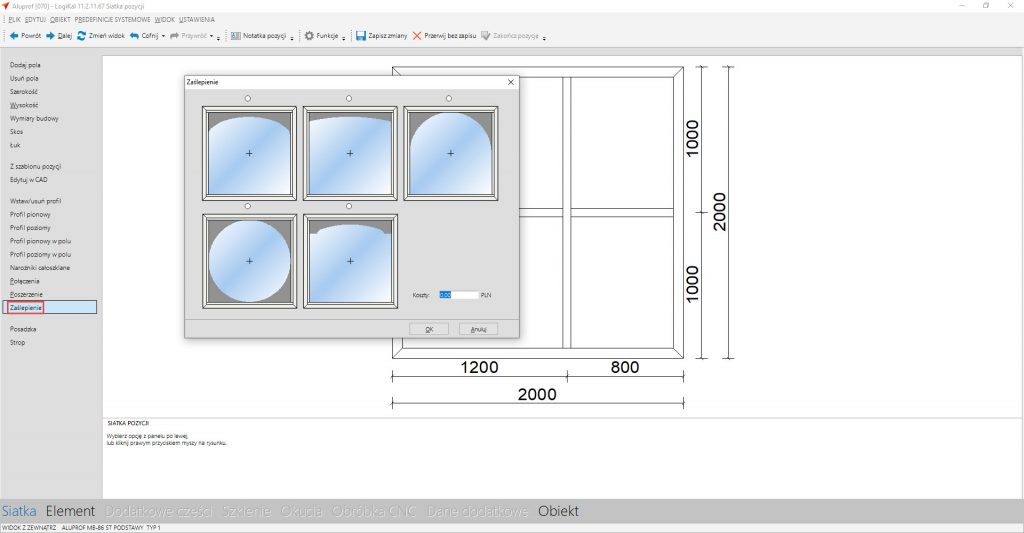
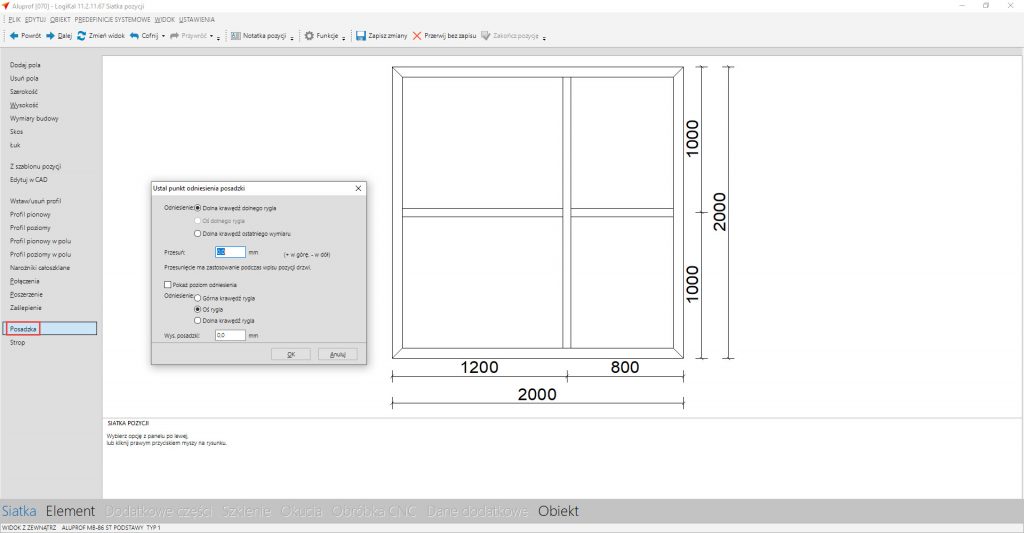
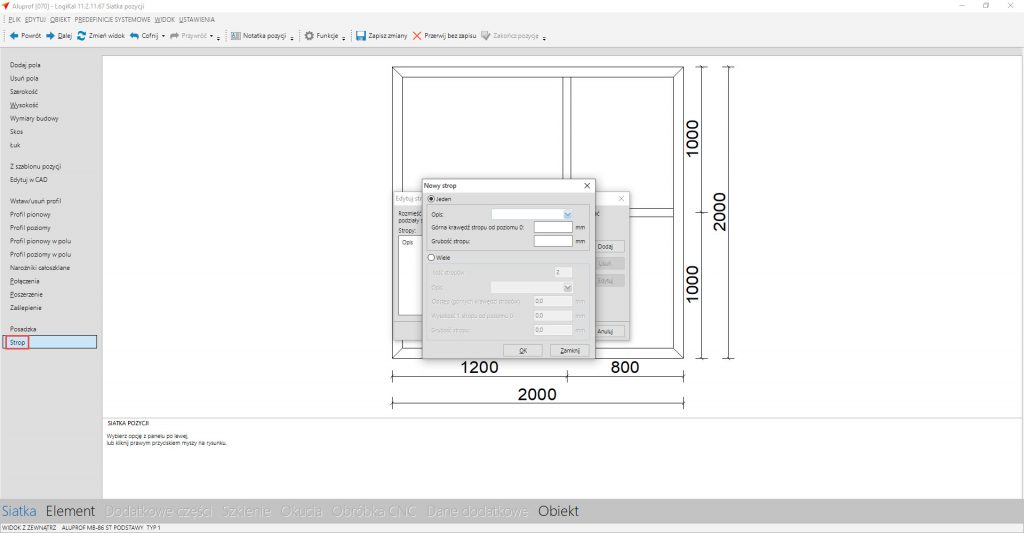
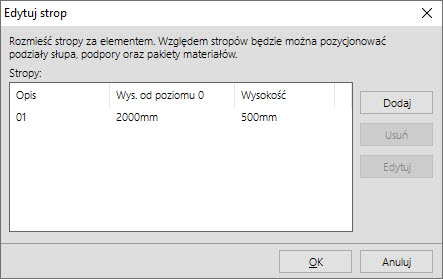

 Polski
Polski