W sekcji „Element" ustala się wkłady pozycji oraz ich właściwości.
Bezpośrednio po przejściu do tej sekcji, z lewej strony ekranu zostaje wyświetlone okno, z którego można wybrać dostępne wkłady.
Przechodzenie z jednego wkładu do drugiego następuje automatycznie po zdefiniowaniu go. Do edycji wkładu można przejść także klikając na niego kursorem.
Wszystkie możliwe wkłady można zobaczyć po rozwinięciu listy „Znajdź".
Po zdefiniowaniu wkładów automatycznie zostaje wyświetlone okno „Właściwości pozycji".
Można także kliknąć na przycisk „Właściwości pozycji" usytuowany z lewej strony ekranu.
Na tym etapie definiuje się listwy przyszybowe a także wariant uszczelnienia. Wybiera się także odwodnienia, łączniki, kolor i sposób uszczelnienia całej konstrukcji.
Następnie należy wybrać profile, jakie mają być użyte w danej pozycji, z listy, która pojawi się w oknie z lewej strony. Profil, który akurat jest definiowany, oznaczony jest czerwonym kółkiem ze znakiem zapytania.
Po kliknięciu prawym przyciskiem myszy na profilu pojawi się menu kontekstowe.
Często używane profile mogą być dodane do ulubionych po wybraniu „Dodaj do ulubionych". Wtedy będą zawsze wyświetlane na początku listy wyboru, dzięki czemu będą zawsze łatwo dostępne.
Po kliknięciu na „Informacja o artykule" wyświetlają się szczegółowe informacje nt. profilu.
Wkłady
Po kliknięciu na opcję „Wkłady" można zmienić te już wybrane – wystarczy tylko wybrać pola, kliknąć na nie i wskazać nowe wkłady.
Wybierz pojedyncze profile
Po kliknięciu na opcję „Wybierz pojedyncze profile" można zmienić te już wybrane – wystarczy tylko wybrać jeden lub więcej profili, kliknąć na nie i wskazać nowe.
Rama
Po kliknięciu na opcję „Rama" można zdefiniować nową ramę dla pozycji.
Pionowe profile
Po kliknięciu na opcję „Pionowe profile" można zdefiniować od nowa słupki dla pozycji.
Poziome profile
Po kliknięciu na opcję „Poziome profile" można zdefiniować od nowa poprzeczki dla pozycji.
Przewiązki w polu
Aby wprowadzić przewiązki wystarczy kliknąć na przycisk „Przewiązki w polu".
Pojawi się nowe okno,
w którym można dodać przewiązki poziome i pionowe w wybranych polach.
Wystarczy określić liczbę przewiązek, jakie mają być dodane w konkretnym polu.
Należy też zdefiniować ich położenie poprzez wybór „Tych samych wymiarów szkła" albo „Dowolnych wymiarów".
Pojawi się lista profili, które w danym przypadku mogą zostać zastosowane.
Po zdefiniowaniu profilu pojawi się on na rysunku.
W celu zapisania należy kliknąć "Zamknij" w lewym górnym rogu. Będzie teraz dodany w konstrukcji.
Wybór opcji „Te same wymiary szkła" dzieli szklenie na równe pola.
Natomiast wybór opcji „Dowolne wymiary"
pozwala na samodzielne zadanie położenia dla poszczególnych przewiązek oraz określenie punktu odniesienia.
Dodaj dowolnie
Aby dodać dowolnie położone profile, należy po wyborze opcji „Przewiązki w polu" kliknąć na „Dodaj dowolnie". Następnie określić początkowy oraz końcowy punkt profilu, klikając w odpowiednie miejsce. Można także określić kąt dla przewiązki.
Usuwanie przewiązek w polu
Gdy zachodzi potrzeba usunięcia przewiązek z pola, wystarczy tylko wybrać odpowiednią do sytuacji opcję „Usuń wszystkie",
„Usuń przewiązkę"
lub „Usuń profile częściowe".
Zmień profil
Kliknięcie na ten przycisk w „Przewiązkach w polu" umożliwia zmianę profilu.
Wyrównaj profile
Jeśli został wprowadzony profil pod kątem innym niż prosty, np. po przekątnej, można go przesunąć po kliknięciu na tę opcję.
Należy kliknąć na jego początkowy, bądź końcowy punkt i wybrać wariant położenia z wyświetlonych opcji w oknie po lewej stronie.
Modyfikuj złącza
Kliknięcie na tę funkcję
umożliwia zmianę sposobu połączenia profili.
Przesuwanie profili
Funkcja „Przesuwanie profili" umożliwia przesunięcie profilu w wybranym miejscu. Przesunięcia można dokonać na dwa sposoby.
Można wyznaczyć poziomą linię pomocniczą – wystarczy kliknąć na „Linie pomocnicze" w prawym dolnym rogu ekranu.
Po określeniu profilu referencyjnego, dodaniu linii pomocniczej
przez co program prowadzi automatycznie linię na rysunku
po lewej stronie ekranu otworzy się okno, w którym można wybrać możliwe położenie profilu.
Drugi sposób to przesuwanie bez użycia linii pomocniczej – należy w prawym dolnym rogu ekranu wybrać „Przesuń dowolnie".
Można podać wymiar dowolnego przesunięcia profilu w pożądaną stronę lub od dolnej krawędzi posadzki.
Połączenia profili
Kliknięcie na opcję „Zmień połączenia" pozwala na zmianę połączeń profili. Po lewej stronie ekranu pojawi się okno, w którym widoczne będą możliwe sposoby połączeń.
Przedłużenie profili
Aby przedłużyć profil należy kliknąć na przycisk „Przedłużenie profili"
Aby przedłużyć wszystkie profile naraz należy wybrać „Wszystkie". Można też zastosować „Pojedyncze" przedłużanie wybranych profili.
Dzielenie profili
Kliknięcie na „Dzielenie profili" pozwala ustalić, jak profile mają być podzielone. Pojawi się okno, w którym można dowolnie dodawać, edytować i usuwać podziały.
Aby dodać podział wystarczy kliknąć na „Wprowadź" (lub kliknąć Insert na klawiaturze) i podać wymiar, na którym podział ma się znajdować. Należy zauważyć, że odpad początku i końca jest różny dla różnych profili (zależny od długości sztangi).
Odpad początku i końca profilu może być edytowany we własnej bazie danych à profile i akcesoria systemowe.
Profile dodatkowe oraz listwy szklące mogę być także podzielone – wystarczy tylko zaznaczyć odpowiedni checbox.
Wyznacz profile na nowo
Opcja ta pozwala raz jeszcze zdefiniować wszystkie profile w konstrukcji.
Program prowadzi przez dobór automatycznie, dzięki czemu żaden profil nie zostanie przypadkiem ominięty.
Mocowanie do ściany
Dzięki tej opcji
można wraz z konstrukcją zaprojektować sposób, w jaki ma być osadzona na budynku, włącznie ze specyfikacją artykułów.
Jeśli ma być zachowane przesunięcie, wystarczy podać jego wartość w lewym dolnym rogu.
Przekrój ściany
Za pomocą tej funkcji
można określić parametry ściany. Z prawej strony znajduje się podgląd.
Podaje się całkowitą grubość oraz wybiera szrafowanie.
Aby uzyskać ścianę dwuczłonową ścianę, wystarczy zaznaczyć odpowiedni checkbox i podać grubości dla ściany wewnętrznej i zewnętrznej.
Można także określić przymyk i zewnętrzny/wewnętrzny odstęp od krawędzi elementu.
Moskitiera
Kliknięcie na przycisk „Moskitiera" w pionowym menu z lewej strony umożliwia dodanie moskitiery do pozycji.
Pojawi się okno, w którym należy wybrać szablon z listy.
W kolejnym oknie pojawi się specyfikacja moskitiery.
Można także dodać własne moskitiery do biblioteki pozycji.
Wartość Uw
Dzięki tej opcji
można sprawdzić wartości współczynnika U dla użytych profili.
Aby uzyskać więcej informacji na temat współczynników Uw dla poszczególnych profili, należy kliknąć na przycisk „Szczegóły" w lewym dolnym rogu okna.

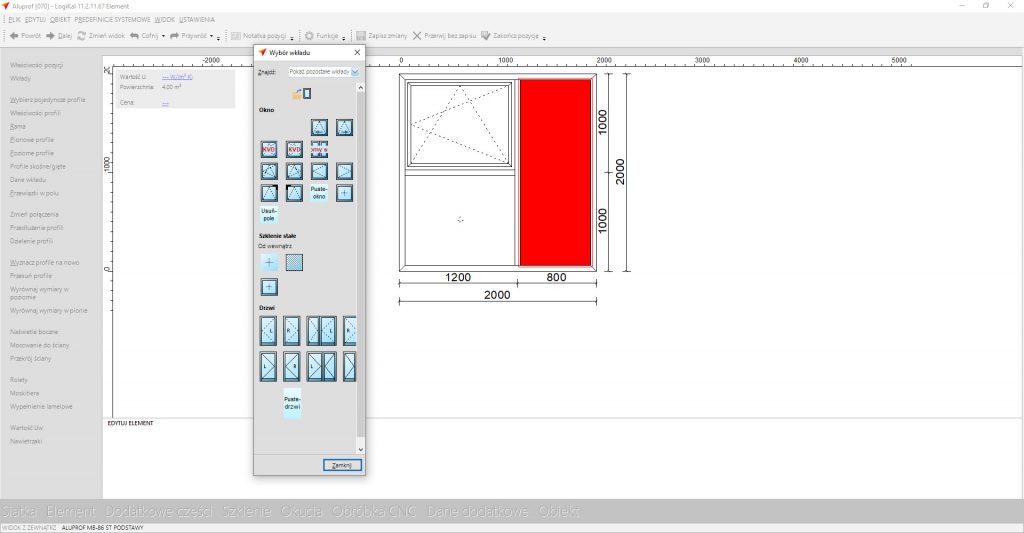
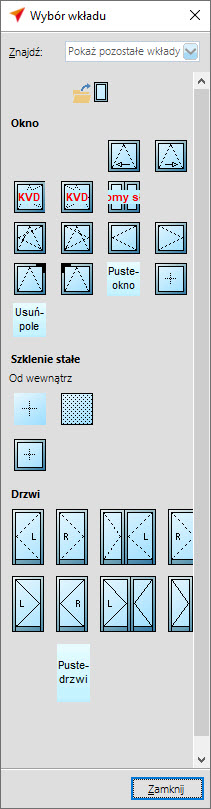
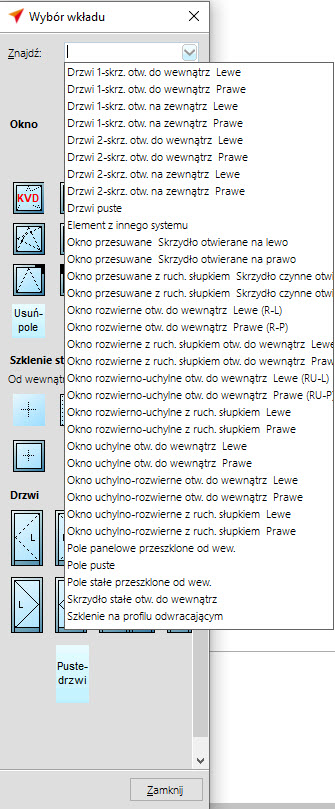
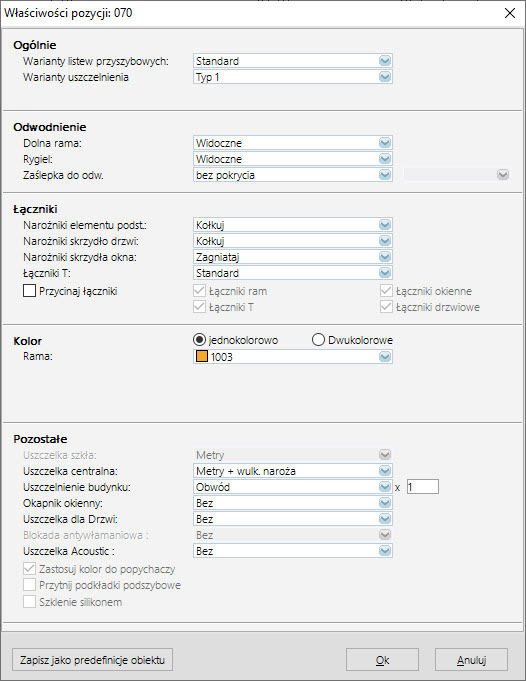
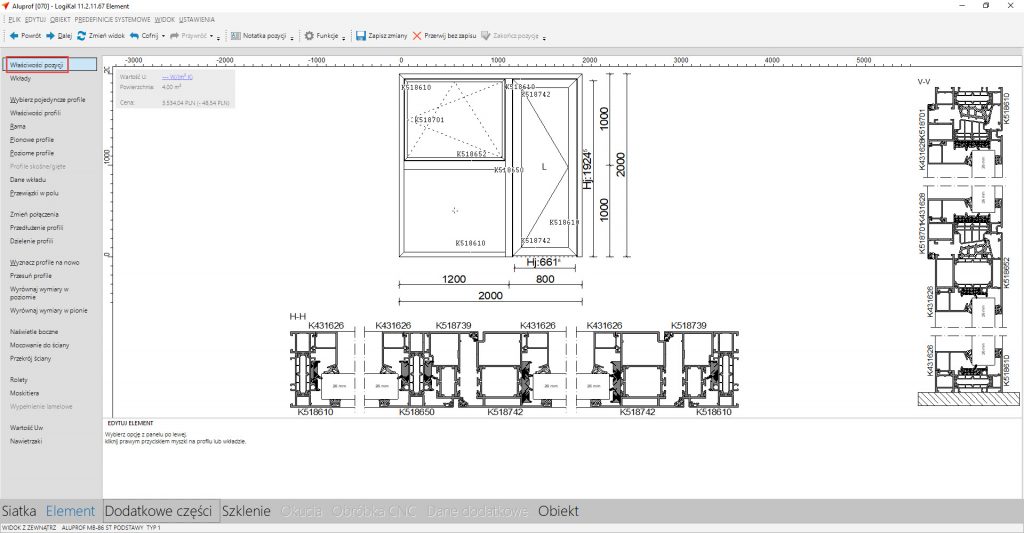

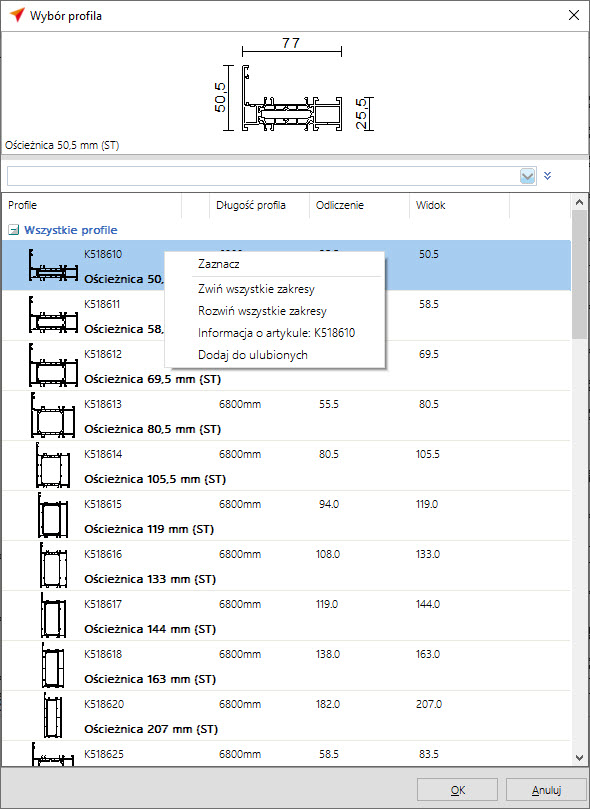
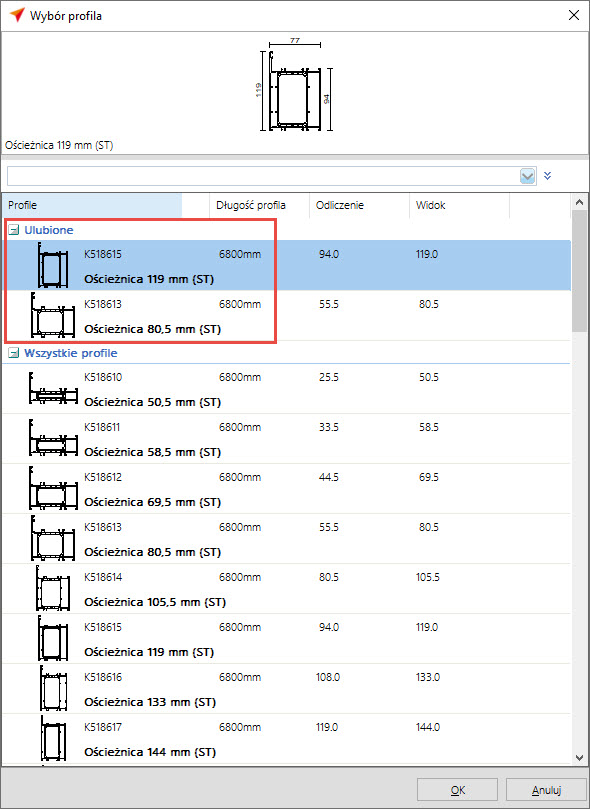
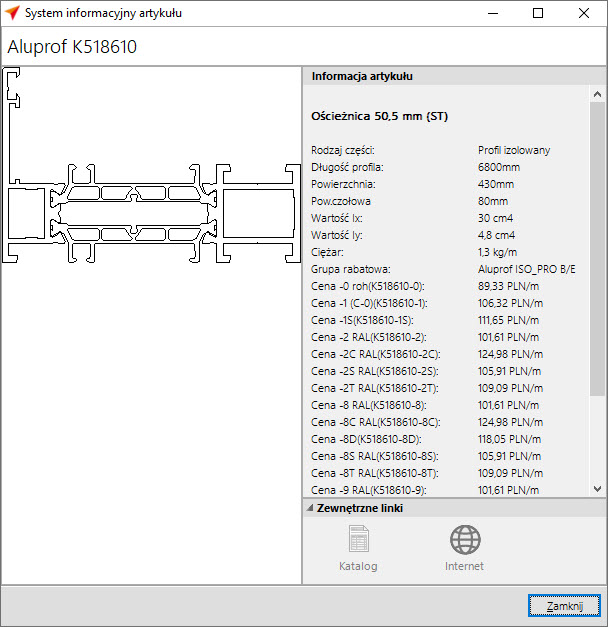
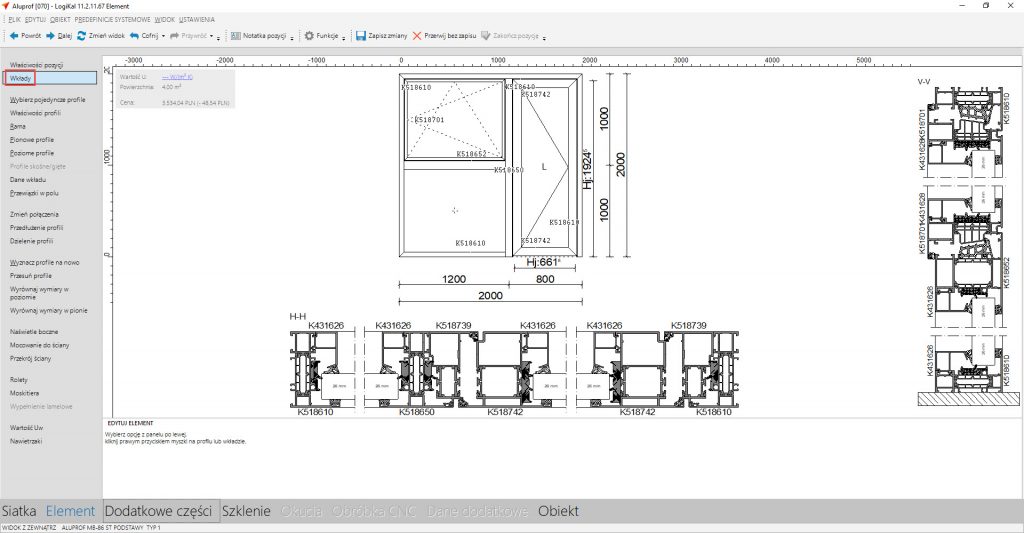
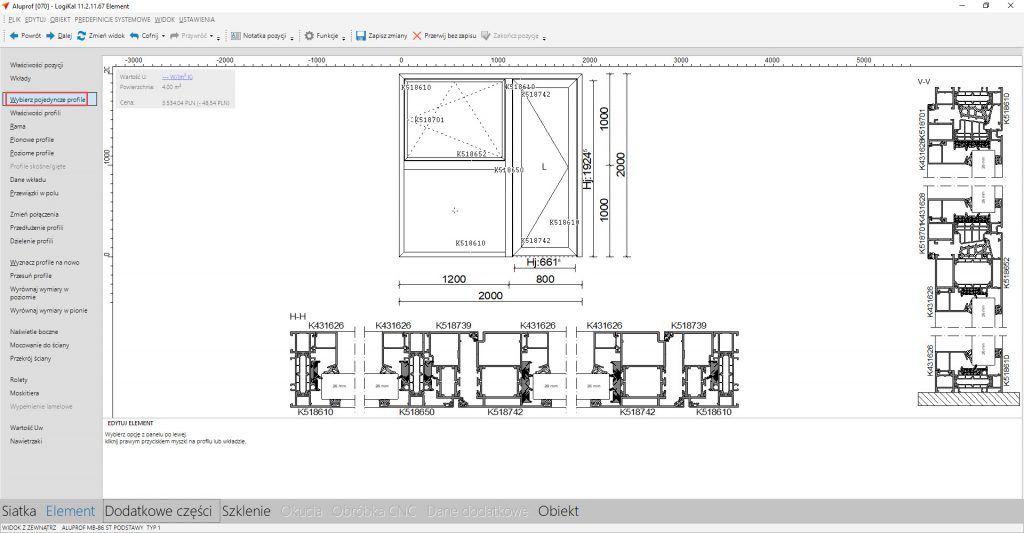
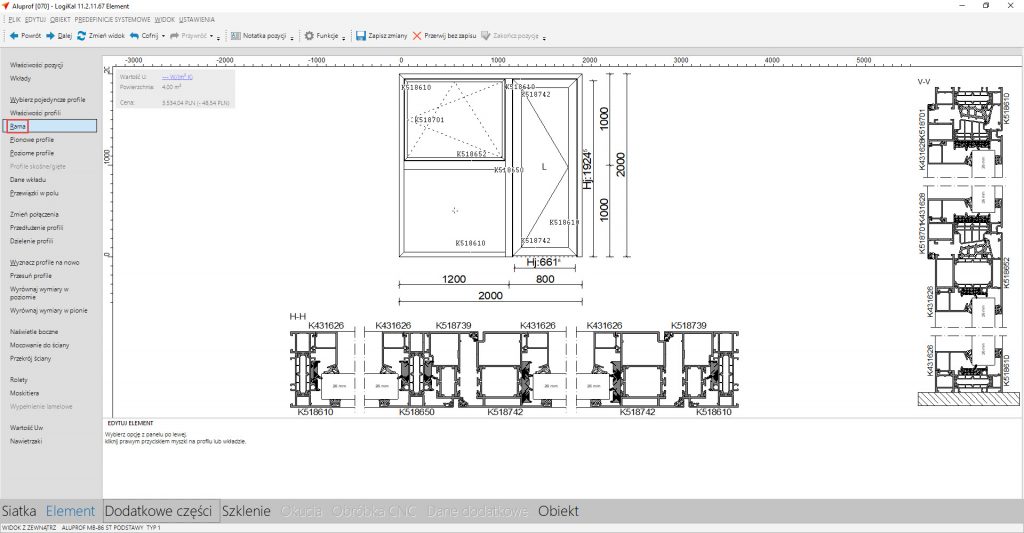
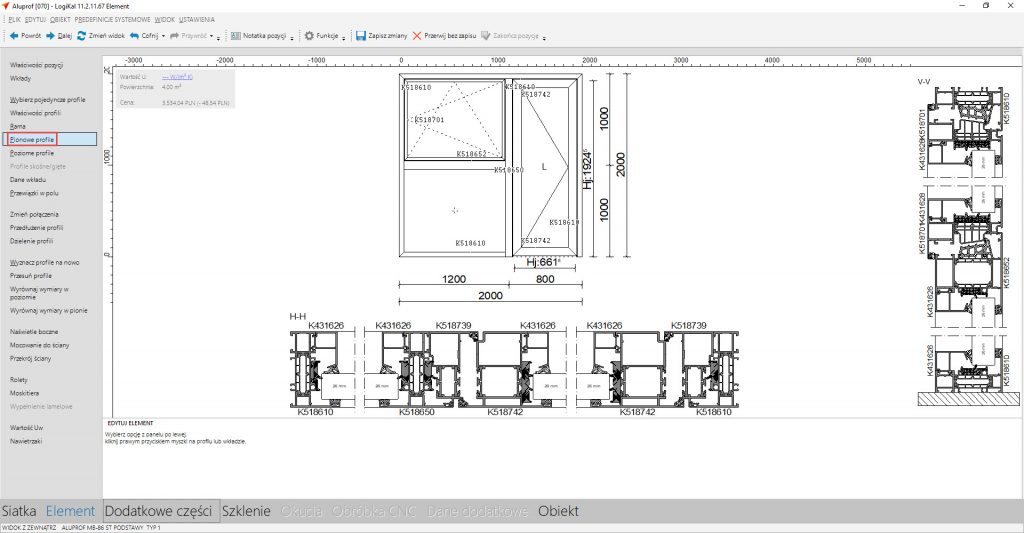
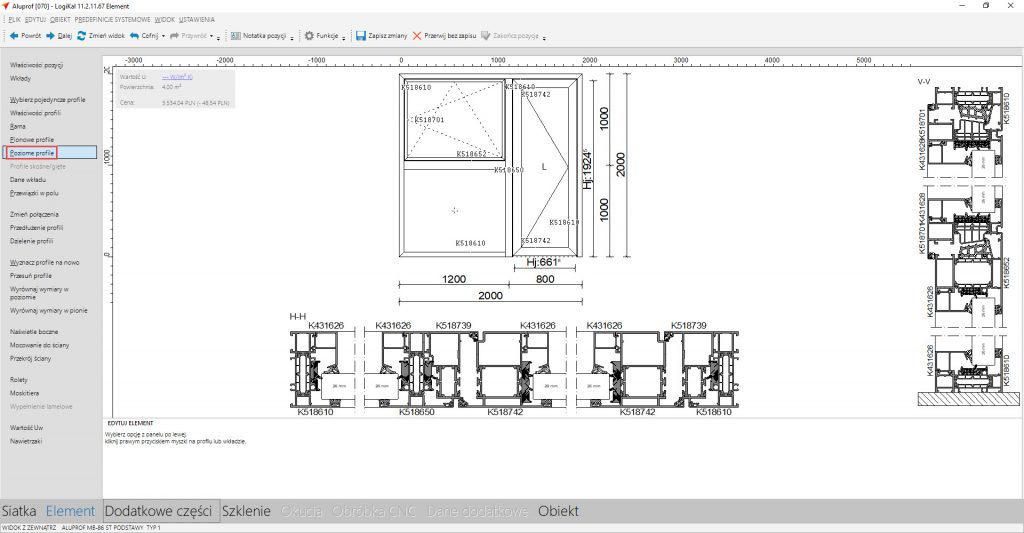
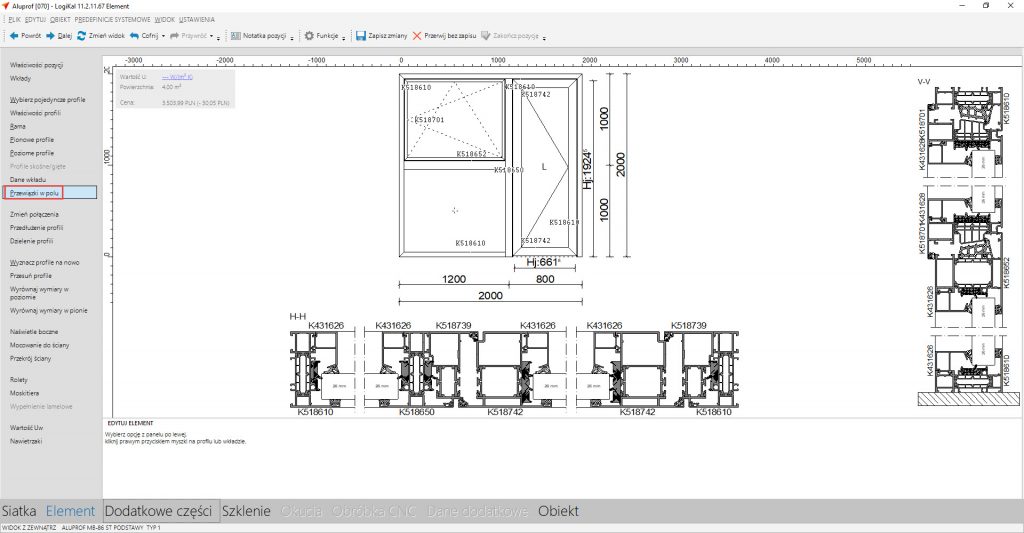
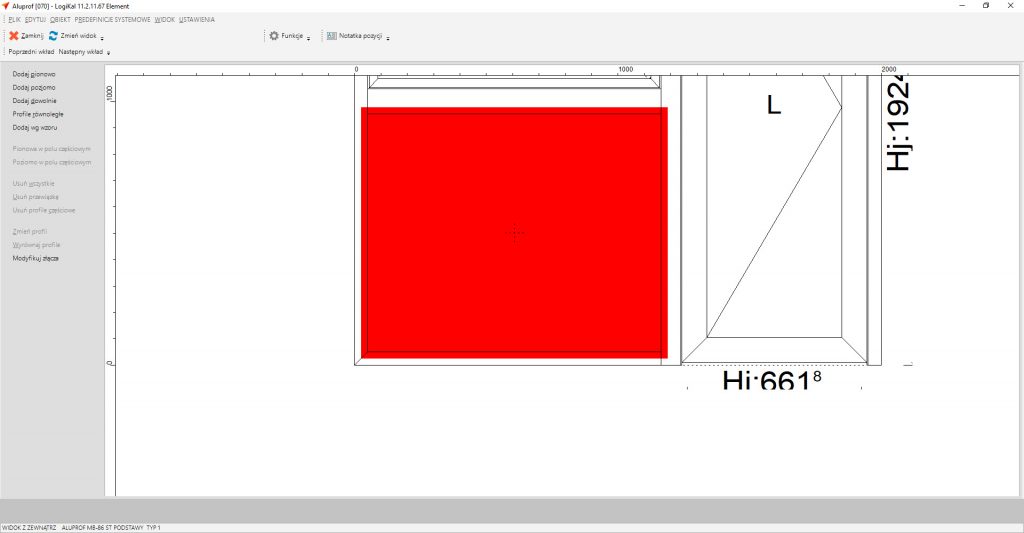
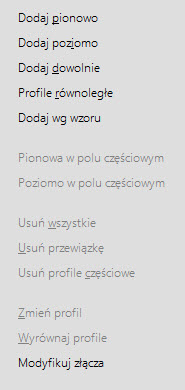
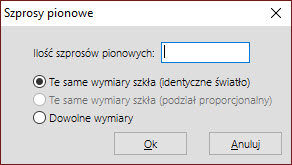
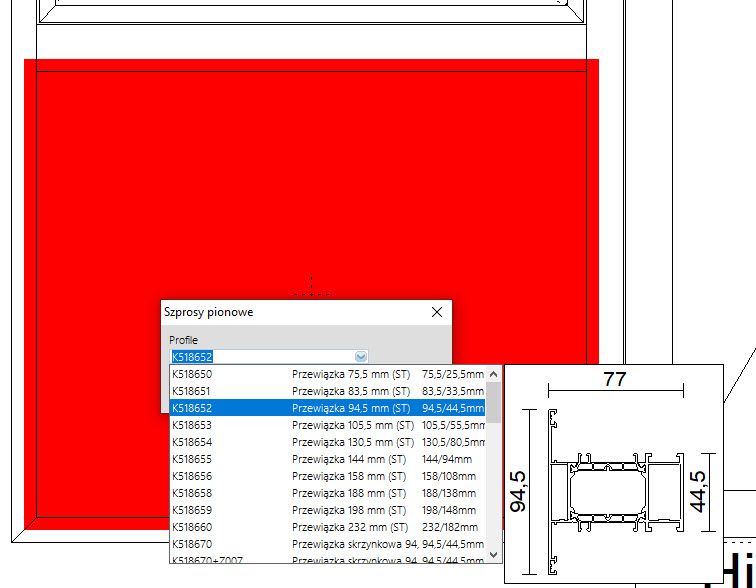
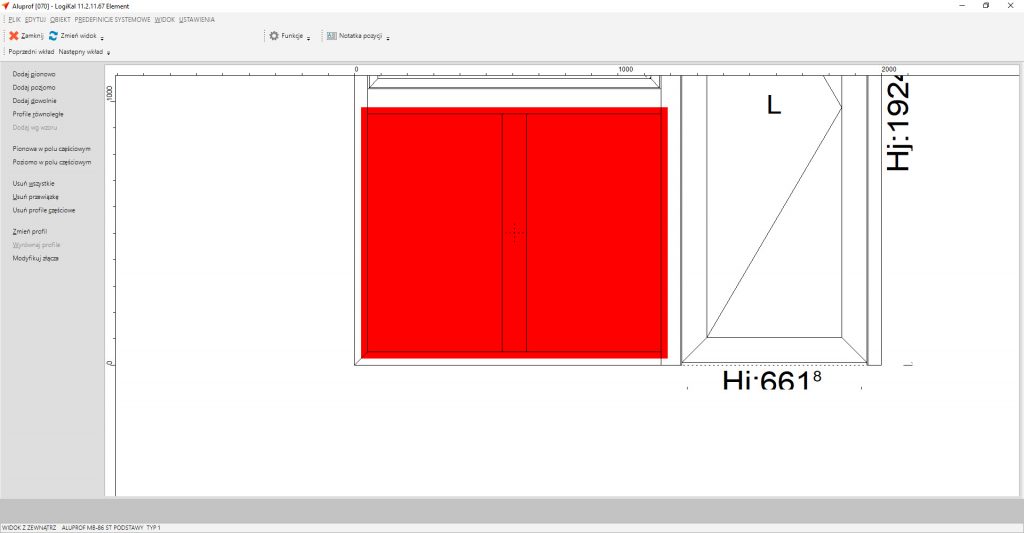
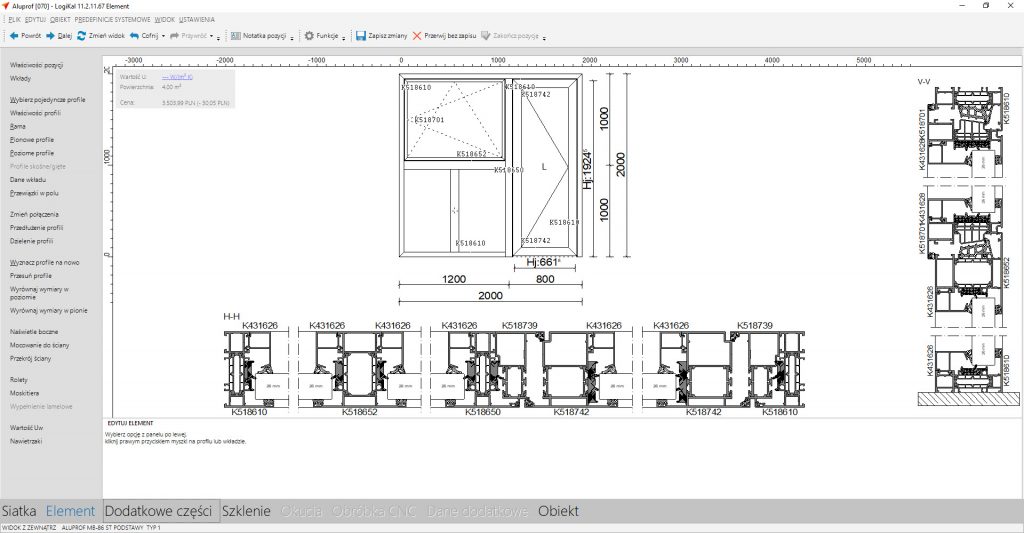
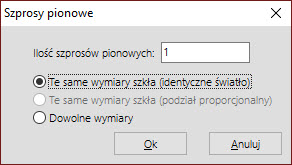
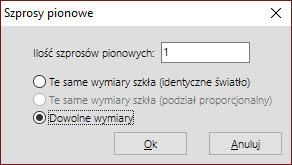
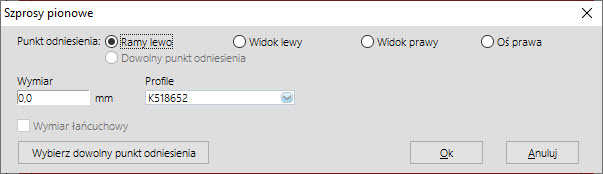
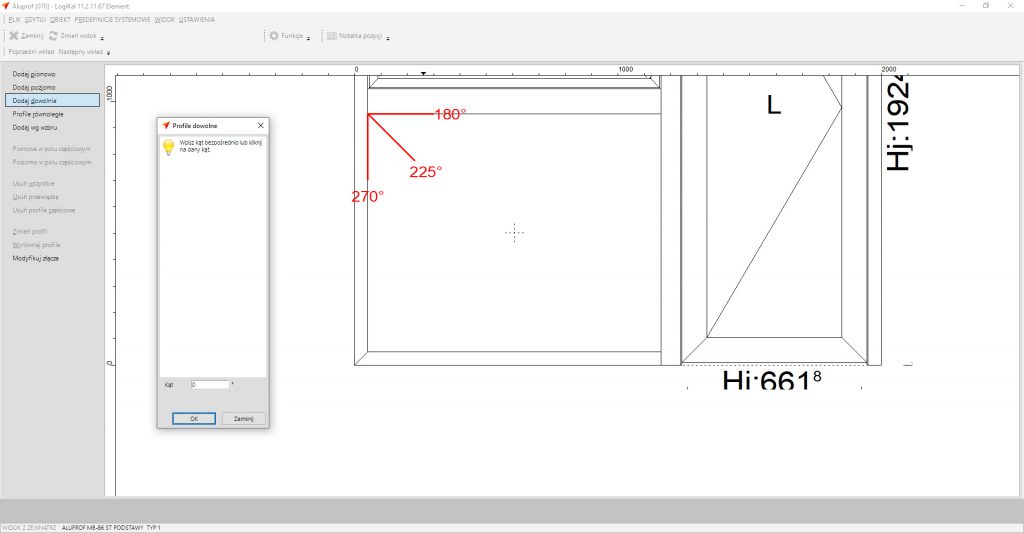
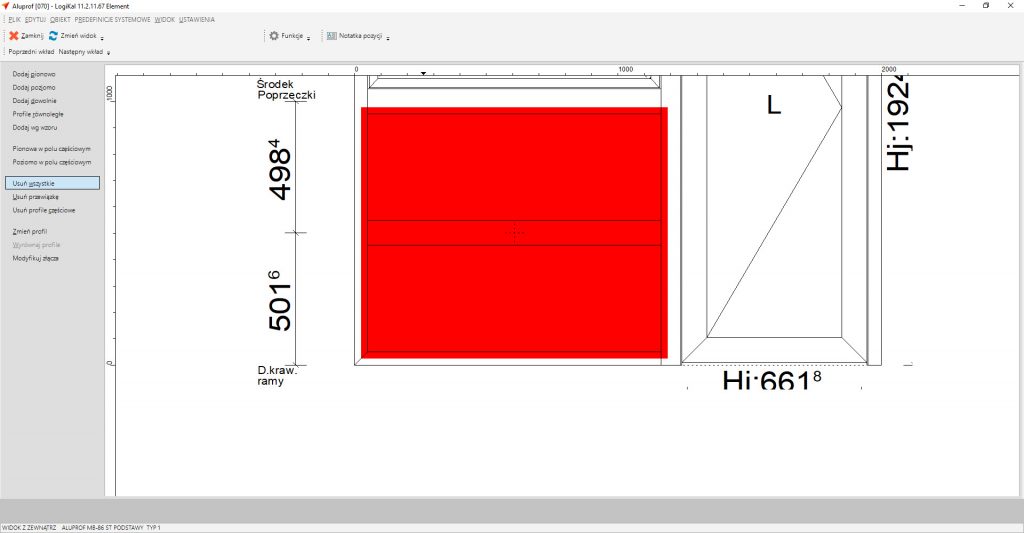
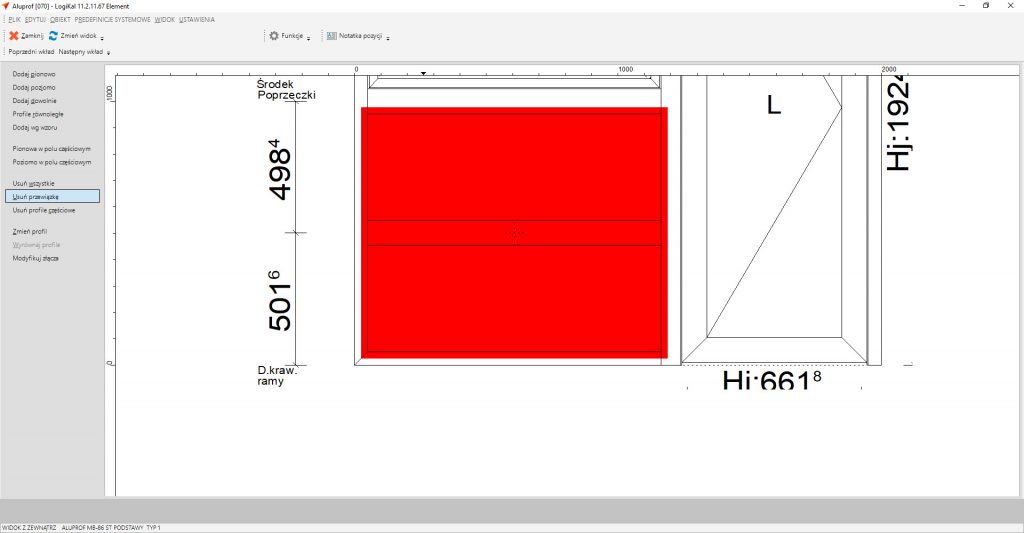
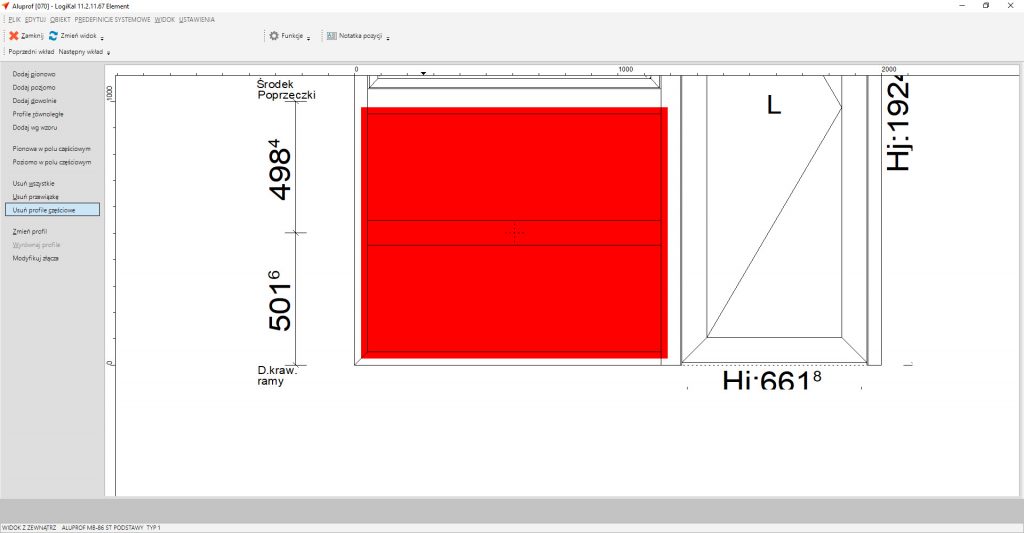
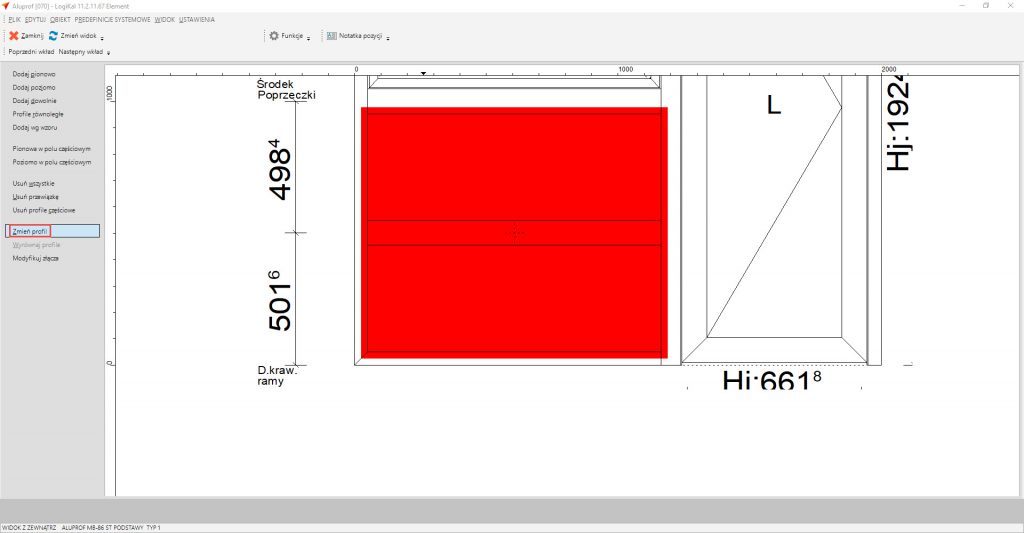
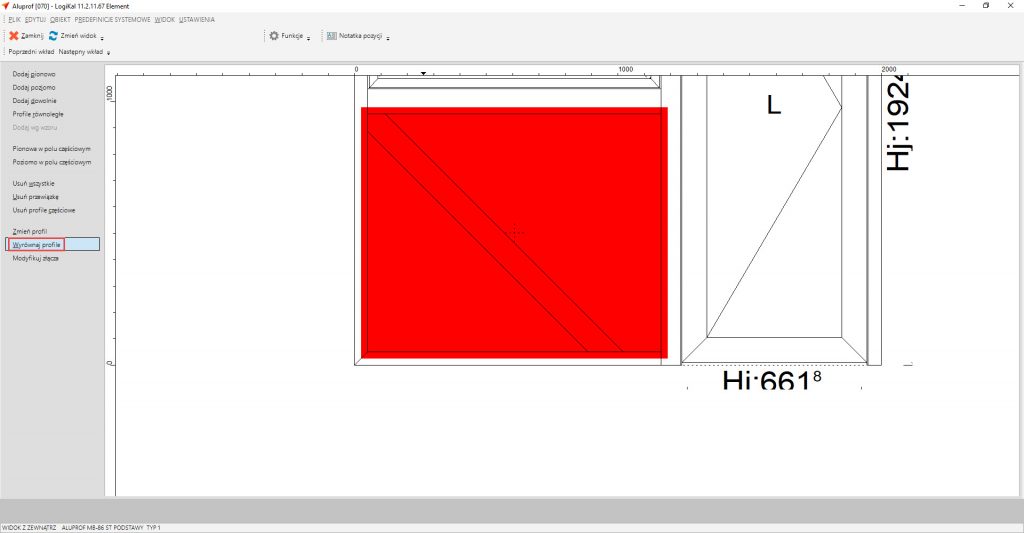
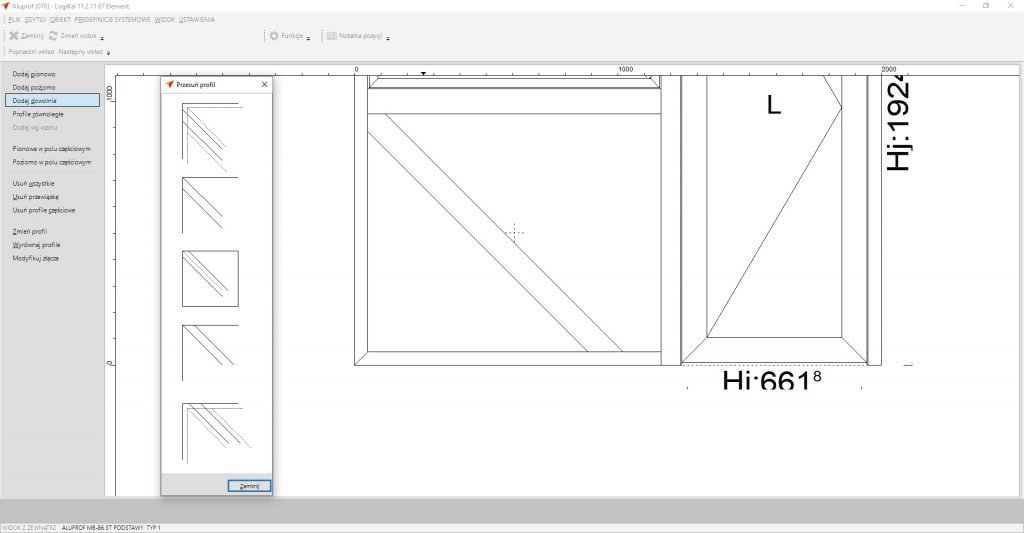
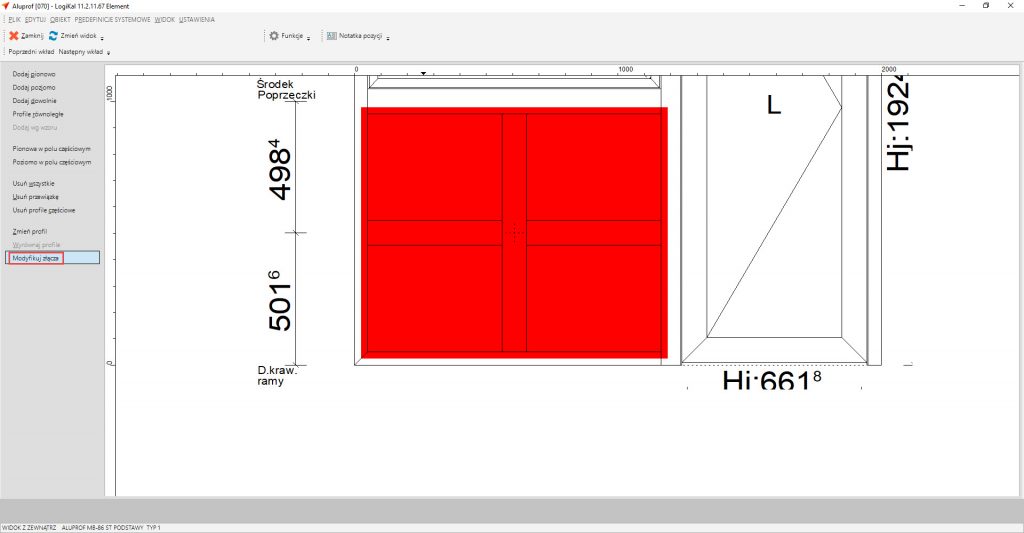
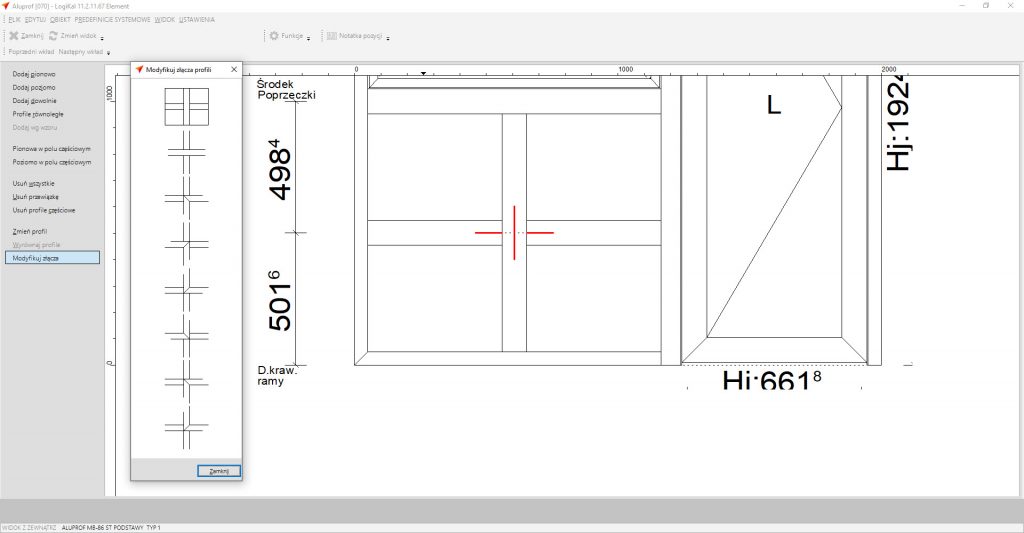
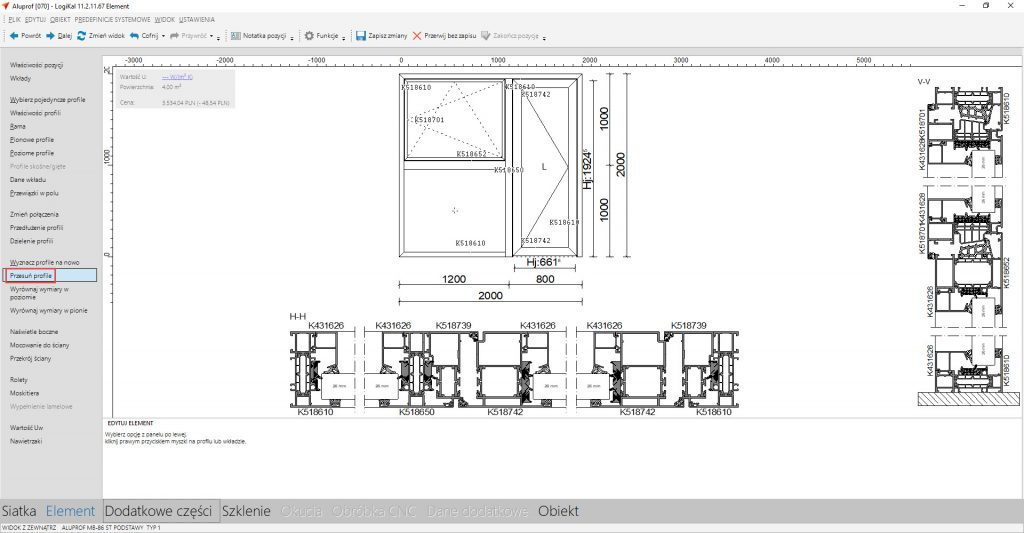


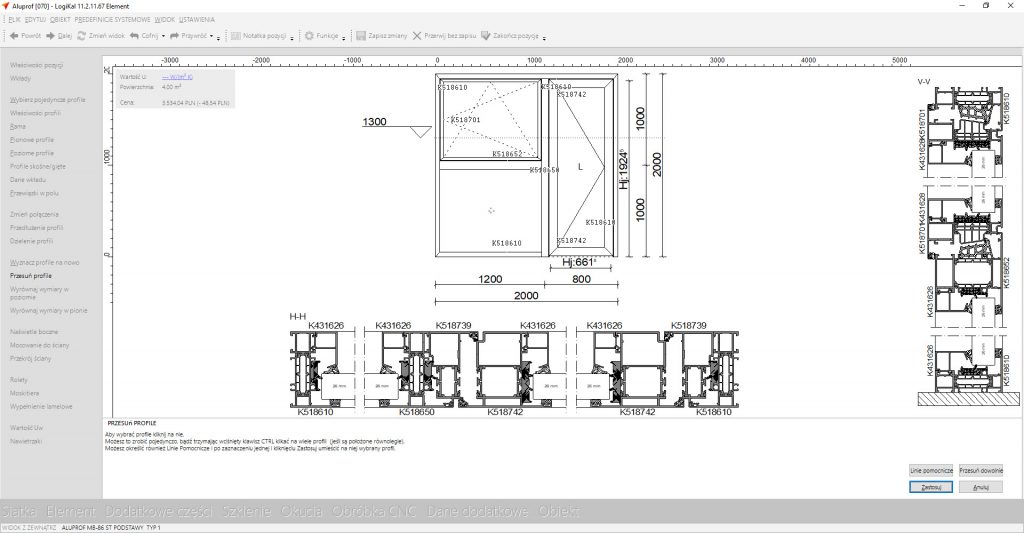
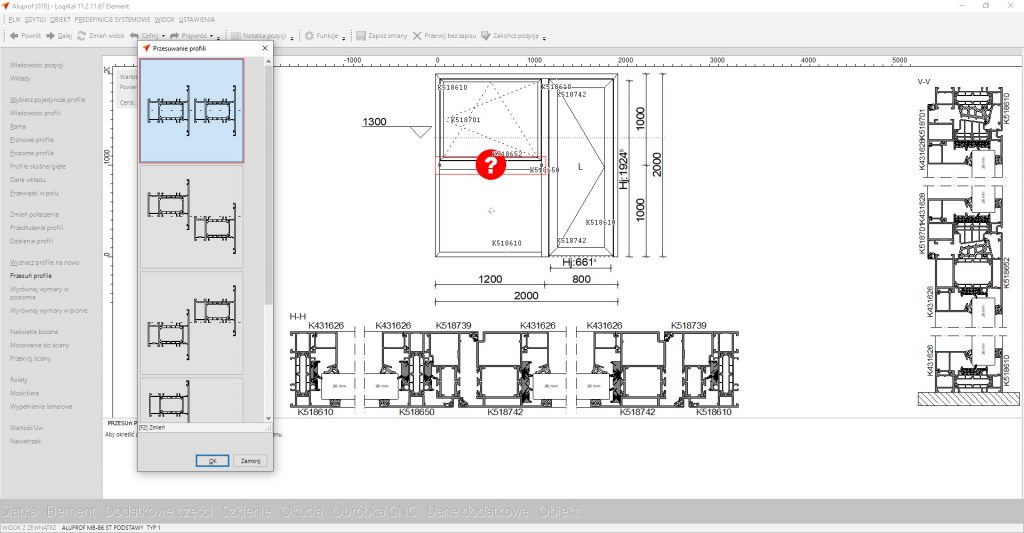

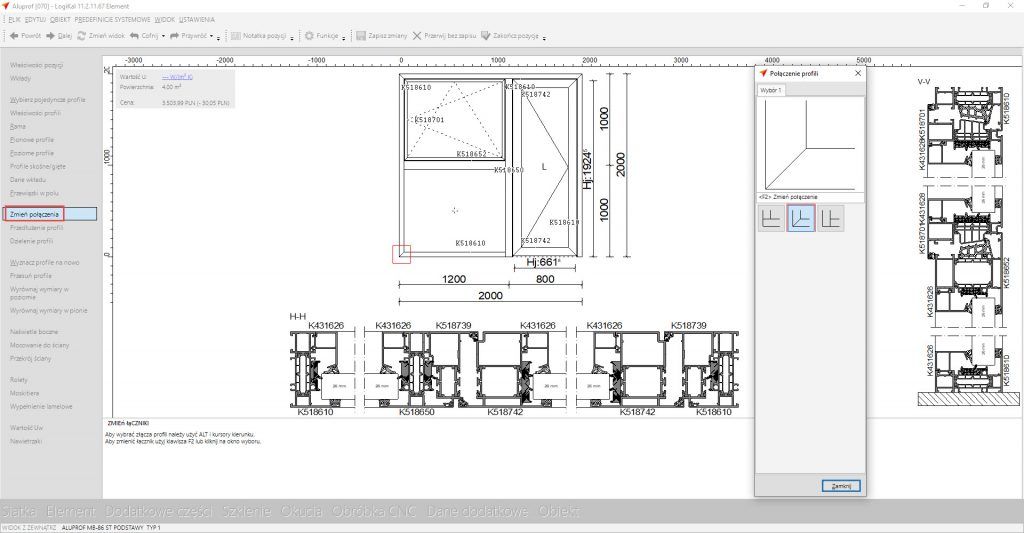
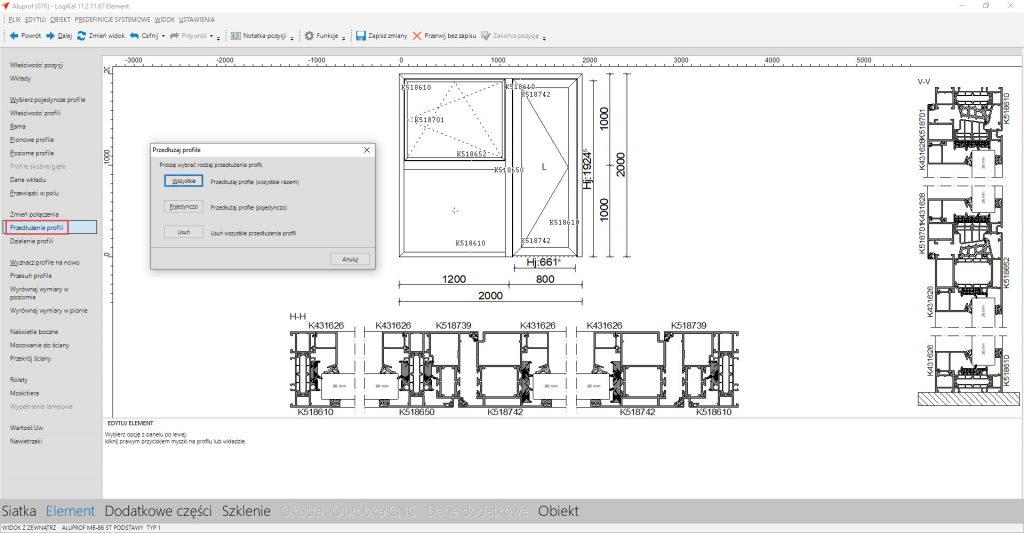
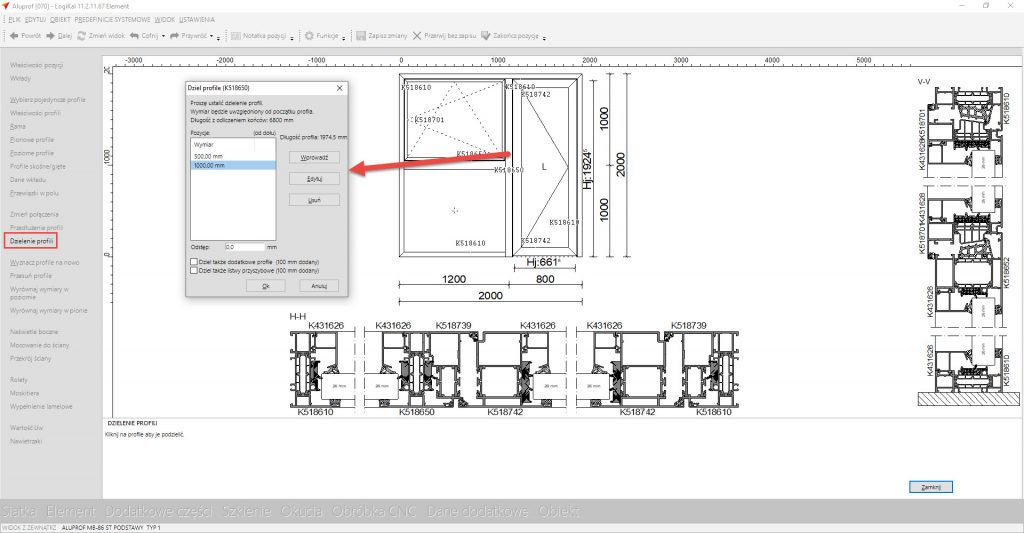
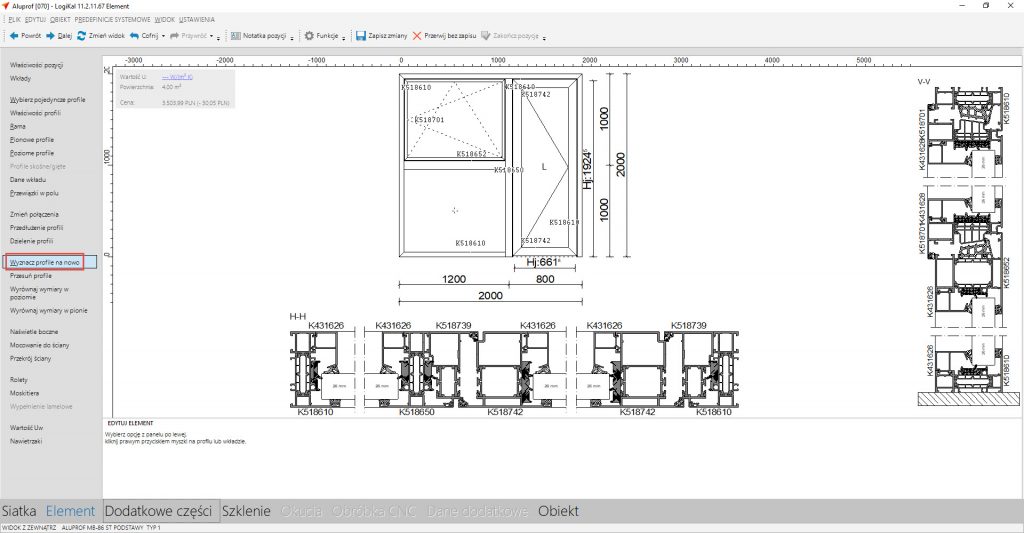
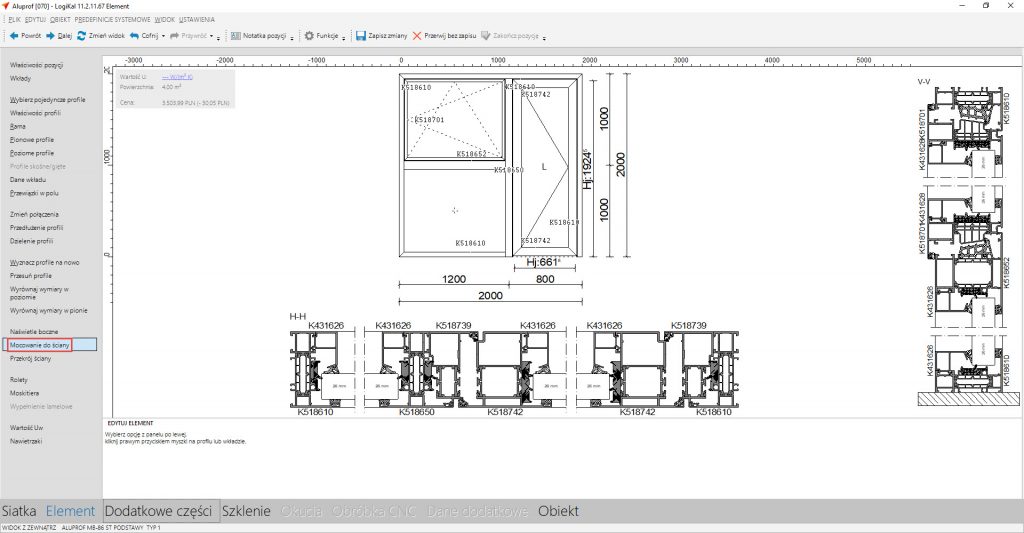
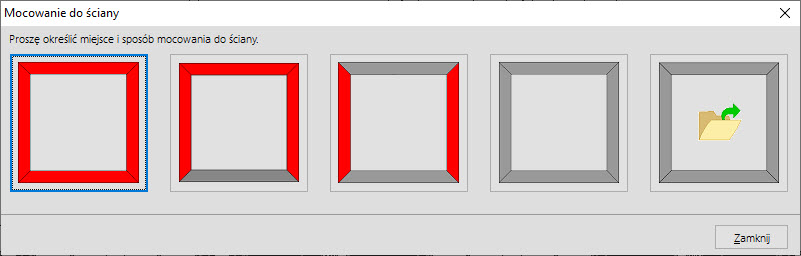
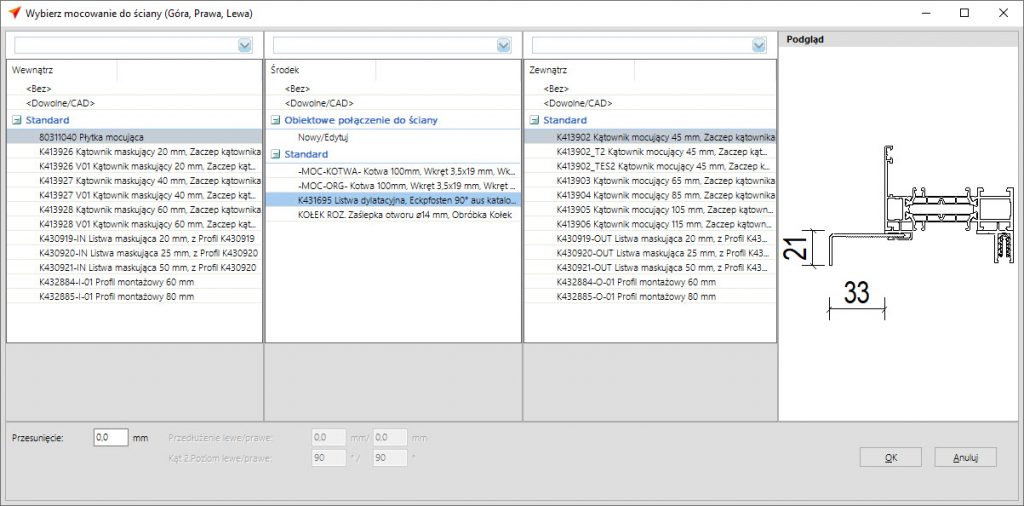
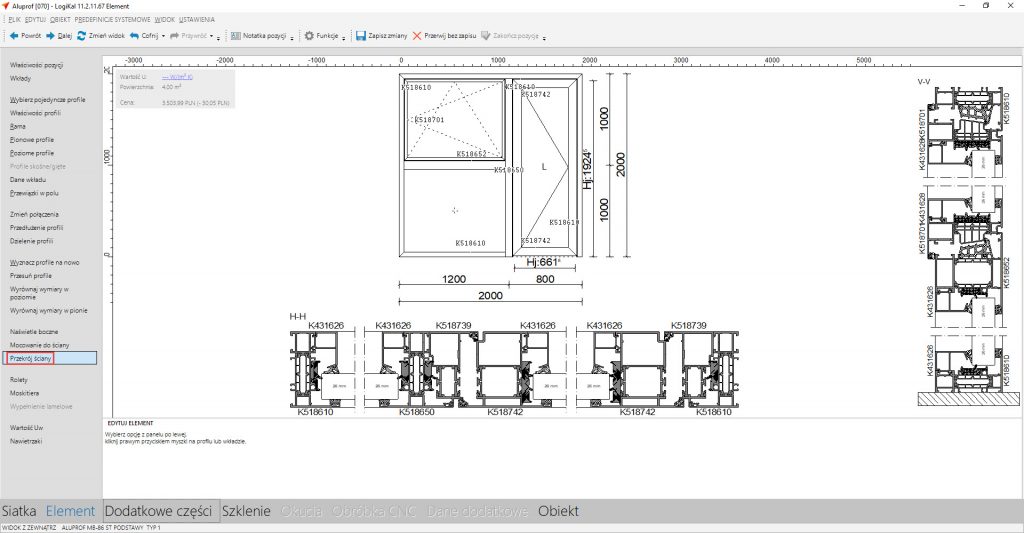

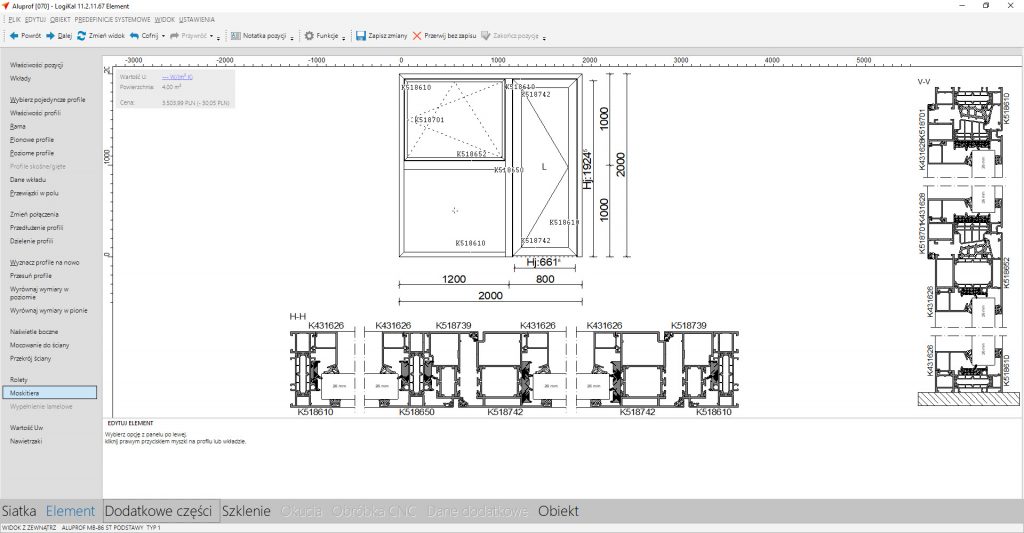
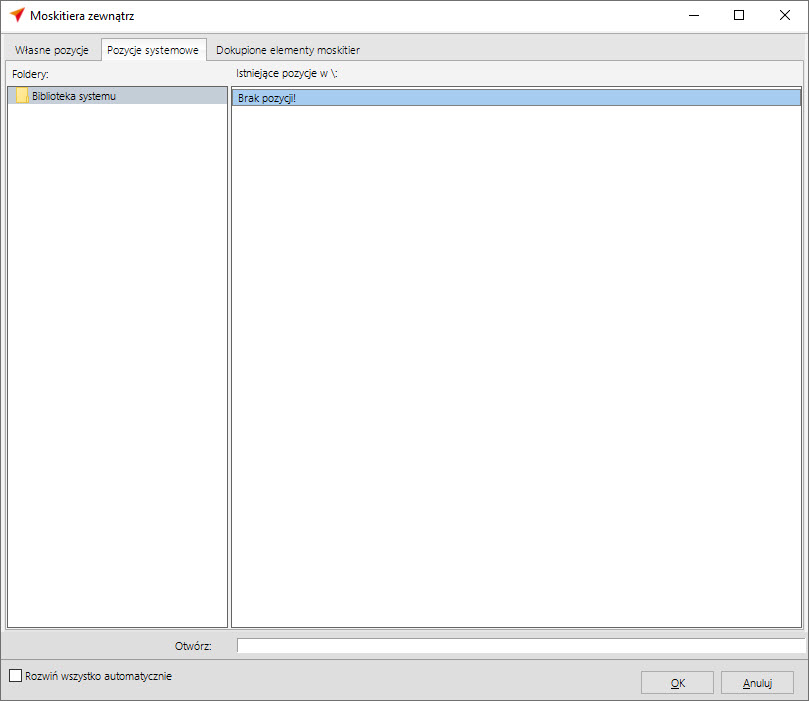
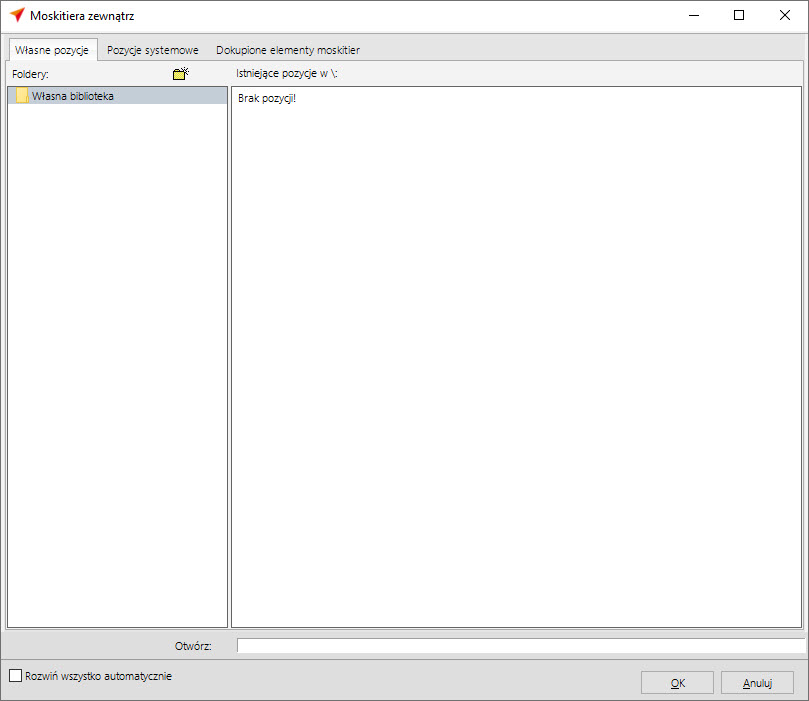
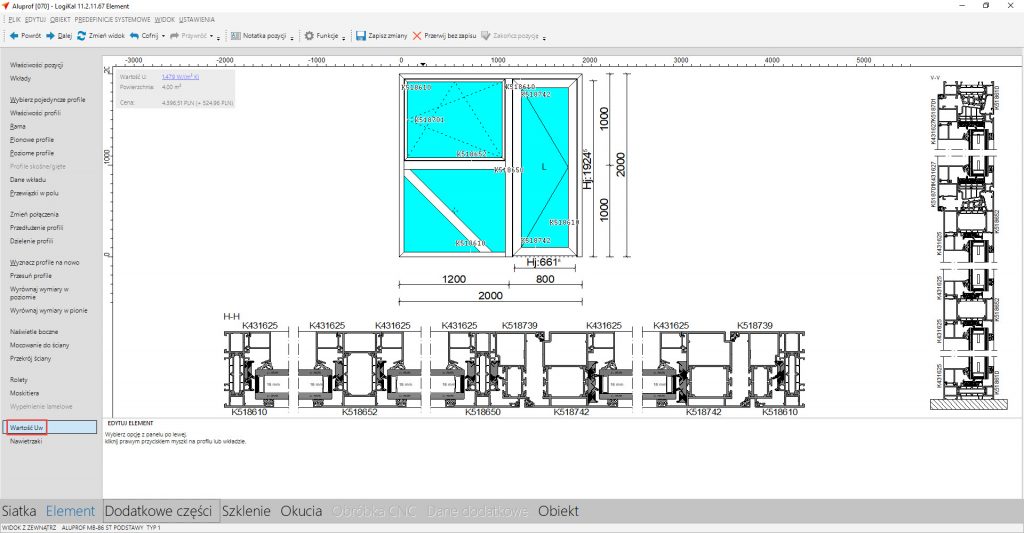
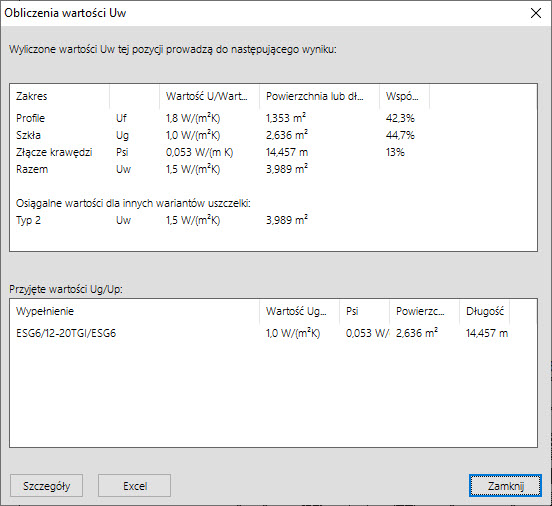
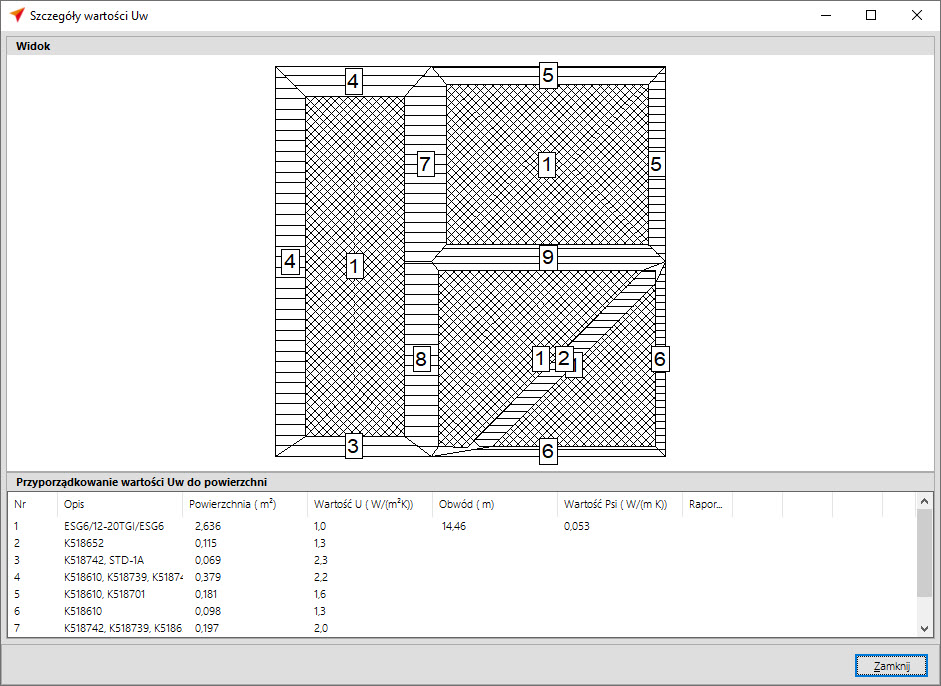

 Polski
Polski