Funkcja "Przekrój konstrukcji" jest łatwy w użyciu i zapamiętuje wszelkie zmiany, które wprowadzasz – nawet w innych częściach programu, takich jak: tworzenie pozycji czy wydruki. Tutaj pokazujemy, które funkcje są dostępne. Ustawienia dla sekcji poziomych i pionowych z danych wejściowych pozycji stanowią podstawę dla automatycznie generowanych przekrojów podczas wywoływania przekroju konstrukcji.
Tworzenie przekrojów
W konstrukcji segmentowej oferujemy trzy sposoby tworzenia linii cięcia.
Określenie punktów cięcia
Wybierz "Określ punkt cięcia" na pasku narzędzi. Użyj myszki, aby oznaczyć dwa profile graniczne dla wybranego przekroju. Kliknij przycisk "Stwórz przekrój" na pasku narzędzi. Pokaże się utworzony przez nas przekrój.
Linia przekroju
Na pasku narzędzi kliknij "Linia przekroju". Kliknij lewym przyciskiem myszy w punkcie początkowym i przeciągnij myszą linię cięcia do pożądanego punktu końcowego. Kliknij lewy przycisk myszy, aby wygenerować rysunek przekrojowy.
Przekrój całkowity
Na pasku narzędzi wybierz "Przekrój całkowity" i kliknij lewym przyciskiem myszy w wybranym szkicu pozycji. Generowany jest kompletny rysunek przekrojowy pozycji.
Edycja przekroju
Linie cięcia i przekroje mogą być edytowane. Możesz wpływać na pozycję i orientację ciętych linii. Na przykład, jeśli do elementu przypisano dodatkowe pola, można po prostu rozszerzyć istniejącą sekcję i uwzględnić nowe pola w sekcji bez konieczności ponownego tworzenia całego rysunku przekroju. Użytkownik określa dokładną linię ciętych elementów bezpośrednio w edytorze.
Aktywuj funkcję "Edytuj przekrój" na pasku narzędzi.
Na rysunku położeń pojawiają się punkty chwytu dla każdej linii cięcia, które są wyświetlane jako małe szare pola.
Za pomocą tych uchwytów można skracać lub wydłużać linie cięcia i przesuwać całą linię cięcia w ich położenie, przytrzymując lewy przycisk myszy. Przekroje są automatycznie dostosowywane.
Opcje wyświetlania
Dostępnych jest kilka opcji wyświetlania po lewej stronie. Użytkownik określa, które elementy są widoczne na wydrukach i w CAD.
Pokaż i ukryj elementy rysunku
Za pomocą tych przycisków możesz określić, które części przekroju mają zostać pokazane na wydrukach lub w CAD. Kwadratowy przycisk określa, czy rysunek pozycji jest wyświetlany.
Dwa pozostałe przyciski włączają/wyłączają przekroje pionowe i poziome.
Niewybrane części są wyszarzone.
Pełny/skrócony rysunek szyby
Za pomocą tych dwóch przycisków można ustawić, czy szyba powinna być wyświetlana w całości, czy częściowo.
Kąt otwarcia
Dla kąta otwarcia można określić, w jakim kącie powinno być wyświetlane otwarcie drzwi/okna na przekroju.
Generowanie przekrojów
Przekroje całego projektu lub dowolnych pozycji są zapisywane w ich kompilacji i można je wydrukować za pomocą tylko jednego polecenia.
Aby to zrobić, użyj opcji "Przekroje", które znajdziesz w zakładce "Produkcja".
Drukowanie przekrojów
Układ rysunków na przekroju
Możesz dowolnie pozycjonować każdy element rysunku lub w zależności od innych elementów. Ponadto można przypisać każdemu elementowi własną skalę, a tym samym powiększyć lub zmniejszyć jego obszar. Pozwala to zaoszczędzić wiele dodatkowych prac rysunkowych i ręcznych korekt CAD.
Wybierz – lub przytrzymaj klawisz CTRL – i kliknij na kilka elementów i przenieś je za pomocą myszy do wybranego obszaru planu. W celu dokładnego pozycjonowania dostępnych jest kilka opcji.
Z jednej strony możesz ustawić kierunek ruchu, aby "narysować pod kątem prostym", tak aby elementy rysunkowe mogły być przesuwane tylko w poziomie lub w pionie na planie, zachowując oryginalne wyrównanie względem siebie. Aktywuj symbol w lewym górnym rogu.
Z drugiej strony można wyświetlić samoczynnie zdefiniowaną siatkę, która pozwala na bardzo elastyczne i jednocześnie uporządkowane układanie elementów.
Równie łatwo wszystkie elementy rysunkowe można niezależnie skalować. Aby to zrobić, zaznacz element i ustaw żądaną skalę w "Skala wybranych elementów".
Wydruk z widokiem wewnątrz i z zewnątrz
W przekroju konstrukcji możemy wyświetlić widok konstrukcji z zewnątrz i od wewnątrz.
Aby to zrobić kliknij "Ustawienia" na pasku narzędzi, potem "Przekrój konstrukcji"
w lewym dolnym rogu w obszarze "Wydruk" włącz "Widok od zewnątrz i od wewnątrz".
Przekazanie przekrojów do programu AutoCAD
Uwaga: Do tej części programu potrzebujesz licencji na moduł CAD-Suite 2D. Jeśli masz jakiekolwiek pytania, skontaktuj się z przedstawicielem handlowym.
Poniższe ustawienia w "Przekroju konstrukcji" rysują różne elementy na różnych warstwach.
Jeśli warstwa nie istnieje jeszcze w programie AutoCAD, elementy są tworzone w kolorach zdefiniowanych w programie.
Jeśli warstwa już istnieje w programie AutoCAD i został wybrany inny kolor niż "Standardowy", kolor "Od warstwy" jest wyświetlany w programie AutoCAD.
Możesz importować styl wymiarowania z plików dxf. Aby to zrobić, wybierz plik dxf w stylu wymiarowania AutoCAD w "Ustawieniach przekroju konstrukcji". Pole zaznaczone na czerwono powyżej po lewej stronie.
W "Odległość przekrojów" można określić, jak daleko mają być generowane przekroje od rysunku ogólnego.

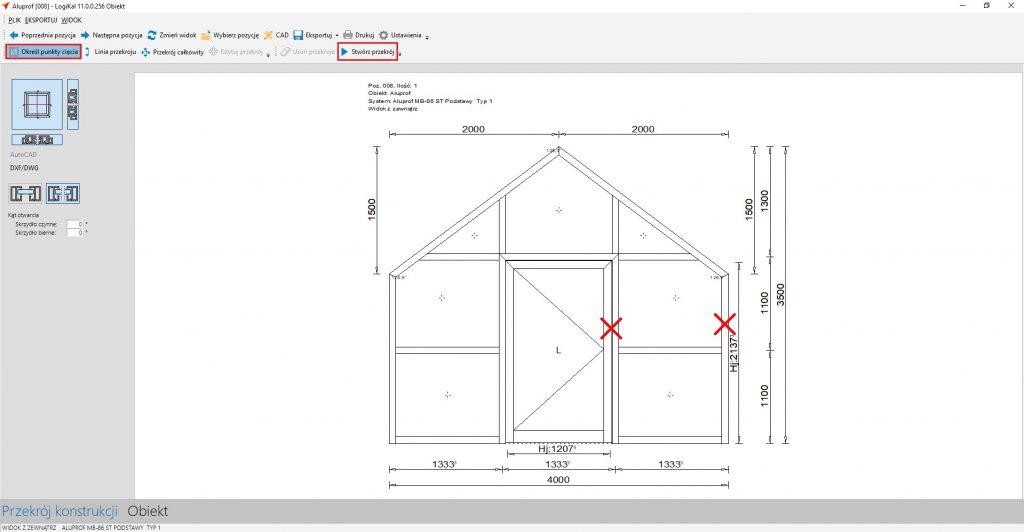
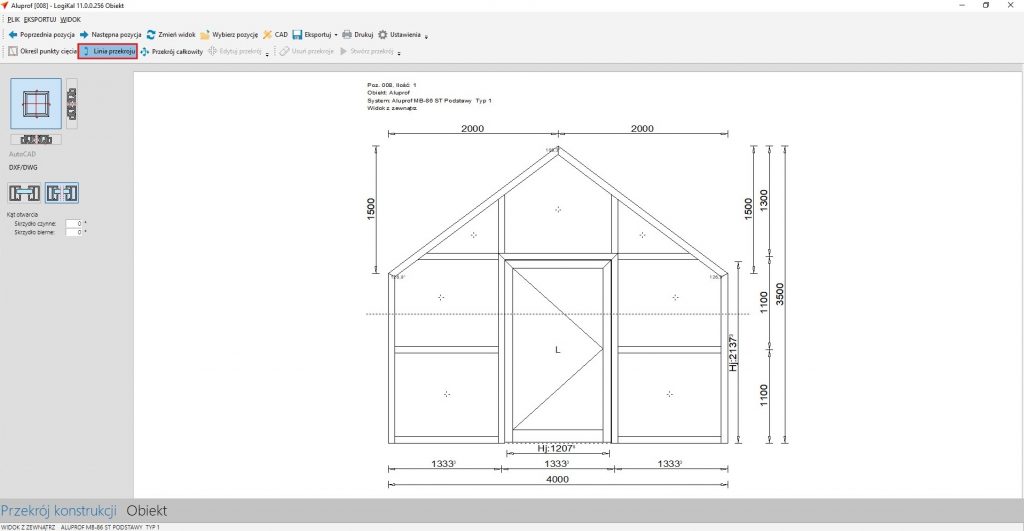
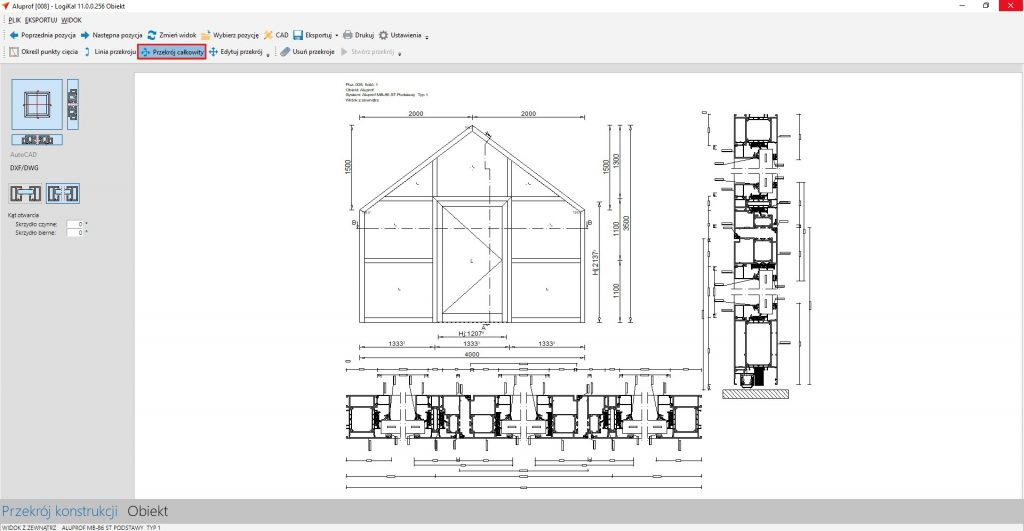
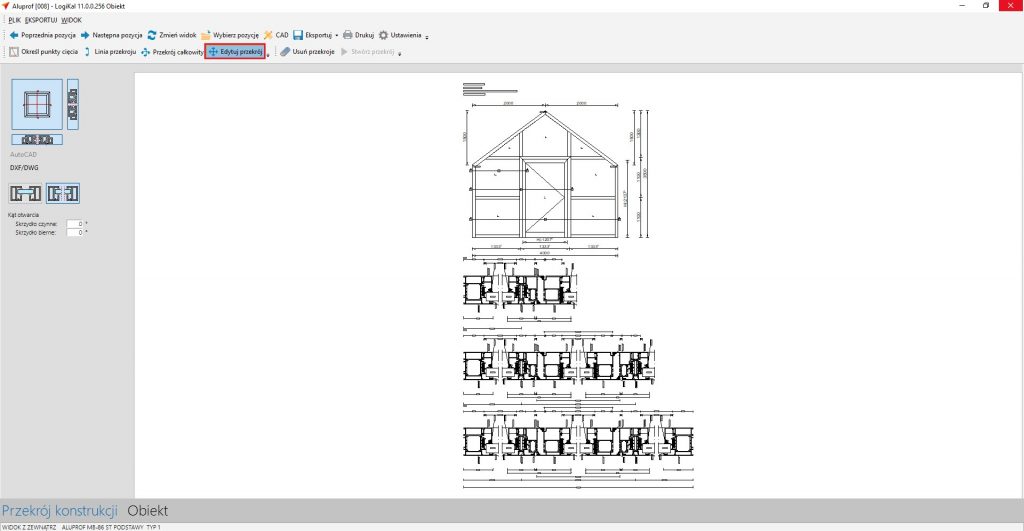
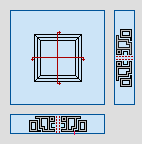
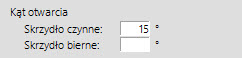
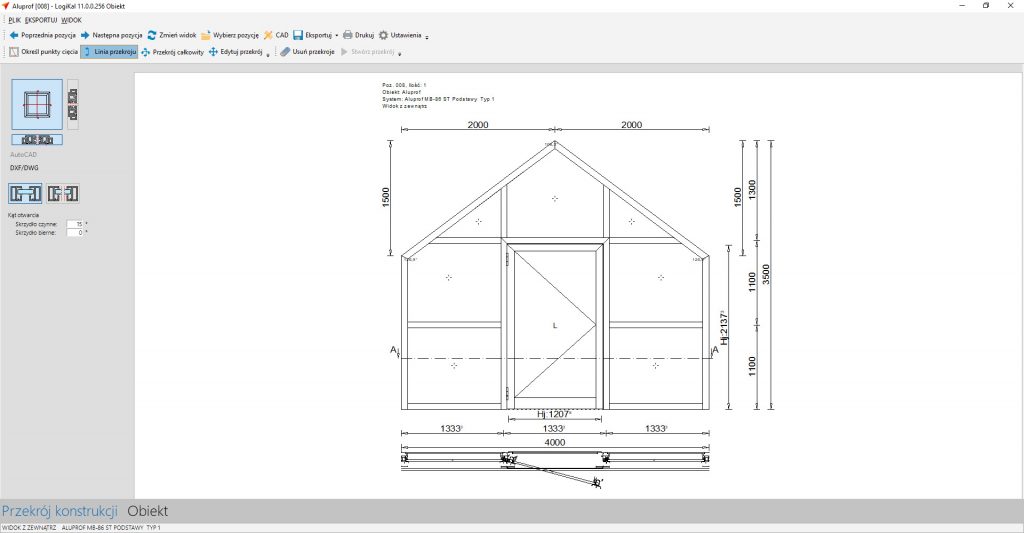
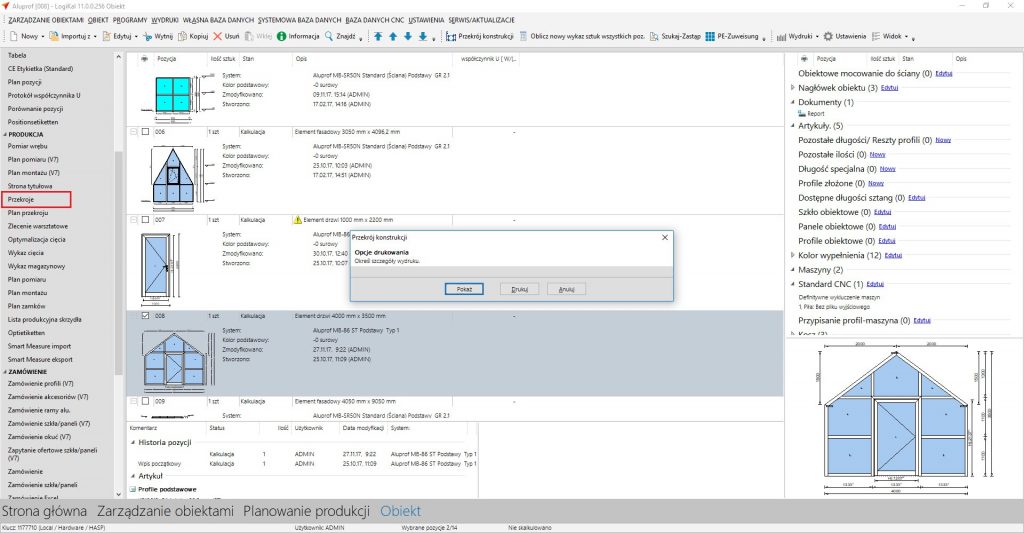
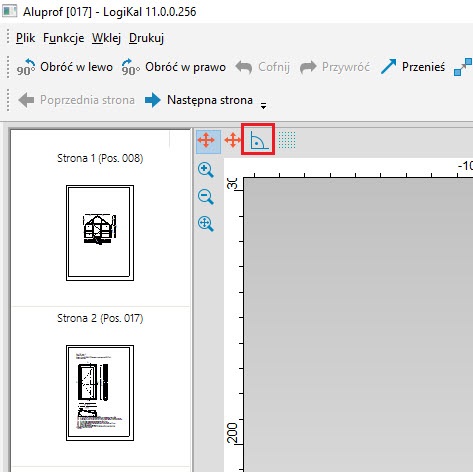
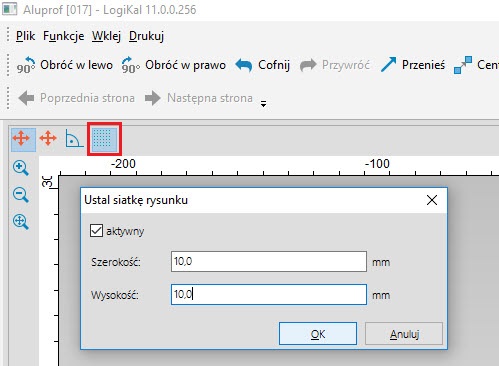
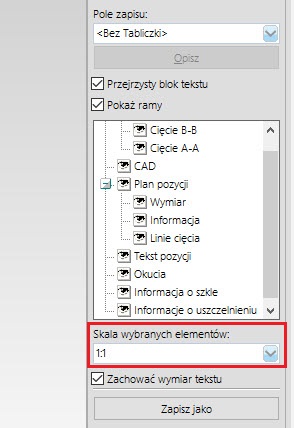
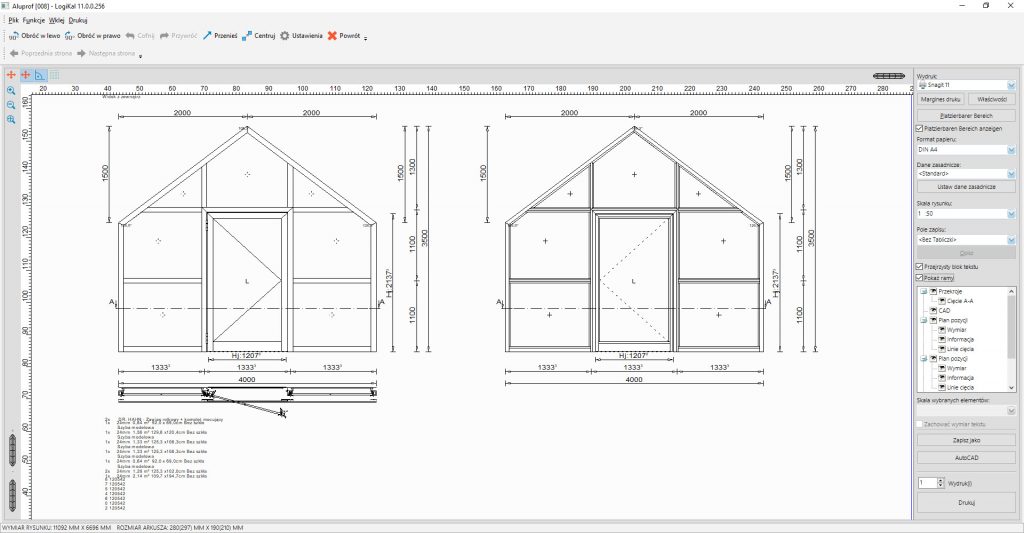
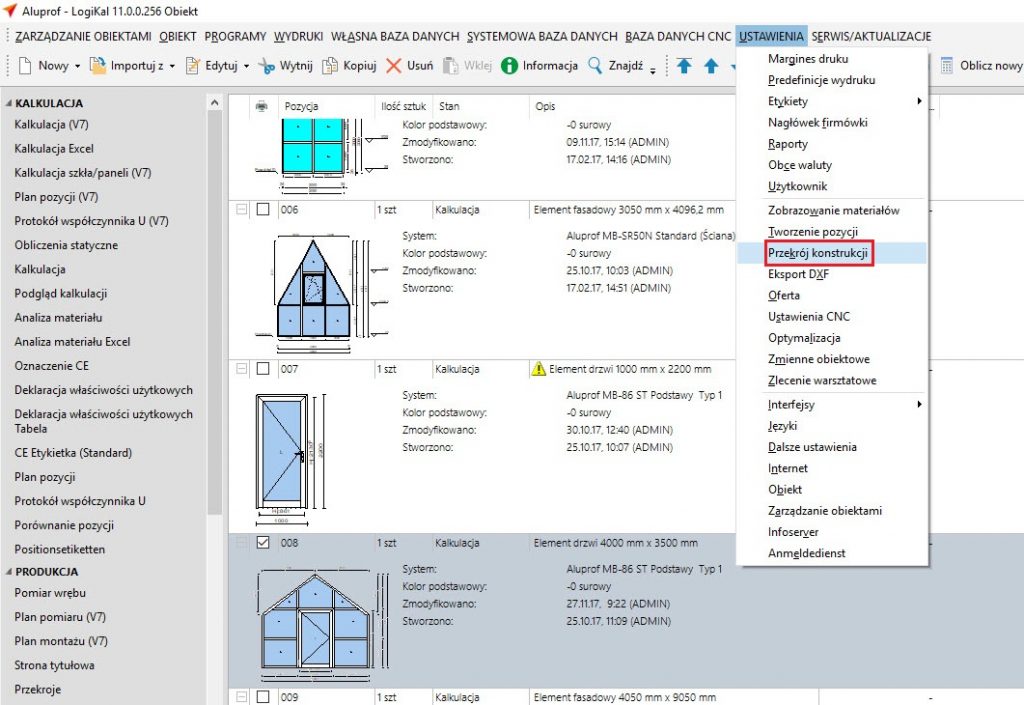
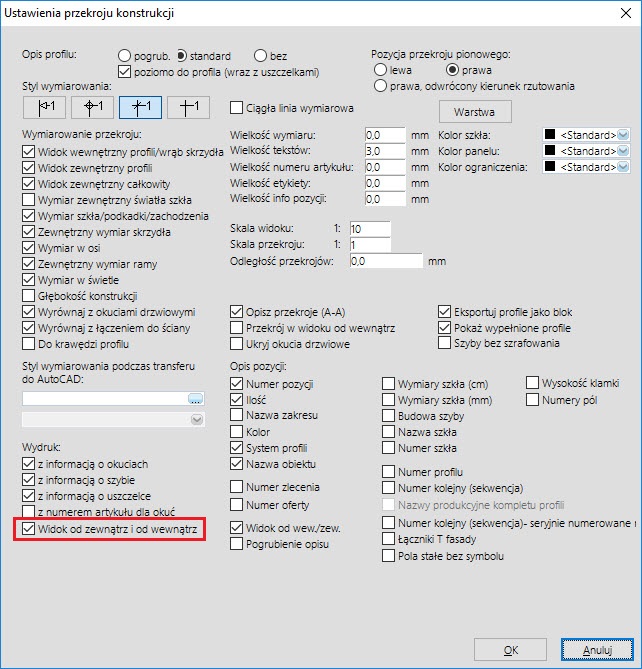
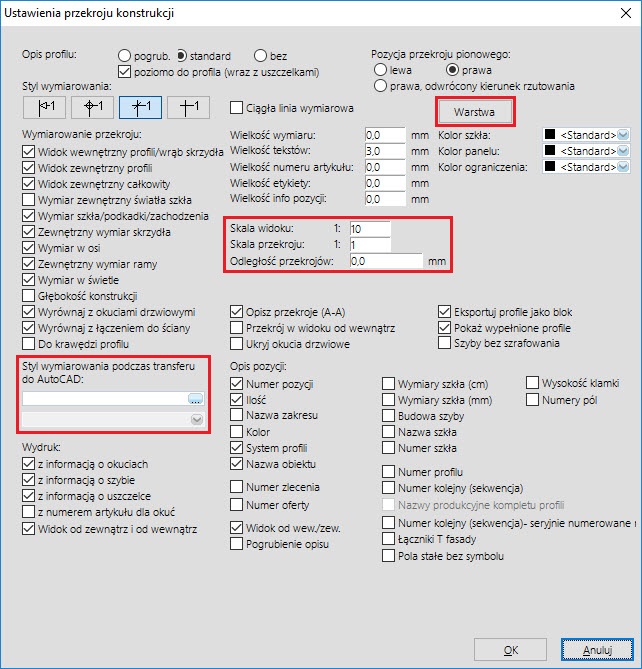
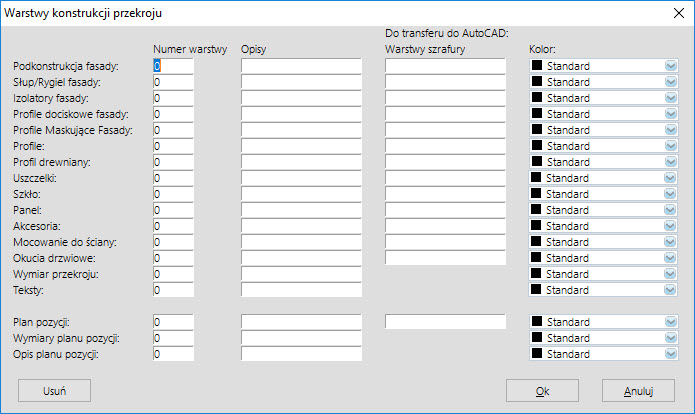

 Polski
Polski