Met de Orgadata app "Smart Measure"behoort het stukje papier op de bouwplaats tot het verleden. Als Logikal gebruiker kunt u element posities overbrengen naar een iPad / iPhone en direct digitaliseren. Voor de individuele posities kunnen de opmeet gegevens direct worden overgenomen en in de app worden gecorrigeerd. Omdat de app ook opmeetfotos verwerkt, blijft de gebruiker bij de toewijzing van de maatvoering goed op de hoogte Via internet kunnen alle gegevens worden overgebracht naar de computer op kantoor. Sluit u bijvoorbeeld na het inmeten een bouwverslag bij, dan zijn de gemeten waarden eerder op het kantoor dan de persoon die heeft ingemeten.
Systeemvereisten
Besturingsstysteem: Mind. IOS 7.0
Om de app te kunnen gebruiken heeft u tenminste nodig een iPad 2 of een iPhone 4 die verbinding kan maken met het internet.
De PC, waarop logikal geïnstalleerd is, moet eveneens over een internetverbinding beschikken.
Verder heeft u nodig de module "Export-koppeling maatvoering".
De App downloaden
Smart Measure kunt u in de App-Store van Apple downloaden.
U benodigd hiervoor een Apple-ID. Onder www.apple.com kunt u zich kostenloos laten registeren.
Download hier de App Smart Measure.
Smart Measure en Logikal verbinden
Voordat Logikal met Smart Measure communiceren kan, heeft u een Ticket ID nodig. Hiervoor gaat u naar de instellingen van uw iPad. Smart Measure is opgenomen in de lijst aan de linkerkant. De ID vindt u aan de rechterzijde in het infobereik.
Open vervolgens uw Logikal. Ga naar "Instellingen" -> "Overige instellingen". Ga naar het tabblad "koppelingen".
Onder Smart Measure geeft u de ID en de naam van de iPad/iPhone in en druk op "OK".
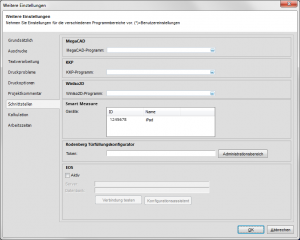
De verbinding tussen Smart Measure en Logikal is tot stand gebracht.
Posities in Smart Measure overbrengen
Maak het project en de posities aan in Logikal.
Klik in "Projectcentrum" op "Smart Measure Export" om het project over te brengen naar Smart Measure.
Posities in Smart Measure bewerken
Open Smart Measure Me op de iPad.
Om de posities uit Logikal te importeren, sleept u de lijst aan de linkerzijde naar beneden.
Een project openen
Tip met uw vinger op het project om het te openen. De posities die daarin staan worden weergegeven.
Beweeg de positielijst met uw vinger naar boven en naar onder.
U gaat terug naar het projectoverzicht met de knop "Project boven" links in de toolbar.
Positie toevoegen / bewerken
Elke postitie is gemarkeerd met een nummer en een korte omschrijving uit Logikal.
De symbolen rechts naast de posities hebben de volgende functies:
 |
Een vinkje op het camera-icoontje geeft aan of er aan de positie een foto is toegewezen. |
 |
Een vinkje op dit symbool betekent dat er voor deze positie maatvoering is ingegeven. |
 |
Bij dit symbool verschijnt een vinkje wanneer de maatvoering van de constructie is veranderd. |
Een nieuwe positie aanmaken
Tip op het "Plus"-Symbool in de onderste hoek van de positielijst om een nieuwe positie aan te maken.
Geef een positienummer of -naam in.
Tip op "Toevoegen" om de positie op te slaan.
Onder "Template" kunt u een reeds aanwezige positie selecteren om deze als template te gebruiken.
Een positie verwijderen
U verwijdert een positie door met uw vinger van links naar rechts te vegen. Tip op "Verwijderen"om de postite te verwijderen.
Detail informatie van positie weergeven
Door het tikken op een positie verschijnt aan de rechterzijde de informatie-weergave. Hier vindt u alle informatie over de positie (project, positienummer, beschrijving, systeem, kleur enz.)
Tip: U kunt ook heen en weer vegen tussen de posities.
U kunt hier extra omschrijving toevoegen.
Voor gedetailleerde informatie over de toegepaste artikelen van de positie tipt u op het i-symbool rechts boven.
Foto’s toevoegen en bewerken
Aan iedere positie kunnen foto's toegewezen worden. Klik hiervoor op het camera-symbool rechts boven.
De volgende functies zijn beschikbaar:
"Projectmap"
Elk project bezit een eigen map met foto's. Zo kunt u foto's gericht voor elk project vinden.
"Foto selecteren"
Hiermee opent u de lijst van reeds gemaakte foto's die zich in de fotogalerij van de iPad / iPhone bevinden.
"Foto maken"
Hiermee kunt u een foto maken met de camera van de iPad of iPhone.
De posities kunnen nu grafisch worden weergegeven op de foto. Klik op de foto en het venster voor de positionering wordt geopend. De gele rechthoek geeft de huidige positie weer. De positie kan met de vinger naar elke gewenste positie gesleept worden.
U kunt ook de foto vergroten om de plaatsbepaling nog nauwkeurige uit te voeren. Gebruik hiervoor twee vingers. Om het gebied te vergroten van elkaar af en om te verkleinen naar elkaar toe.
De andere posities van het project worden weergegeven in blauw met de betreffende positie nummer.
Maatvoering
Om de ruwbouwmaat van de desbetreffende positie op te halen, wisselt u in het tabblad "Maatvoering". Deze bevindt zich aan de bovenkant van het scherm.
U kunt kunt kiezen uit verschillende wanddoorsnedes. Tip aan de bovenzijde op "Wanddoorsnede".
Selecteer een wanddoorsnede.
De blauwe maatvoering is de ruwbouwmaat. De grijze maatvoering is de elementmaat. Beide waarden kunnen ingegeven worden. Klik hiervoor op de desbetreffende maat of vraagteken en het cijferveld voor de ingave opent zich. Als u op de knop "Auto" tipt dan wordt de maat automatisch berekend. Tipt u op de knop "Commentaar" dan kunt u een tekst aan de maatvoering toevoegen.
Bij blokramen worden automatische snijlijnen voor verschillende maatvoering situaties aangemaakt.
De snijlijnen kunnen met de vinger aangetipt worden of in onderste bereik achter elkaar weergegeven worden.
Elementmaatvoering
In het menu "Elementmaatvoering" kan de positiemaatvoering bepaald worden.
Klik hiervoor op de betreffende maat of vraagteken en het cijferveld opent zich.
Verdere functies
In het menu "Aanvullend" kunt u meerdere teksten en afbeeldingen toevoegen.
Tip hiervoor op het Plus-symbool rechtsboven.
Bij tippen op het veld "Tekst" verschijnt een editor veld waarin u een tekst kunt plaatsen.
Foto's kunnen hier eveneens geplaatst en bewerkt worden.
Tip op een afbeelding en u kunt op de foto pijlen en teks toevoegen. Hiervoor zijn er 2 knoppen op de onderkant beeldscherm.
Door te tippen op de knop "Peil" kan een peilmaat worden gezet.
Plaats uw vinger op de beginpunt van de peil en sleep over het scherm in de gewenste richting. Er verschijnt in de tegenoverliggende hoek een vergrootglas met de vergroting van het fragment.
Door het tippen op het vraagteken in het midden van de maat kan een waarde en een tekst worden ingegeven. Door te tippen op het toetsenbord-symbool kan de tekst worden ingegeven.
Daarnaast kunt u de kleur van de maatvoering veranderen. De knop hiervoor bevindt zich aan de onderkant van het scherm.
Tip op de knop "Tekst" en plaats een tekstvak op de foto.
Na het plaatsen van de tekstvenster opent zich automatisch de editor voor tekstinvoer.
De grootte van het veld kan later via de vier punten van het tekstvenster worden veranderd.
De positie van het tekstvenster kan vervolgens worden gewijzigd met de twee vingermethode.
Aan de onderkant van de app bevinden zich de knoppen "Kleur" en "Tekst Eigenschappen". Hiermee kunt u de eigenschappen van het tekstvenster te wijzigen.
Tip op de knop "Voltooid" om verdere notities of afbeeldingen toe te voegen.
Positie in Logikal
Om een project van Smart Measure over te brengen naar Logikal gaat u als volgt te werk:
Ga naar Projectoverzicht en tip op het Exporteren- symbool naast het project.
Open Logikal.
Ga naar Projectcentrum en klik op "Smart Measure Import".
Na een succesvolle import klikt u met de rechter muisknop op een positie en selecteer in het contextmenu de optie "Smart Measure Informatie".
Hier staan alle gegevens en afbeeldingen die u hebt toegevoegd aan de Smart Measure tot uw beschikking.
Instellingen
Open de instellingen van uw iPad. Smart Measure is opgenomen in de lijst aan de linkerkant. Tik op deze ingave om de instellingen voor de app aan te maken.
Gebruikersinstellingen
Wijkt de maatvoering in de App te veel van de elementmaatvoering in Logikal af, dan krijgt u een waarschuwing op de iPad. Onder "Maatwijziging dorpel" kunt u een bereik tussen 20% – 90% definiëren. Als alternatief kan de functie ook worden uitgeschakeld door de optie "nooit" te selecteren.
Onder "Afbeeldingsgrootte voor Export", bepaalt u hoe hoog de resolutie van de beelden moeten zijn. Hoe hoger de resolutie, hoe langer het duurt om het bestand te uploaden naar Logikal.
Wanneer u de optie "Elementmaatvoering in tekening" activeert dan worden de afmetingen van het element weergegeven in de maatvoeringstekening.
Onder "Profielkleuren weergeven" kunt u bepalen of de profielkleuren in de positie weergegeven moeten worden.
Met de functie "Elementmaatvoering weergeven" kunt u bepalen of de maatvoering in de App weergegeven moet worden.
Door te klikken op "Project" gaat u terug naar het projectoverzicht.
Koppeling met meetinstrumenten
Smart Measure heeft een koppeling voor Leica Disto D510, Leica Disro D110, Leica Disto D810.
U kan dit apparaat via Bluetooth in Smart Measure verbinden. Klik hiervoor onder Smart Measure op het Bluetooth-symbool in de rechterbovenhoek.
Waarschuwing!
Houd er rekening mee dat u uw iPad / iPhone verbindt met een laser meettoestel.
Het meetinstrument maakt gebruik van een klasse 2 laser. Overeenkomstig EN 60825-1 ligt de toegestane laserstraling alleen in het zichtbare spectrum (400 nm tot 700 nm). Het is bij kortdurende blootstelling (tot 0,25 s) voor het oog ongevaarlijk.

Lees de handleiding voordat u het apparaat gebruikt.

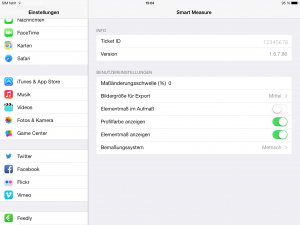
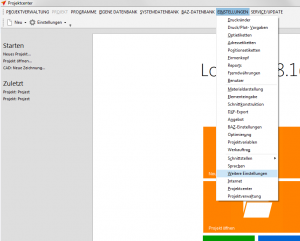
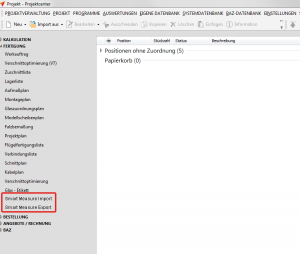
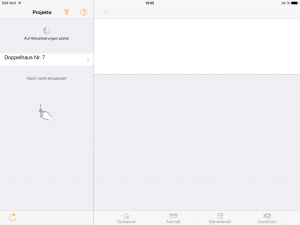
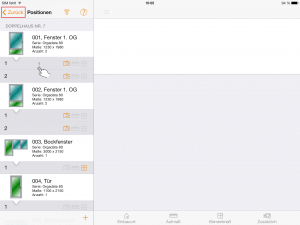
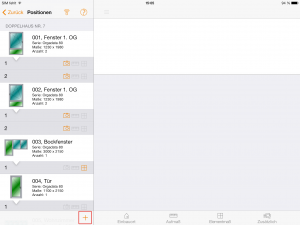
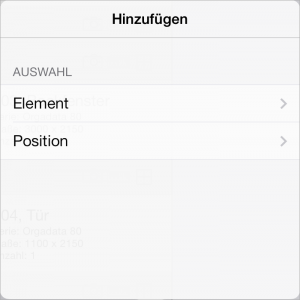
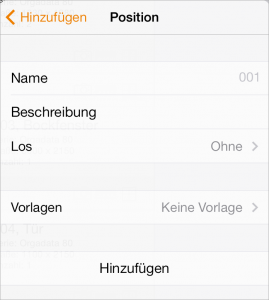
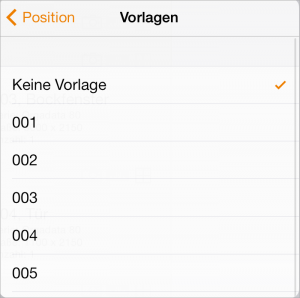
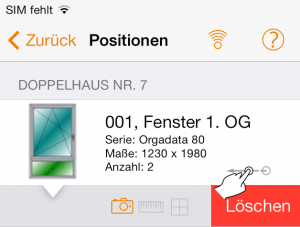
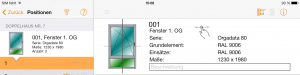
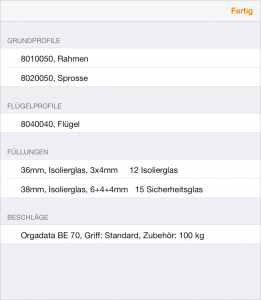
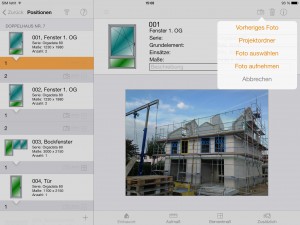
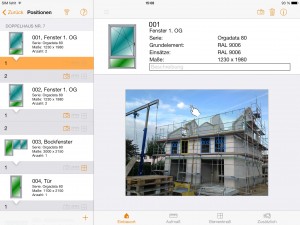
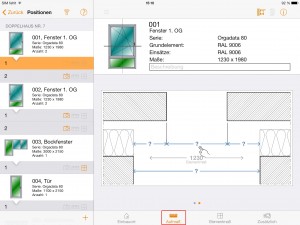
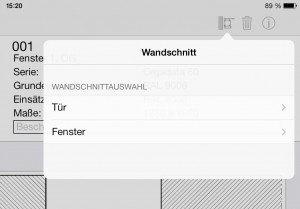
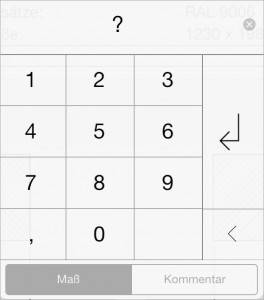
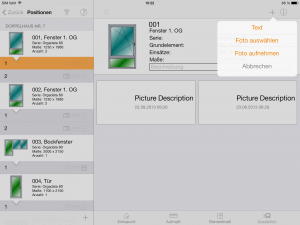
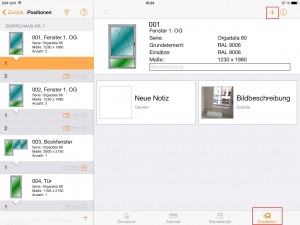
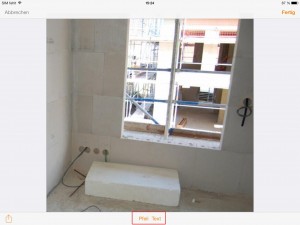
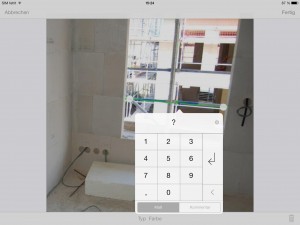
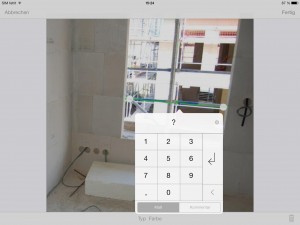
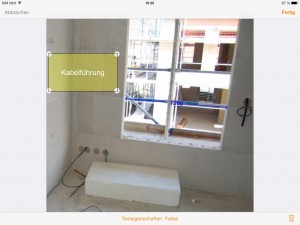
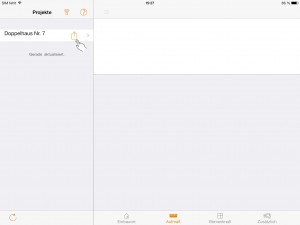
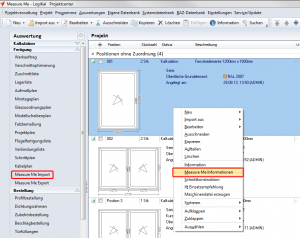
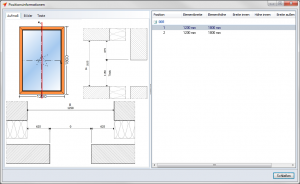

 Deutsch
Deutsch English (UK)
English (UK) English (US)
English (US) Français
Français Italiano
Italiano Nederlands
Nederlands Polski
Polski Čeština
Čeština