Installatie
Bij de levering van het programma ontvangt u een USB-dongle en een USB-card.
Om het programma op uw PC te installeren, gaat u als volgt te werk:
- Sluit de USB-dongle op een USB-poort aan.
- Sluit de USB-card op een USB-poort aan.
Start het installatieprogramma. In het eerste venster voert u uw taal in.
Het welkomstvenster verschijnt.
Voordat u met het installeren begint, dienen alle andere programma's afgesloten te zijn.
Klik op de knop „Verder".
In het volgende venster wordt de installatiemap aangeven. Er wordt aanbevolen de standaard instellingen te behouden.
Klik op de knop „Verder".
Daarna legt u de mapnamen vast.
Er wordt aanbevolen de standaard instellingen te behouden.
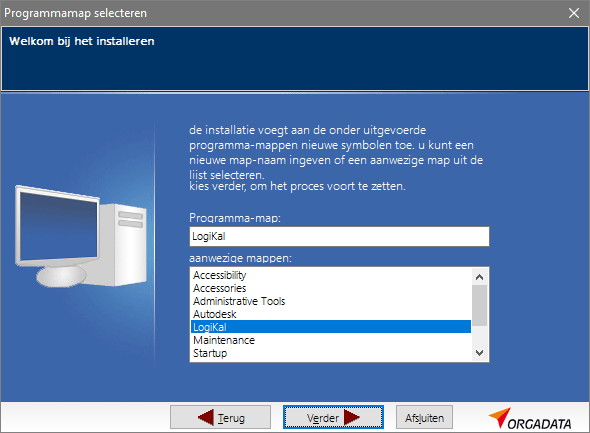
Klik op de knop „Verder".
In de volgende stap ziet u een overzicht van de installatiegegevens.
Klik op de knop „Verder" om de installatie te starten.
De installatie kan, afhankelijk van de capaciteit van de computer, enige minuten duren.
Klik op de knop „Voltooien", om de installatie af te ronden.
Op het bureaublad van uw computer staat een nieuw pictogram. Dubbelklik op deze snelkoppeling en het programma wordt opgestart. U komt dan automatisch op de startpagina.
Opbouw van het Pogrammavenster
1: Bestandmenu
2: Werkbalk
3: Contextmenu
4: Inhoudsweergave
5: Navigatie
Startpagina
Met deze functies kunt u nieuwe projecten aanmaken en bestaande projecten openen en bewerken.
Van hieruit komt u in de programmaonderdelen CAD en Statica.
In het supportgedeelte kunt u het tele-onderhoud starten en de actuele updates en de nieuwsbrief downloaden.
De programmahulp (Helpdesk) en informatie over het programma vindt u in dit gedeelte.
Projectbeheer
1: Het centrale punt in het projectbeheer is de projectlijst. Hier worden alle projecten en hun details getoond.
2: Hier worden de posities van het actueel gemarkeerde project weergegeven.
3: In deze kolom wordt de directory-structuur weergegeven, waarin de afzonderlijke projecten zijn opgeslagen.
Nieuwe projecten aanmaken
1: Om een nieuw project aan te maken, klikt u in de werkbalk op de knop „Nieuw" en selecteert de optie „Project".
2: Het venster met de projectwaarden wordt geopend. In het eerste venster legt u de projectnaam vast en voert u de adresgegevens in.
3: Nadat u de gegevens ingevoerd heeft, klikt u op de knop „Verder".
Vervolgens verschijnen er meerdere invoervensters voor de statische voormeting, oppervlakken, kleuren en glaswaarden. In het laatste invoervenster klikt u op de knop „Voltooien".
Nieuwe posities aanmaken
Nadat het project met succes is aangemaakt, komt u automatisch in het projectcentrum.
Van hieruit worden de afzonderlijke posities aangemaakt en bewerkt.
1: Klik op de knop „Nieuw" in de werkbalk en selecteer de optie „Positie".
2: Er wordt een nieuw venster geopend. Hier stelt u de nieuwe positie op. Vul het positienummer en een korte beschrijving in.
U deactiveert de statica door het haakje voor de optie Statica Voor De Positie Controleren uit te vinken.
Selecteer een serie en klik op de knop „OK".
Elementinvoer
In de elementinvoer worden de frames van posities opgesteld en alle elementen vastgelegd.
1: De eigenschappen worden vastgelegd in meerdere invoervensters. Met de knoppen „Terug" en „Verder" kunt u door de verschillende invoervensters navigeren.
2: In het midden van de elementinvoer wordt de positie weergegeven.
3: Met de navigatie beneden kunt u direct tussen de afzonderlijke invoervensters schakelen.
Raster
Vul in het onderste deel het aantal breedte- en hoogtevelden in.
1: In dit voorbeeld breedteveld: 1 en hoogteveld: 1
Klik op OK of druk op de knop „Enter".
Daarna vult u de maten in mm in.
In dit voorbeeld totale breedte 1150 mm en totale hoogte 2150 mm.
2: Klik op de knop „Verder" om naar het volgende invoervenster te gaan.
Inzetten
1: Selecteer een inzet voor de positie, door te klikken op een van de symbolen aan de linkerkant.
Element
Nadat u de toepassing vastgelegd heeft, gaat u automatisch naar het volgende invoervenster.
1: Hier worden alle profielen, deurafwerkingen, oppervlakken, t-verbindingen etc. opgeroepen en vastgelegd.
2: Klik op de knop „Verder" om naar het volgende invoervenster te gaan.
Glasinvoer
In de glassectie bepaalt u het glastype en de glassterkte.
1: Klik op de knop „Opslaan" om de invoer van de glasgegevens af te sluiten.
2: Klik op de knop „Verder" om naar het volgende invoervenster te gaan.
Beslagen
In dit gedeelte van het programma wordt het hang- en sluitwerk van de positie vastgelegd.
Klik op de knop „Verder" om naar het volgende invoervenster te gaan.
Verdere Data
1: Hier legt u de productietijden vast en bepaalt u de glasafdichtingen en afdichtingen van de posities.
2: Om de positie te voltooien, klikt u op de knop „Verder" en komt automatisch in het projectcentrum terug.
Posities voor prints selecteren
1: Voor iedere positie staat een vakje. Vink deze aan en de positie wordt in de print opgenomen
2: Selecteer een print.
3: Er wordt een venster met de printfuncties geopend. Hier kunt u bepalen of alleen de geselecteerde posities of alle posities op de print weergegeven moeten worden.
Prints genereren
Als u een print geselecteerd heeft, verschijnen de printopties.
1: Hier kunt u instellen welke informatie op de print verschijnen moet.
2: Klik op de knop „Weergeven" om de print te genereren.
Doorsnede
In de doorsnede kunt u horizontale en vertikale doorsnede aangeven.
Kiest hiervoor een plaats in de positie en trekt u met de muis een een doorsnedelijn.
1: Boven de knoppen, linksboven geeft u aan welke doorsneden op de afdruk weergegeven dienen te worden of het het CAD ge ëxporteerd moet worden.
2: U kunt kiezen tussen afgebroken glasweergave en volledig glas.
3: Bij de openingshoek kunt u de waarden van de loopvleugel en standvleugel ingeven.
Helpdesk
Wenst u meer informatie over de bediening en de functieomvang van Logikal?
Druk dan in Logikal op de knop „F1" en de Online Hulp wordt geopend. Voorwaarde is een internetverbinding.



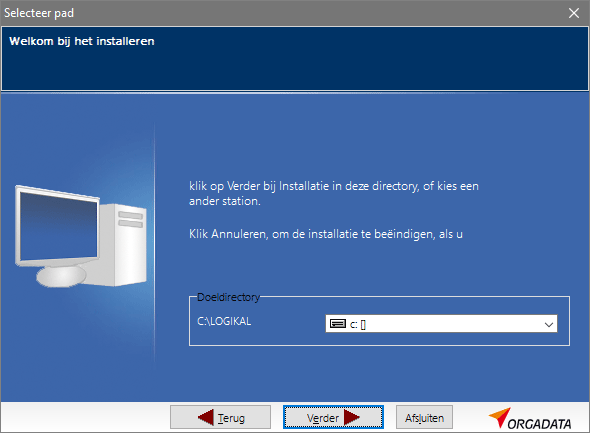
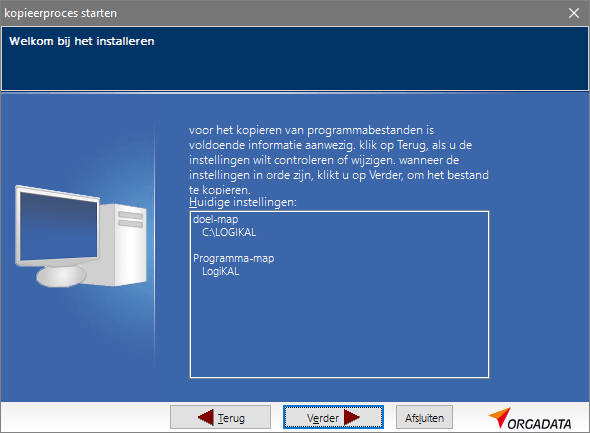
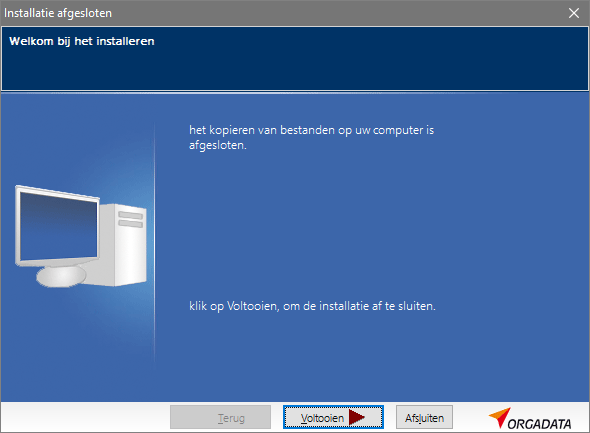
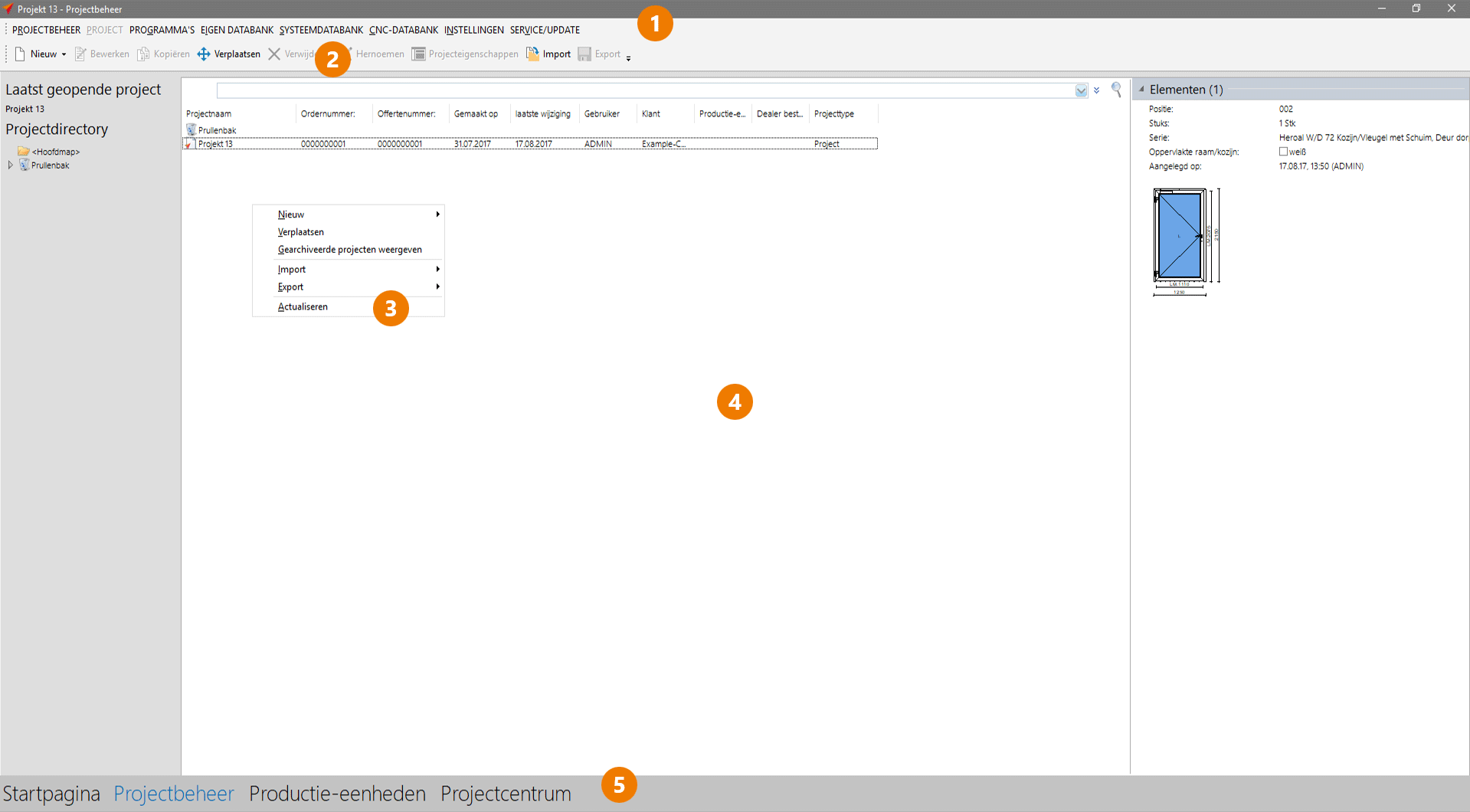
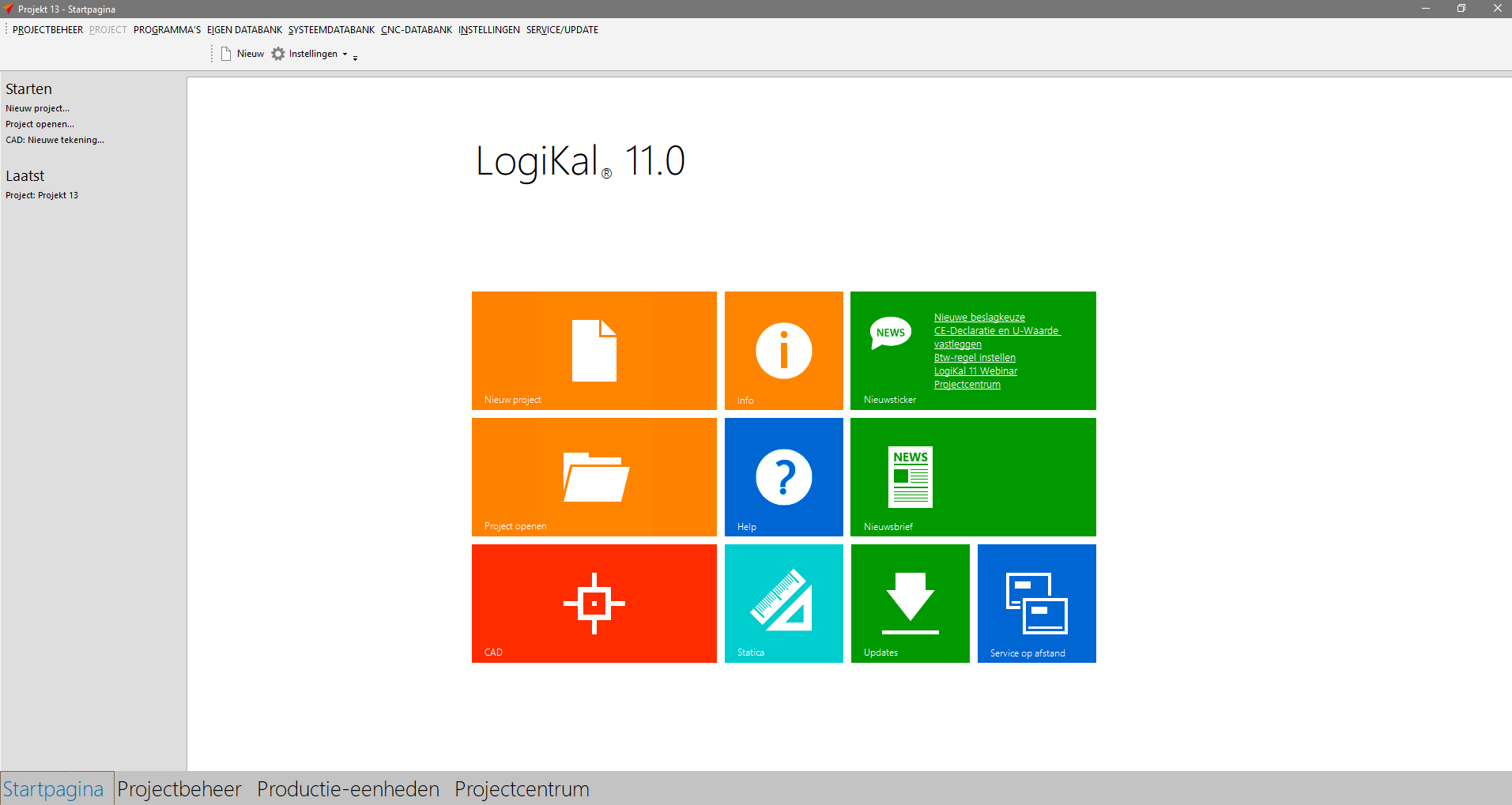
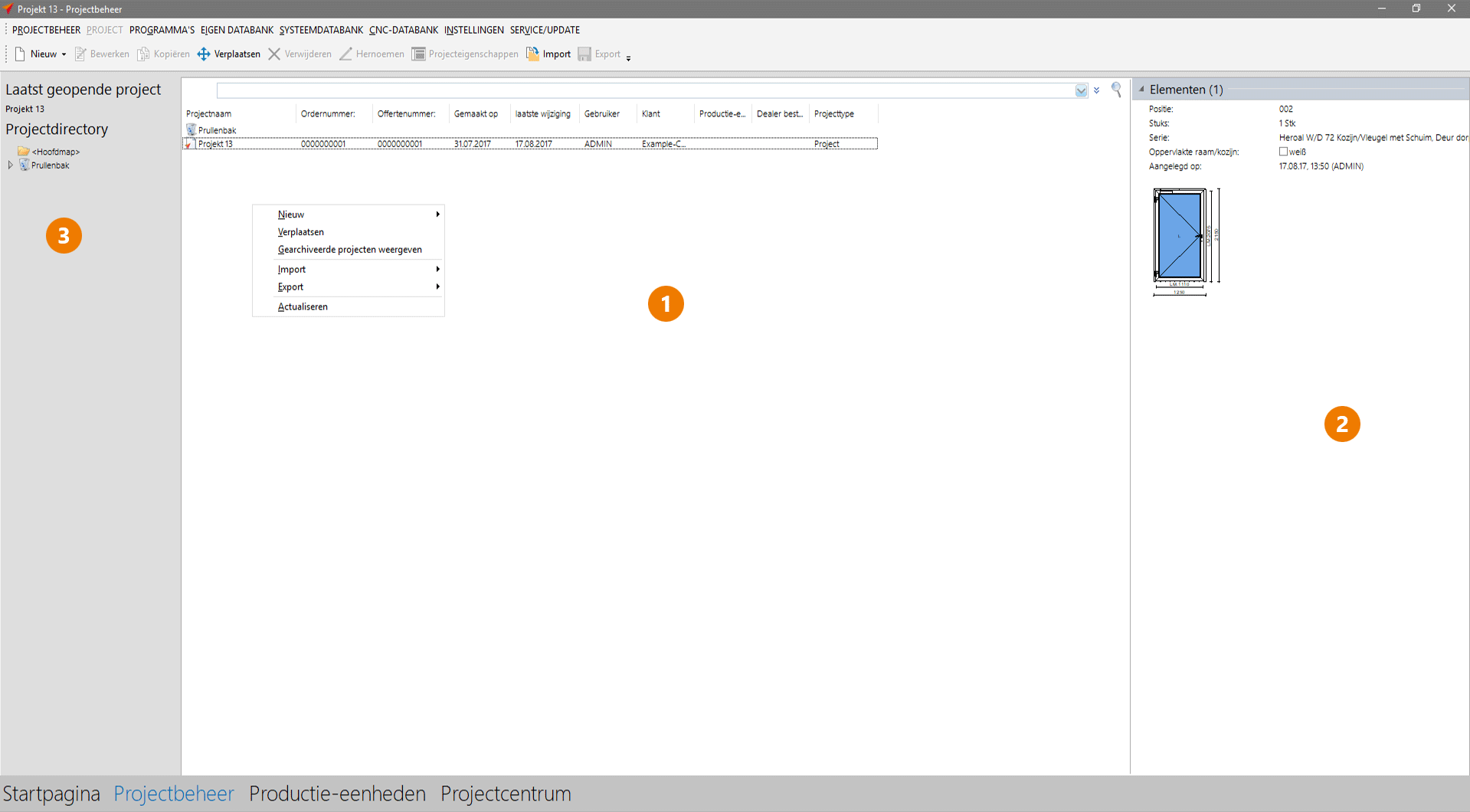
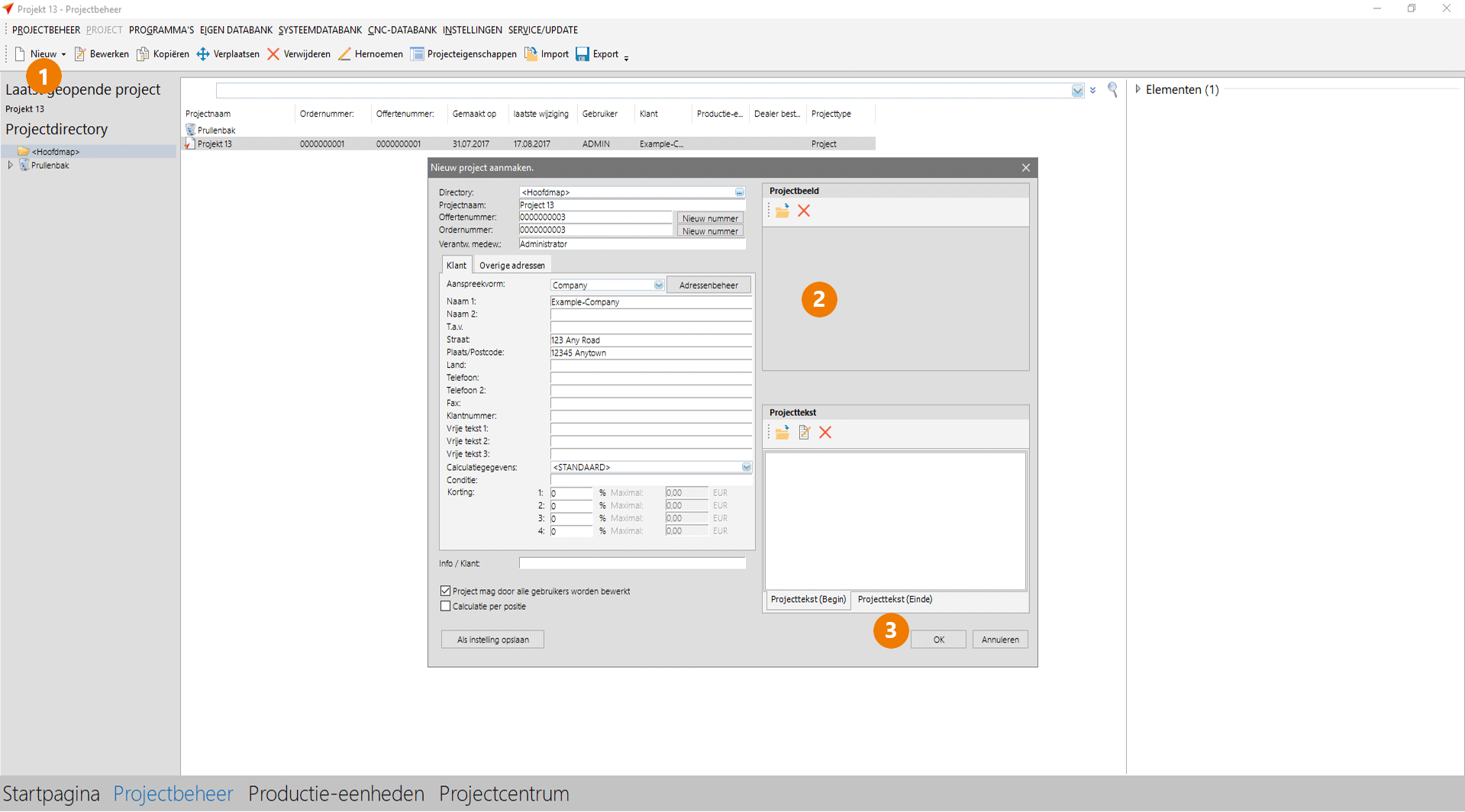
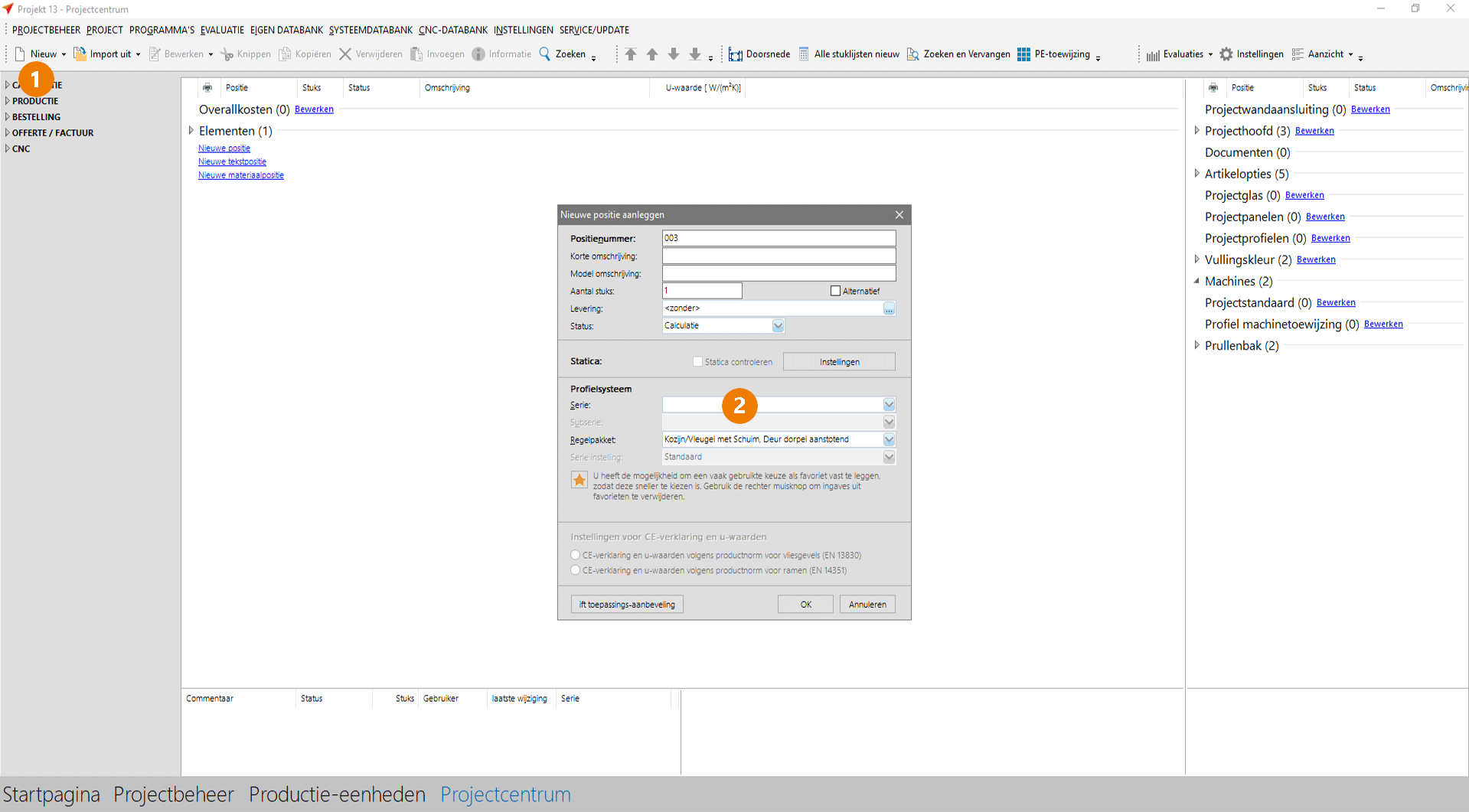
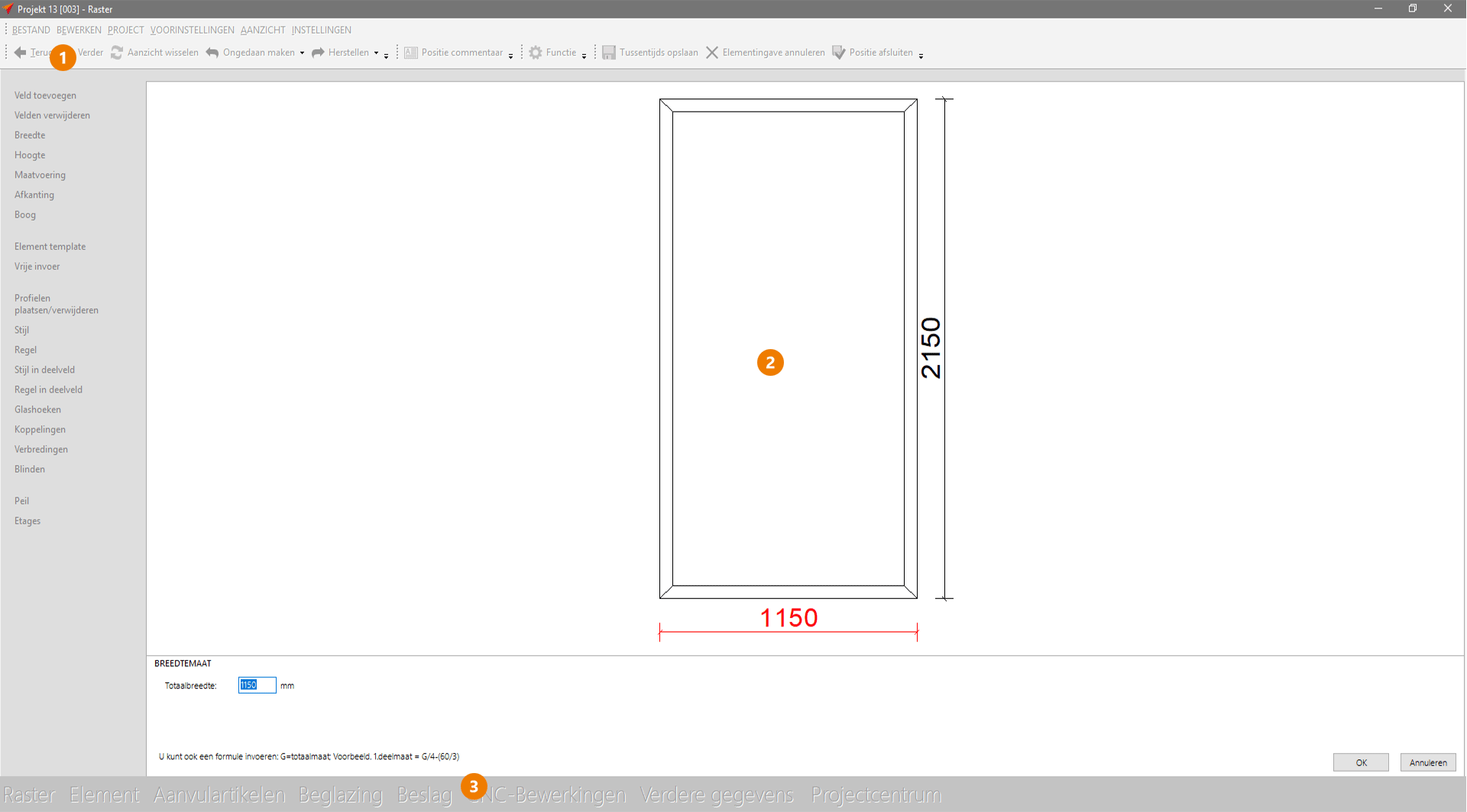

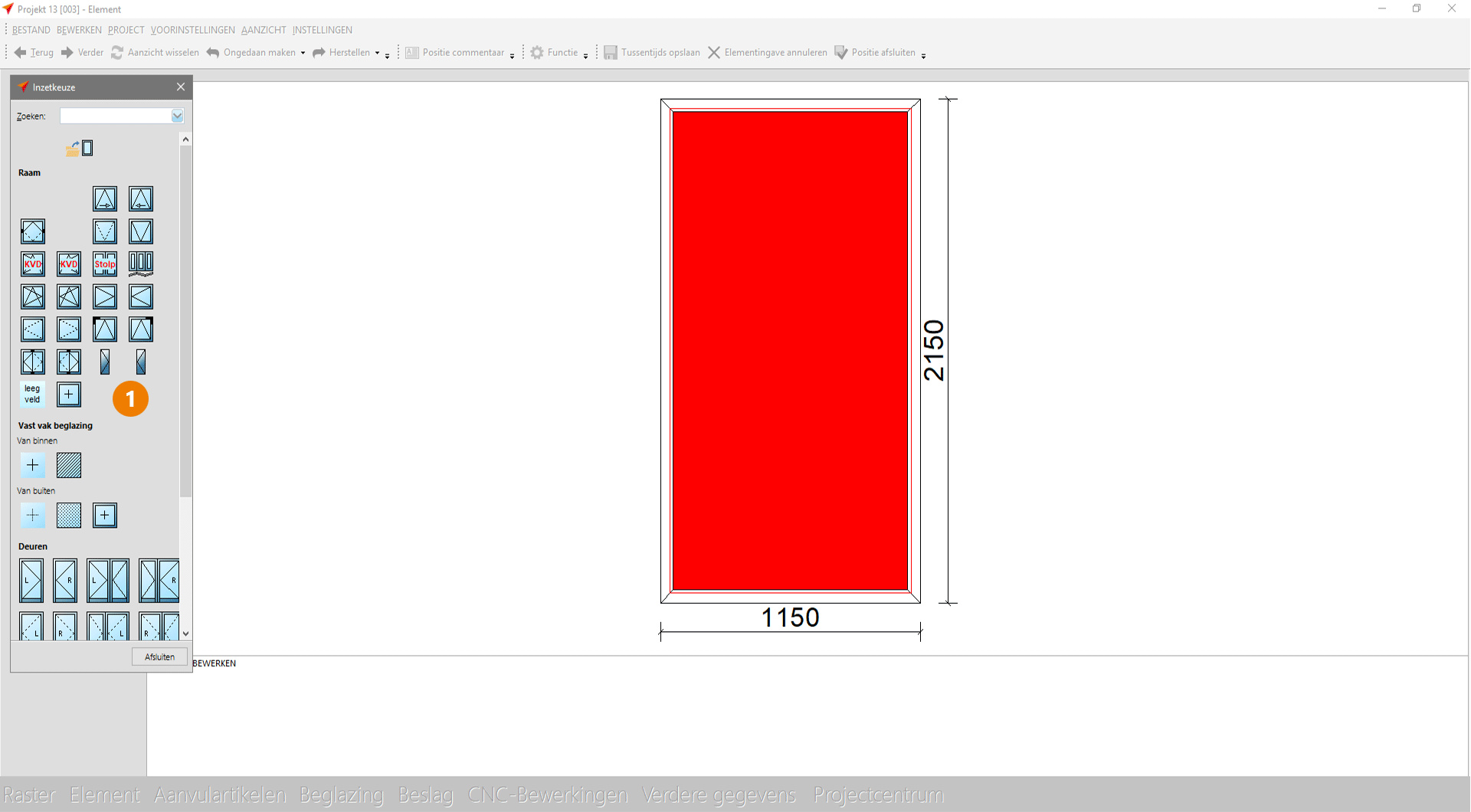

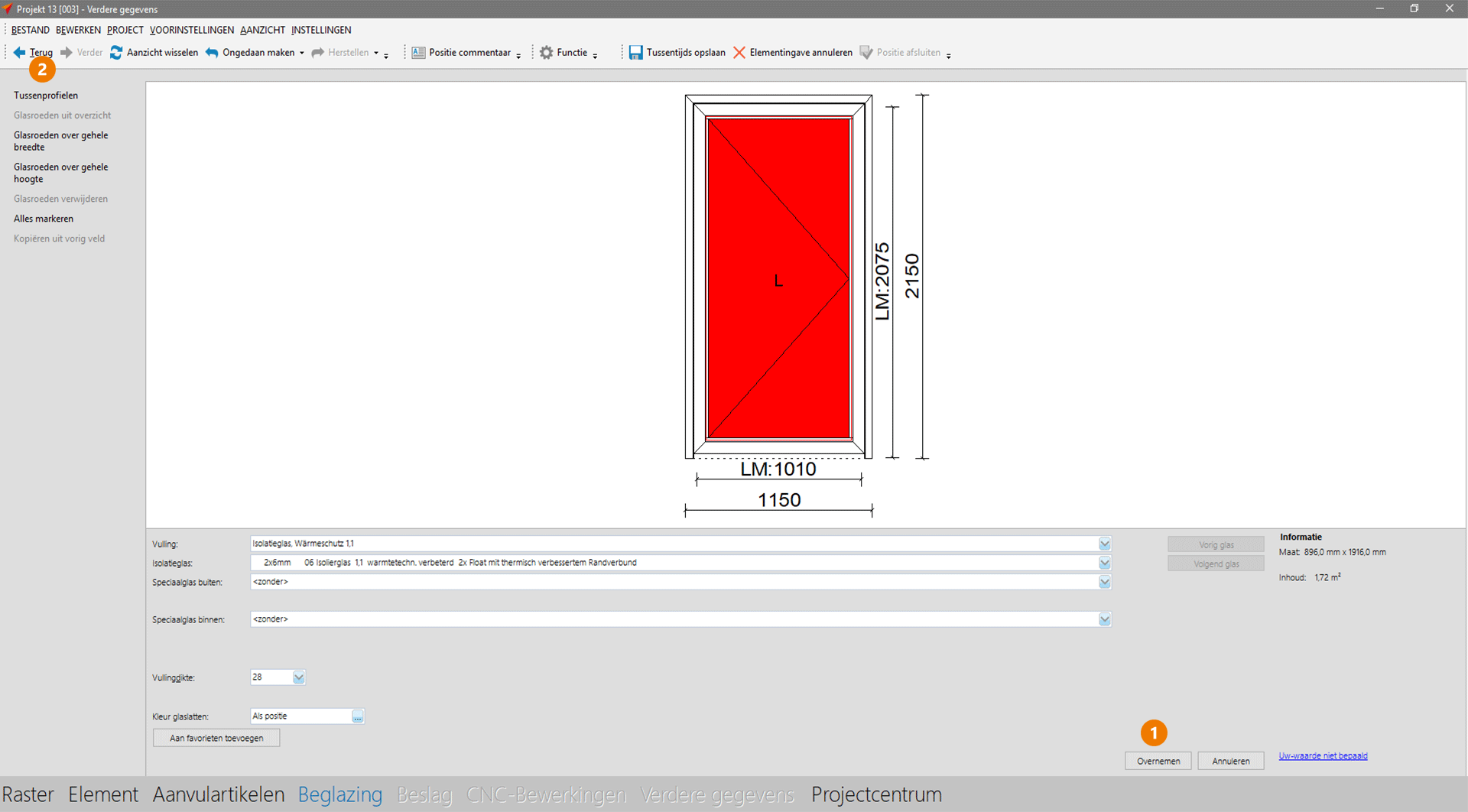
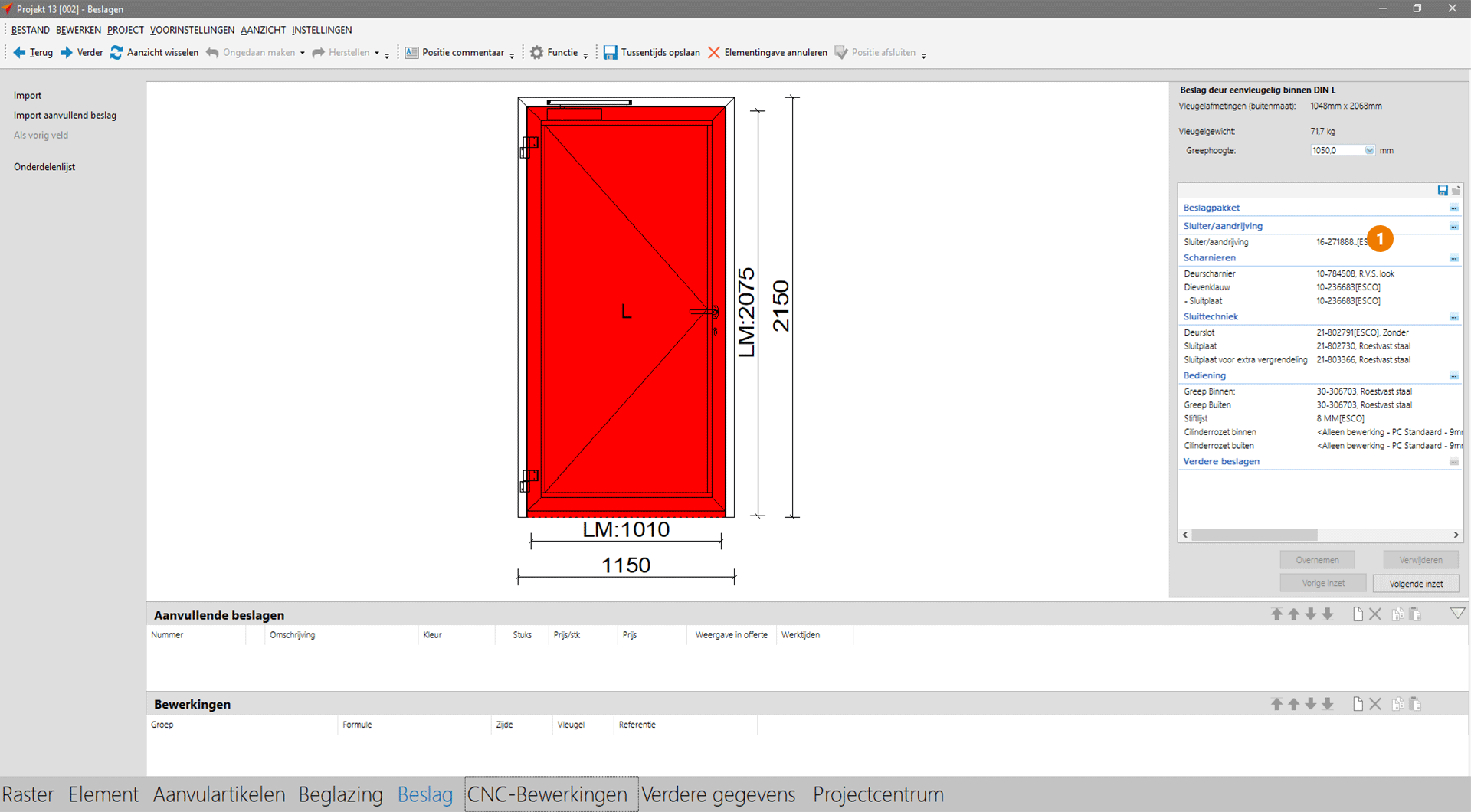
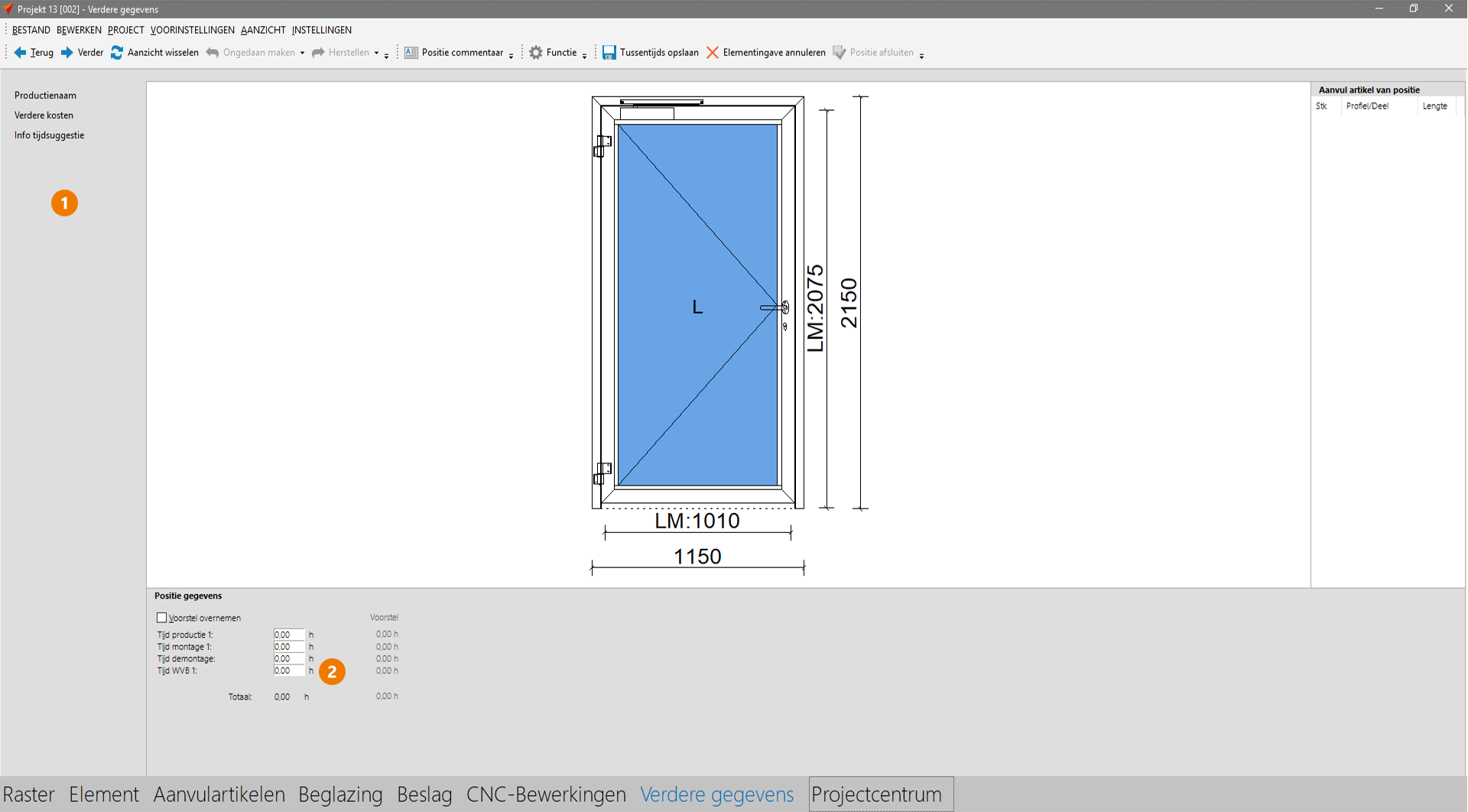
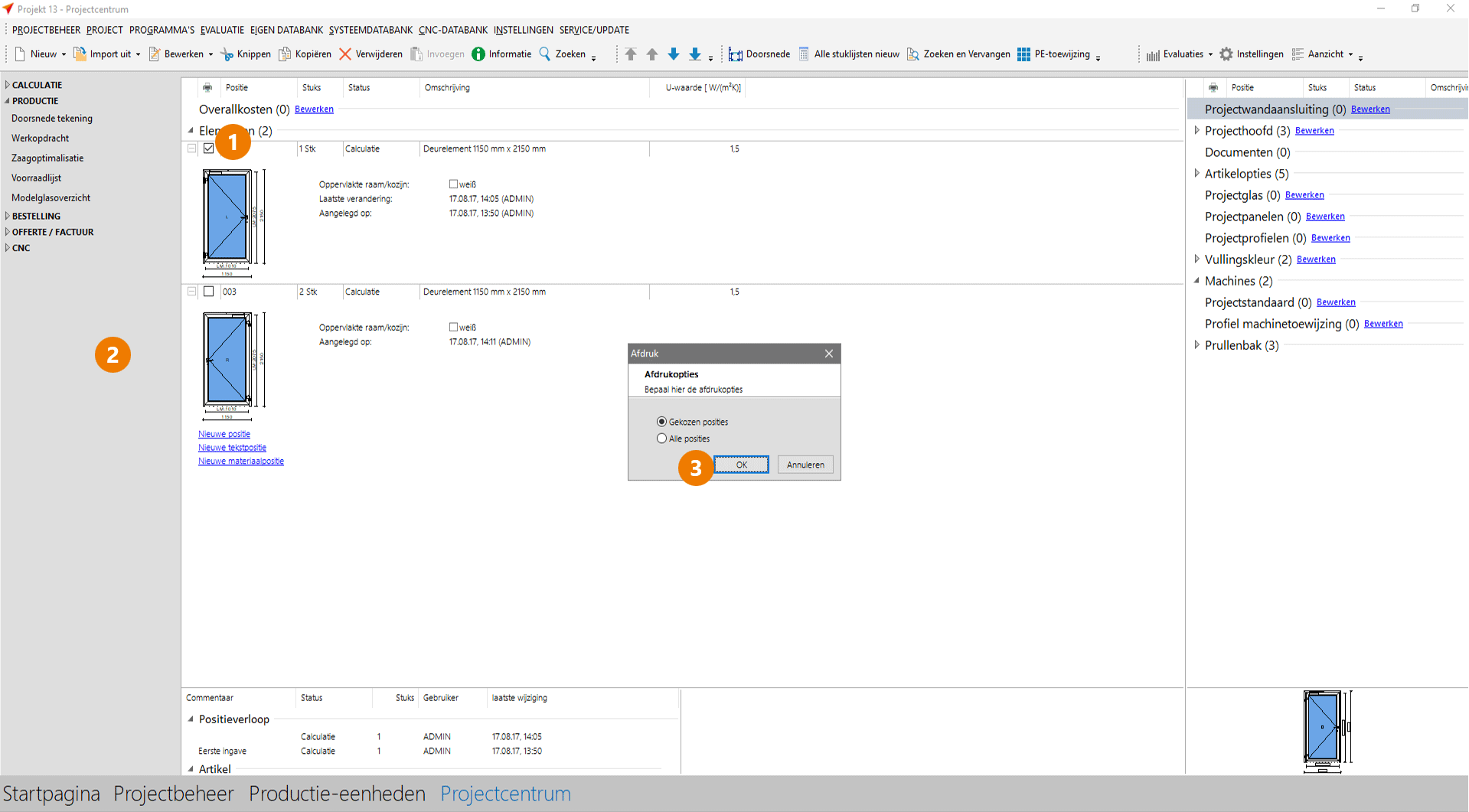
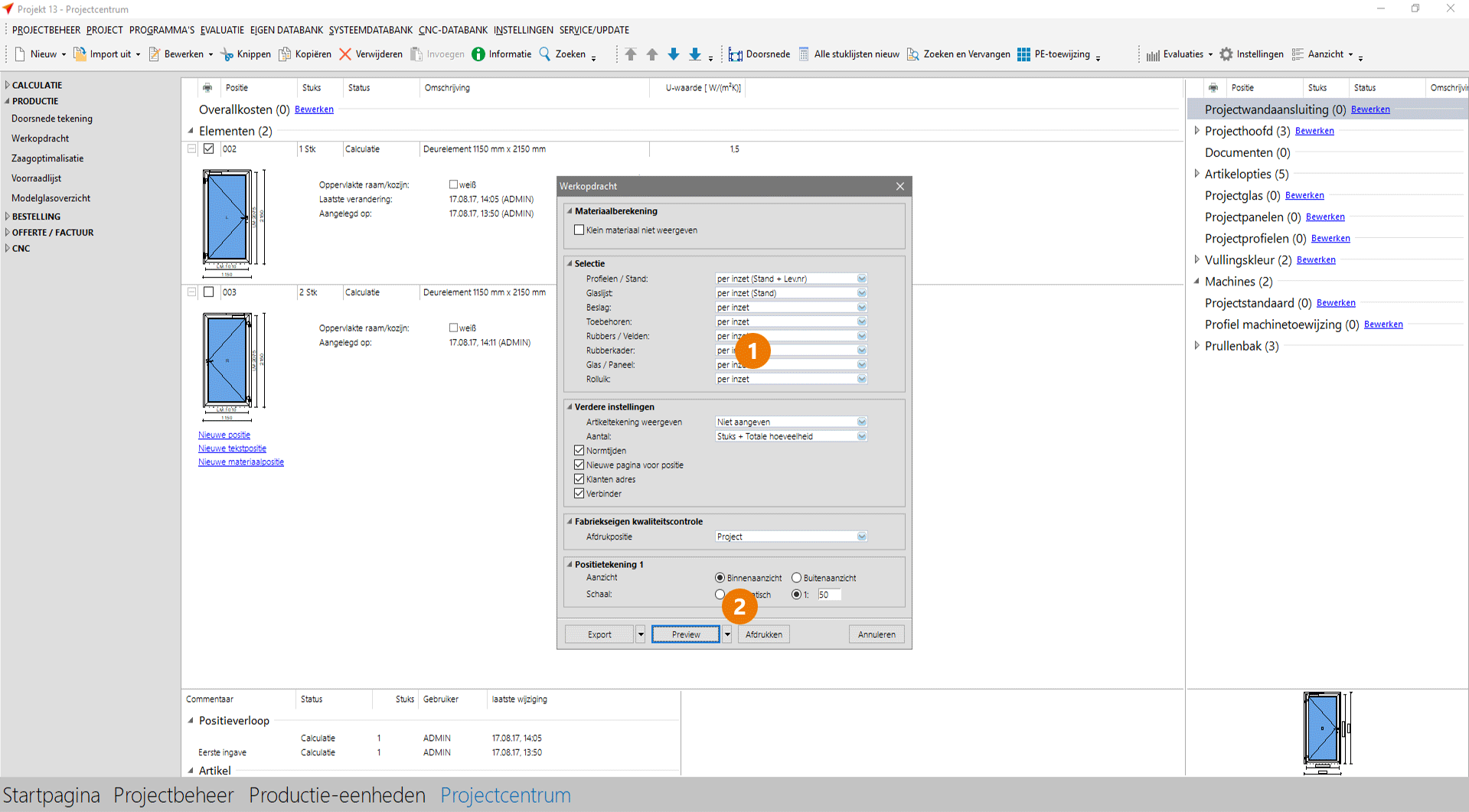
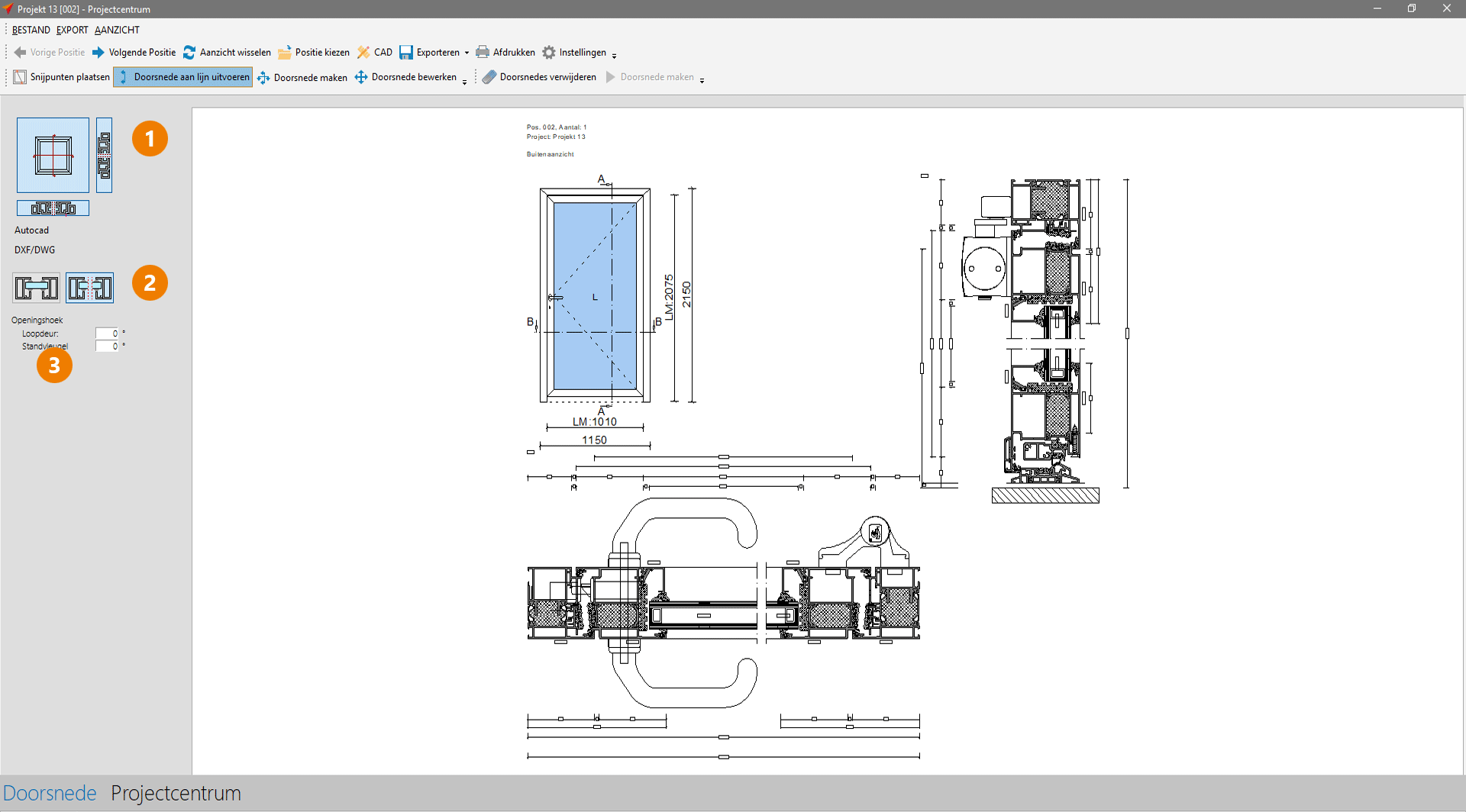

 Nederlands
Nederlands