La saisie de grille permet de définir la structure de base de la position.
Trois méthodes de saisie sont proposées :
- Saisie du nombre de champs en largeur et en hauteur
- Saisie libre
- Depuis des modèles
Saisie des champs en largeur et hauteur
Dans les champs, saisissez le nombre de champs en largeur et en hauteur. Leur nombre est limité à 99.
Après avoir indiqué le nombre de champs, il faut indiquer les largeurs partielles et totale ainsi que les hauteurs partielles et totale. Le champ marqué de rouge indique le champ en cours de saisie.
La lettre A correspond à la définition automatique des dimensions. L’avantage de cet automatisme réside dans le fait que lors de modifications ultérieures comme par exemple la modification de la largeur totale, seuls les champs « automatiques » doivent être redéfinis.
Il également possible d’utiliser des formules. Il est par exemple possible d’utiliser la formule G/2 correspondant à la largeur totale divisée par 2. Le résultat est automatiquement calculé et le champ renseigné. (Attention : le calcul a lieu au moment de la saisie, la formule n’est pas enregistrée avec la position).
Rajout de trame
Il est possible d’insérer ultérieurement des champs dans la position. Pour celà, cliquez sur le bout « Rajout de trame ».
Après avoir indiqué l'emplacement du nouveau champ dans la position, saisissez la nouvelle largeur partielle.
Suppression de trame
Il est possible de supprimer des champs de la position courante.
Après avoir indiqué l'emplacement du champ à supprimer, indiquez le nombre de champs à supprimer.
Largeur et hauteur
Les dimensions partielles et totales peuvent être modifiées a posteriori. Cliquez sur une cote du dessin pour ouvrir automatiquement le formulaire de saisie des dimensions correspondant.
Obliques
Cliquez sur le bouton « Oblique » pour ajouter une oblique à la position courante.
Les obliques peuvent être positionnées de la façon suivante: « Haut à gauche », « Haut à droite », « Bas à gauche » ou « Bas à droite ».
Les meneaux et traverses de la position sont alors numérotés.
Ces numéros permettent de définir les points de départs et d’arrivée de l’oblique.
L’oblique peut également être définie en saisissant des dimensions.
Pour supprimer une oblique, cliquez sur le bouton « Supprimer oblique ».
Cintres
Pour ajouter un cintre à la position, cliquez sur le bouton « Cintre ».
A partir de là, il est possible d’ajouter un demi-cercle, un arc de cercle ou un ogive à la position courante ou de créer une position circulaire.
Modèles
Logikal permet d’opérer la saisie de grille à partir de modèles.
Grâce à ces modèles les positions peuvent être créées très rapidement.
Après avoir choisi un modèle, saisissez les dimensions de la position.
Saisie libre
En sélectionnant l’option « Saisie libre », c’est l’outil « DAO » qui s’ouvre.
A cet endroit les éléments peuvent être définis librement.
Rajout/suppression profilés
Cliquez sur le bouton « Rajout/suppression profilés » pour supprimer ou restaurer des profilés.
Il est possible de faire une sélection à la souris (fenêtre de sélection) ou de cliquer sur les profilés en maintenant la touche CTRL enfoncée pour les ajouter ou les retirer de la sélection. Il est aussi possible d’utiliser la combinaison de touches ALT + Flèches de direction pour sélectionner plusieurs profilés à la fois.
Validez les modifications en cliquant sur « Insérer/Supprimer ».
Meneaux
Pour insérer un meneau, cliquez sur le bouton « Meneaux » et indiquez la distance au côté gauche de la position.
Traverses
Pour insérer une traverse, cliquez sur le bouton « Traverses » et indiquez la distance au sol fini.
Meneaux/traverses dans champ
Pour ajouter un ou plusieurs meneaux / traverses dans un champ de la position, cliquez sur « Meneaux/traverses dans champ », sélectionner le champ où l’insertion doit voir lieu et indiquez le nombre de profilés à insérer.
Facettes (uniquement façade)
Cette fonction vous permet d’insérer une facette dans une façade.
Cliquez sur la fonction « Facettes » dans le menu de gauche et sélectionnez les poteaux où un angle doit être inséré ou supprimé. Cliquez ensuite sur le bouton « Facettes » en bas à droite. L’écran qui s’ouvre alors permet de définir le type et l’angle de la facette.
Accouplements
Utiliser cette fonction pour définir un accouplement de profilés.
Cliquez sur les profilés où un élément doit être accouplé.
Il est possible de sélectionner plusieurs profilés à la fois avec une sélection à la souris (fenêtre de sélection) ou en maintenant la touche CTRL enfoncée et en cliquant sur les profilés qui doivent être ajoutés ou retirés de la sélection. Valider l’opération en cliquant sur « Accoupler ».
Dédoublements
Cliquez sur les bords de profilés où un dédoublement doit être créé ou supprimé.
Vous pouvez sélectionner plusieurs profilés en maintenant la touche CTRL enfoncée et en cliquant sur les profilés qui doivent être ajoutés ou retirés de la sélection. Pour terminer, cliquez sur « Dédoubler ».
Enjoliveurs
Vous pouvez ajouter un enjoliveur (faux cintre) en cliquant sur la fonction correspondante.
Sol fini
Pour définir la mesure du sol fini, cliquez sur le bouton « Sol fini » et indiquer le point de référence, le décalage et la hauteur.
Dalles
Indiquez pour chaque dalle une désignation, une épaisseur et la position du dessus par rapport au niveau 0.

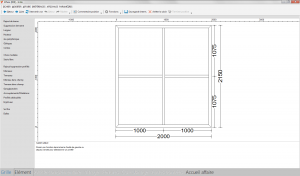

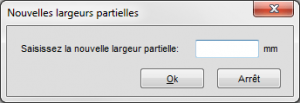
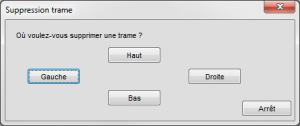
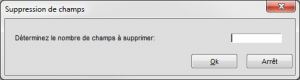
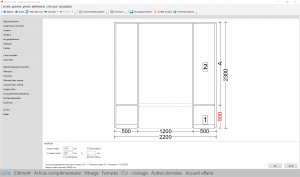
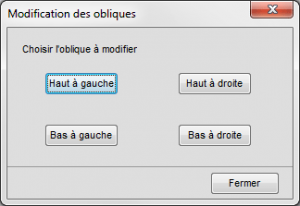
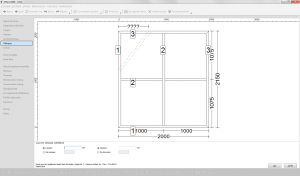
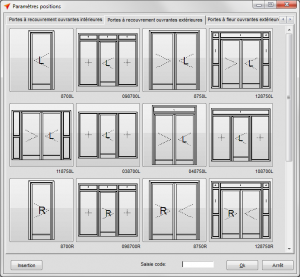
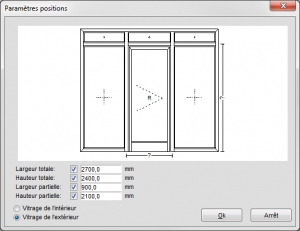
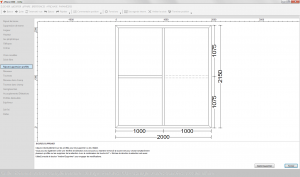
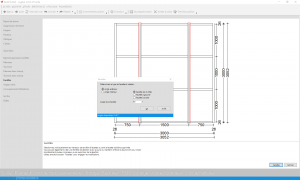
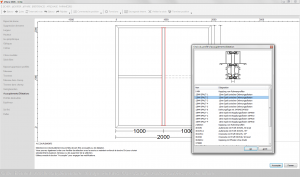
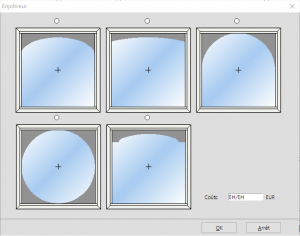


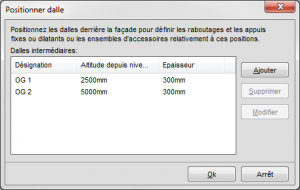

 Français
Français