La sélection des ferrures est à présent similaire à la saisie des éléments. Le programme vous guide étape par étape dans la saisie. Le logiciel vous questionne dans un ordre logique sur les divers composants. Cela garantit que vous pensiez à tout, aucun composant n'est oublié. Ce nouveau type de sélection de ferrures optimise la supervision de l'ensemble et en facilite la saisie.
Schéma de sélection de ferrure
La liste de sélection des ferrures à droite dans la fenêtre de saisie Ferrures a été entièrement restructurée. Tous les articles utilisés sont classés par catégories et listés dans un ordre logique.
Sauvegarder et restaurer sélection de ferrures
Les deux nouvelles icones à droite au-dessus de la liste de ferrures vous permettent d'enregistrer votre sélection et de la réutiliser dans d'autres positions de votre affaire.
Ceci remplace la fonction « Ensemble de ferrures affaire » des versions antérieures de Logikal.
Cliquez sur l'icône disquette pour enregistrer votre sélection. Une nouvelle fenêtre s'ouvrira. Saisissez la désignation sous « Nom sélection » sous laquelle vous souhaitez enregistrer la sélection.
Cliquez sur l'icône répertoire pour insérer votre sélection dans une position.
Aperçu article de ferrure
En haut à droite de chaque masque de sélection se trouvent deux petites icônes.
Celles-ci vous permettent de permuter entre affichage liste ou affichage icônes.
Exemple affichage liste
Exemple affichage icônes
Modifier un article de l’ensemble de ferrures
Lorsque Logikal affiche une icône de paquet derrière un article, cela signifie que cet article est partie intégrante d'un ensemble de ferrures déjà choisi.
Si le paquet est affiché en grisé, l'article ne peut pas être modifié.
Si le paquet est affiché en bleu, l'article peut être modifié.
Sélection article de ferrure
Lors de la sélection de l'article de ferrure, le logiciel vous questionne point par point dans un ordre logique sur les divers composants.
Un assistant vous guidera à travers la totalité de la saisie.
Dans la nouvelle version du programme d'autres options de filtrage ont été ajoutées.
Celles-ci sont accessibles pour chaque composant dans la fenêtre du haut.
Ainsi vous pouvez encore plus simplement et sûrement choisir vos articles.
Vous pouvez sauvegarder vos paramètres de filtre pour la prochaine utilisation.
Positionner les composants
La sélection des composants fonctionne comme d'habitude au moyen d'une liste concise avec des vignettes.
La nouveauté dans la version 11 c'est le positionnement simplifié des composants dans votre élément (ici un exemple de paumelles de porte).
Par défaut, les paumelles sont positionnées automatiquement.
Vous voulez positionner manuellement vos paumelles ? Rien de plus facile avec le nouvel outil de positionnement.
Sélectionnez l'option « Manuel » et saisissez les valeurs souhaitées dans les zone de texte pour « Ecraser dimensions ».
Les modifications entreprises sont directement visibles dans le croquis du côté gauche.
En bas du masque de saisie se trouve un champ disponible pour un positionnement totalement libre des paumelles.
Vous pouvez ici utiliser les formules usuelles de la saisie d'élément (ex. G/2 ; G = Hauteur totale)
Sélection d’autres ferrures
Des composants tels que des passages de câble, commande électrique, etc. peuvent être insérés par un double clic sur « Autres ferrures ».
Modifier des composants sélectionnés
Un double clic avec la souris sur un article vous permet très simplement de changer individuellement la configuration de vos composants.
Ferrures complémentaires / Usinages
La saisie manuelle de ferrures complémentaires et d’usinages est une alternative à la méthode de saisie décrite ci-dessus.
Cette méthode peut par exemple être utilisée lorsque les ferrures ne doivent pas être prises en compte dans l’offre.
Pour ce faire, sélectionnez l’option « Ne pas afficher » dans le champ « Paramètres offre ».
Des usinages peuvent aussi être ajoutés. Pour cela sélectionnez une macro et indiquez la position.

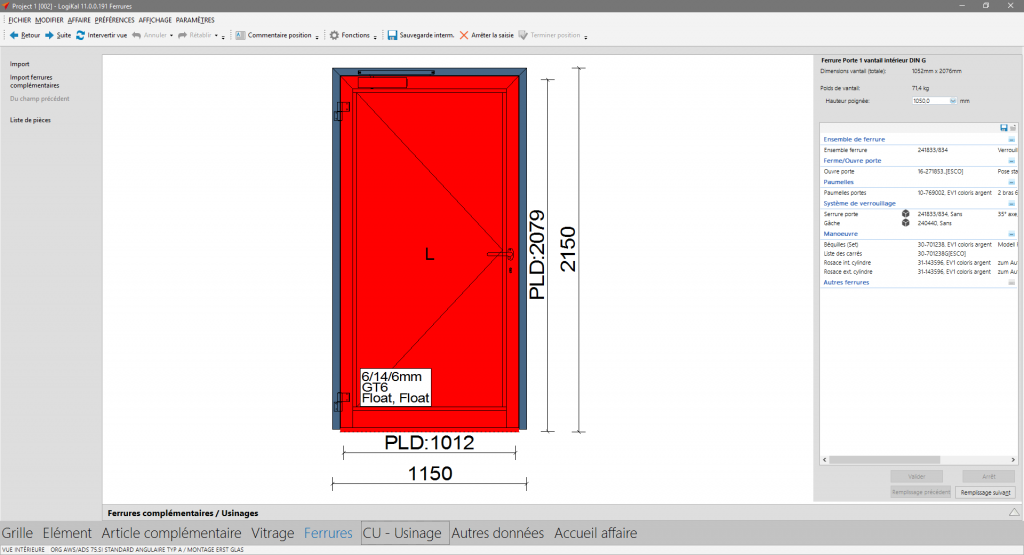
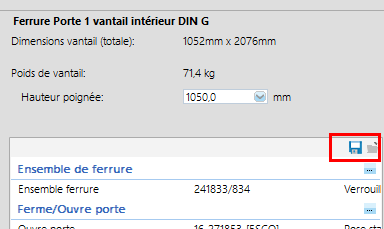
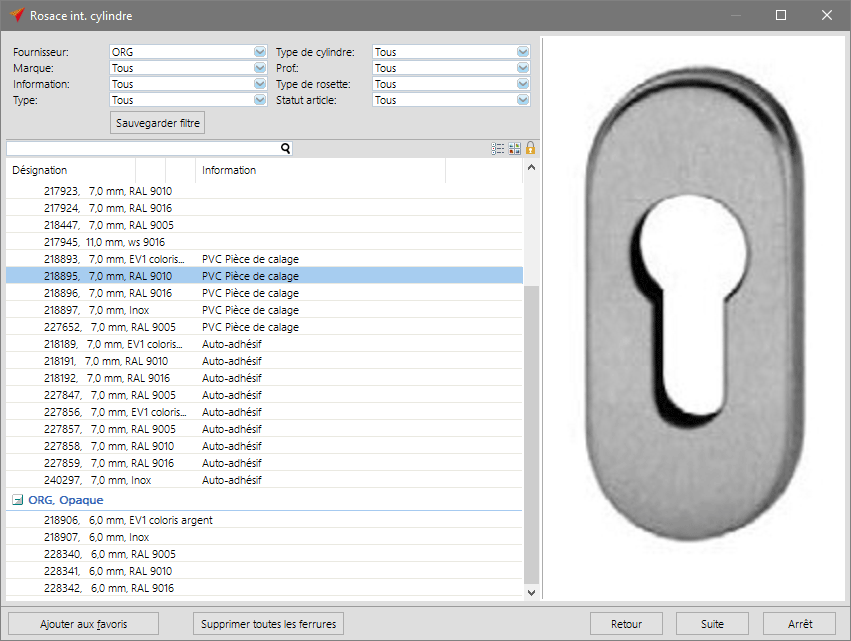
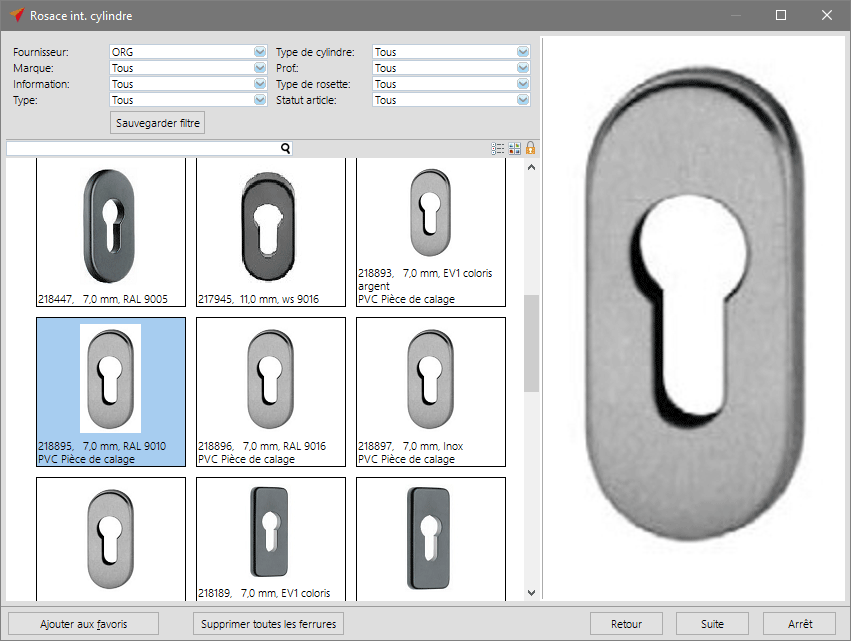
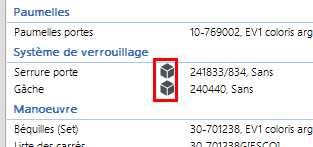
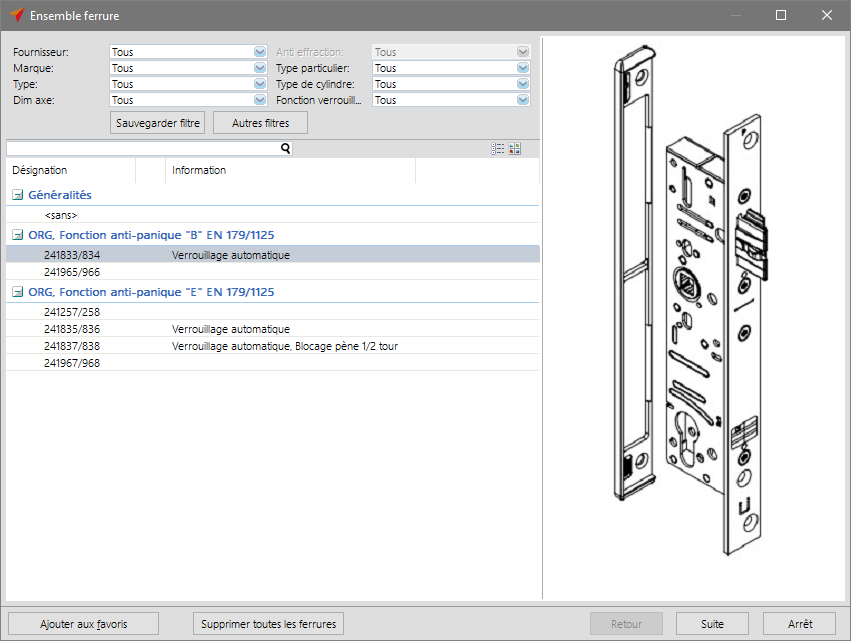

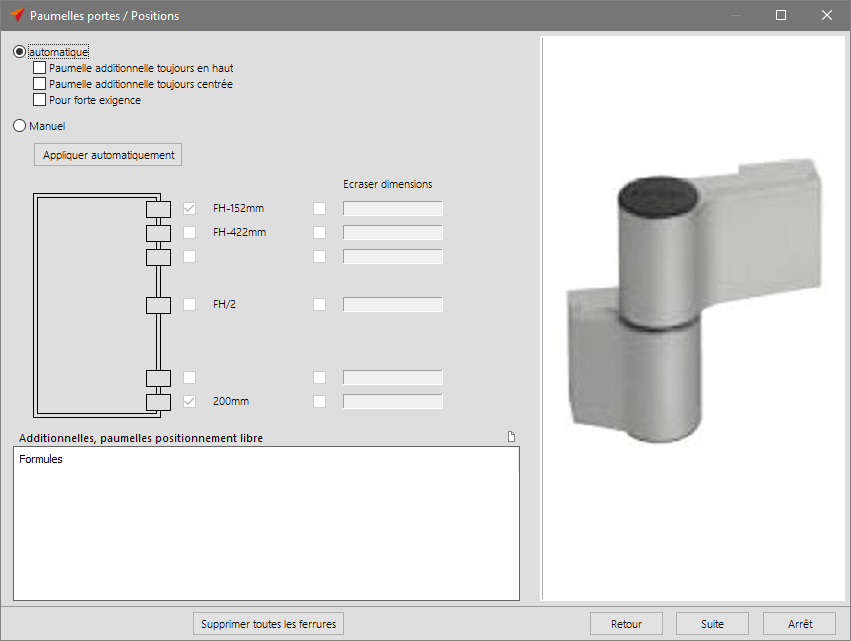

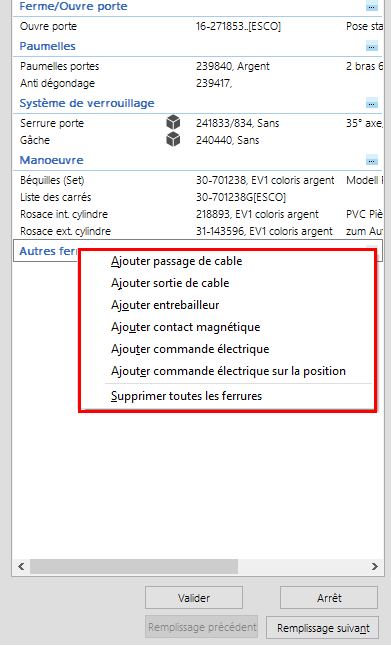

 Français
Français