Con la aplicación de Orgadata "Smart Measure" utilizar montones de papel en cada construcción es una cosa del pasado. Como un usuario de Logikal, puede transferir las posiciones directamente a un iPad/iPhone y editarlas directamente. Puede introducir las dimensiones del sitio y revisarlas directamente en la aplicación. Dado que la aplicación también maneja imágenes de las dimensiones del sitio el usuario es informado de la localización de las dimensiones. A través de internet, todos los datos pueden ser transferidos a un ordenador en la oficina. Las dimensiones estarán en la oficina, antes que la persona que las ha tomado.
Requisitos del sistema
Sistema operativo: Mínimo IOS 7.0
Para poder utilizar la aplicación los requisitos mínimos son un iPad2 o un iPhone 4 los cuales puedan conectarse a internet.
El PC que tenga Logikal instalado, también tendrá que estar conectado a Internet.
Adicionalmente necesitará la interfaz de exportación para medidas. Para más información por favor contacte con su Responsable comercial de la zona.
1. Descargando la app
Smart Measure puede ser descargado directamente desde la app store.
Requiere un Apple-ID que puede registrar gratis en: www.apple.com
Descargue la app Smart Measure aquí.
2. Conectar Smart Measure y Logikal
Para que Logikal se comunique con Smart Measure se requiere un Ticket ID
Para este propósito seleccione "Ajustes" en su iPad.
Smart Measure está listado en la izquierda. Encontrará el ID en la parte de información de la derecha.
Entonces puede abrir Logikal. Seleccione "Ajustes" – > "Ajustes adicionales"-
Click en la pestaña "Interfaces".
Bajo "Smart Measure" puede introducir el ID y el nombre del IPad / iPhone y presionar "OK".
La connexion entre Smart Measure y Logikal está establecida.
3. Transferir posiciones a Smart Measure
Cree el proyecto y las posiciones en Logikal.
Click "Exportar a Smart Measure" en el "Centro de proyectos" para transferir el proyecto a Smart Measure.
4. Editar posiciones en Smart Measure
Abra Smart measure en su iPad.
Para importar las posiciones desde Logikal desplace hacia abajo en la parte izquierda.
Abriendo un proyecto
Toque con su dedo en el proyecto para abrirlo. Las posiciones contenidas serán mostradas.
Mueva la lista de posiciones arriba y abajo con un dedo.
Se le devolverá a la vista general del Proyecto con "Proyectos enicma" a la izquierda en la barra.
Añadir/Editar posiciones
Cada posición está marcada con un número y una descripción corta desde Logikal.
Los símbolos a la derecha de las posiciones tienen las siguientes funciones.
 |
Una marca con un símbolo de una cámara muestra si la posición tiene una foto adjunta. |
 |
Una marca en este símbolo significa que se han introducido las dimensiones para la posición. |
 |
Este símbolo muestra una marca si la dimension del diseño ha sido alterada. |
Crea una nueva posición
Toque el símbolo del "+" en la esquina inferior para crear una nueva posición.
Introduzca un número de posición o nombre.
Toque "Terminar" para guardar la posición.
Bajo "Plantilla" puede seleccionar una de las existentes posiciones y utlizarla como una plantilla.
Borrar una posición
Puede eliminar una posición deslizando un dedo de derecha a izquierda. Toque en "Borrar" para borrar la posición.
Mostrar información detallada de una posición
Al tocar sobre una posición se abre la vista detallada. Aquí puede encontrar información para una posición (Proyecto, Número de posición, descripción, sistema, interfaz etc).
Aquí puede añadir una descripción.
Para información detalladapor ejemplo la usada en los artículos de la posición, toque en el símbolo 'I' en la barra de herramientas.
Añadir y editar fotos
Las fotos pueden ser asignadas a cada posición. Click en el símbolo de la cámara en la parte superior de la pantalla.
Tiene las siguientes funciones a su disposición:
„Fichero de proyecto"
Cada proyecto tiene sus propios archivos con fotos. Puede encontrar las fotos de cada proyecto concreto.
„Seleccionar una foto"
Abre el ficheor con las fotos que se han tomado y están ubicadas en la galería de fotos del iPad/iPhone.
„Sacar una foto"
Le permite sacar una foto con la cámara de su iPad/iPhone
Las posiciones pueden ahora ser gráficamente mostradas en la foto. Haga click en la foto y la ventana para la posición aparecerá. El rectángulo amarillo establece la posición actual. La posición puede ser dibujada con su dedo.
También puede agrandar la foto para que el posicionamiento sea más exacto.
Las otras posiciones del proyecto serán mostradas en rojo con el número de posición.
Dimensiones del sitio
Para poder introducir las dimensiones del sitio vaya a la pestaña "Dimensiones Sitio".
Encontrarà varias secciones de pared a su disposición. Click en "Secciones de Pared" en la barra de herramientas.
Seleccione una sección de pared.
Las dimensiones en azul son las documentadas por el hueco. La dimension en rojo son las dimensiones de los elementos. Ambas pueden ser introducidas. Click en l adimension deseada o interrogante y el campo para introducir el número se abrirá. Si hace click en auto en la dimensión, la dimensión se calculará automáticamente. Click en "Comentario" para añadir una bandera a la dimensión.
Puede guardar los dibujos de dimensiones del sitio en su ábum. Haga click en "Exportar" aquí puede imprimir el dibujo o enviarlo por mail.
Dimensiones del elemento
En "Dimensión elemento" puede determinar las dimensiones de la posición.
Click en la dimension deseada o signo de interrogación, y se abrirá una ventana para la introducción de datos.
Additional functions
En el área "Adicional" puede añadir texto o fotos.
Presionando el botón "Flecha" un fleche de dimension puede ser establecida.
Ponga su dedo en el punto de partida y manténgalo mientras lo mueve a la posición deseada.
También puede cambiar el color de las dimensiones.
Haga click en texto en la barra de herramientas y ponga una ventana de texto en la foto.
After positioning the text window the editor opens automatically for the entry of text.
Las dimensiones de la ventana pueden ser alteradas después utilizando las opciones de texto.
5. Transferir posiciones a Logikal
Para transferir un proyecto desde Smart Measure a Logikal siga las siguientes instrucciones:
Vaya a la vista de proyectos y haga click en el símbolo de exportar.
Entonces marque el proyecto relevante en la lista y haga click en "Exportar" al lado de Proyecto.
Abra Logikal.
Vaya al centro de proyectos y haga click en "Importar desde Smart Measure" en la barra de herramientas.
Tras importar haga click en una posición con el botón derecho y seleccione "información de Smart Measure" en el menú contextual.
Ya tendrá ahora todas las fotos a su disposición.
Ajustes
Abra los ajustes de su iPad.
Ajustes de usuario
En caso de que las dimensiones en la app difieran significativamente de las dimensiones en Logikal, su iPad mostrará un mensaje de advertencia con "alterar umbral de dimensión" puede definir un área entre 20% y 90%. Alternativamente esta función puede ser deshabilitada seleccionando la opción nunca.
Bajo "Exportar tamaño de foto" puede definer la resolución de las fotos. Cuanto más resolución mas tardará en sincronizar el fichero en Logikal.
Al activar la opción "Dimensión de element en dimensiones del sitio" la dimensión del elemento puede ser mostrada en el dibujo del sitio.
En "Mostrar colores de los perfiles" puede determiner si los colores deben ser mostrados en una posición.
Interfaces para instrumentos de medición.
Smart Measure tiene un interfaz para Leica Disto D510, Leica Disro D110, Leica Disto D810.
Puede emparejar este dispositivo en Smart Measure via Bluetooth. Haga click en el símbolo de blueetooth en Smart Measure
Aviso!
Por favor tenga en cuenta que cuando conecta su iPad / iPhone con un dispositivo de medición láser, el dispositivo de medición utiliza un láser clase 2. De acuerdo a EN 60825-1 la radiación se encuentra sólo en el espectro visible (400 – 700 mm) y no es dañino para el ojo durante exposiciones cortas(hasta 0,25s)

Por favor lea este manual antes de utilizar un dispositivo laser.

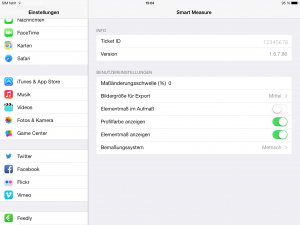
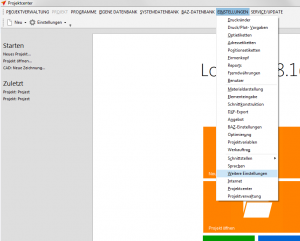
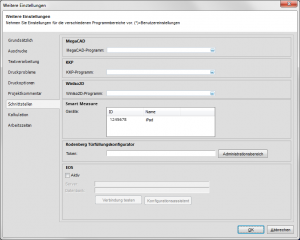
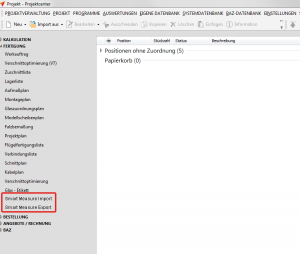
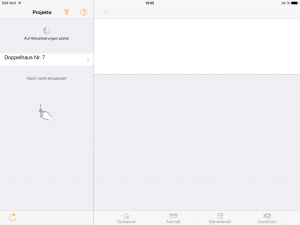
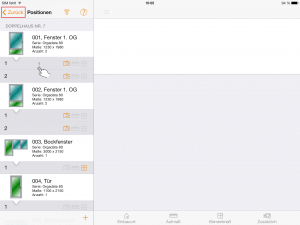
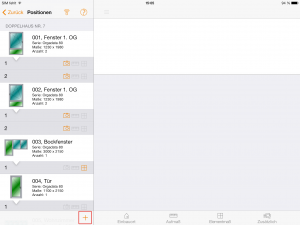
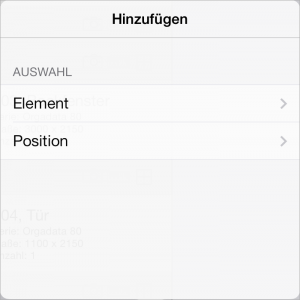
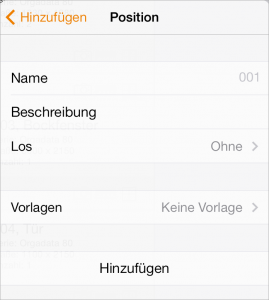
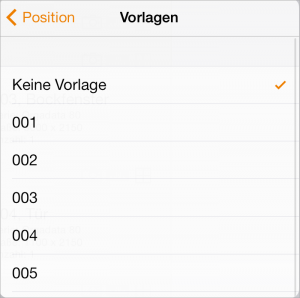
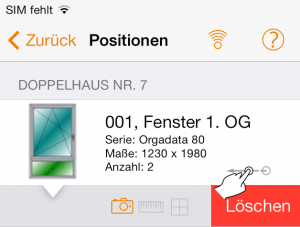
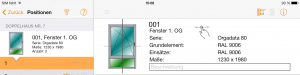
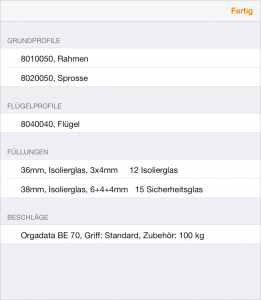
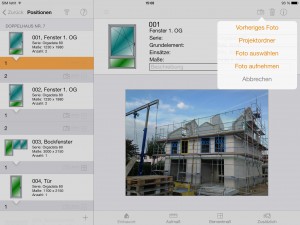
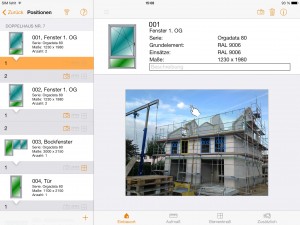
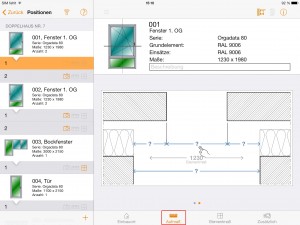
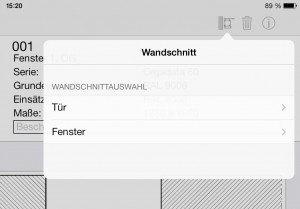
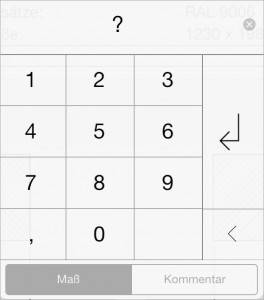
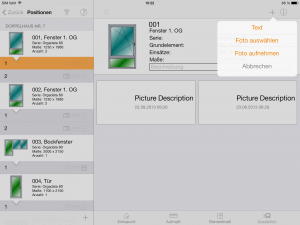
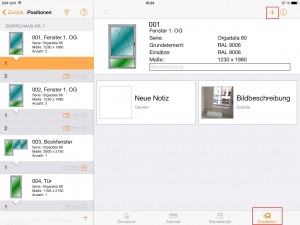
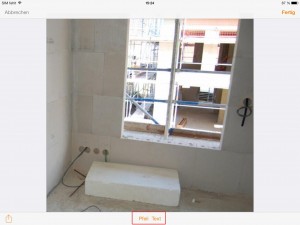
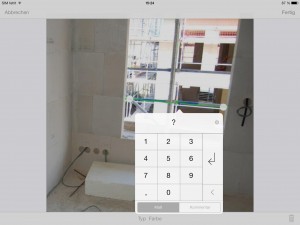
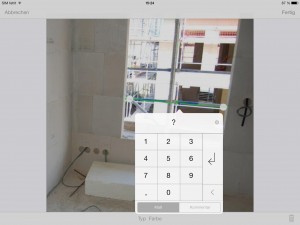
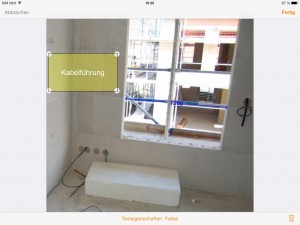
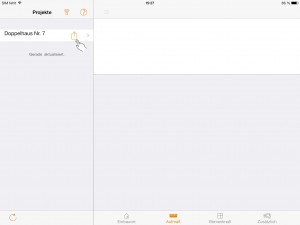
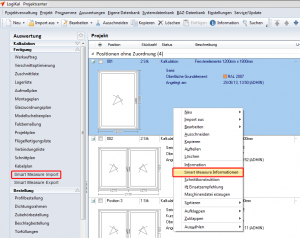
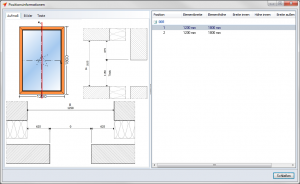

 Deutsch
Deutsch English (UK)
English (UK) English (US)
English (US) Español
Español Français
Français Italiano
Italiano Polski
Polski