En Grid Input usted puede determinar la estructura de una posición.
Registro de los campos ancho y altura
Aquí podrá introducir el número de campos en ancho y altura. El número de campos está limitado a 99. Luego de determinar el número de campos en ancho y altura el programa le pedirá el ancho total así como los anchos parciales y luego la altura total así como las alturas parciales. Para dividir los campos equitativamente deje sus estados en tipo "automático" – "automatic". Los campos que se calcularán automáticamente están etiquetados con "A". La ventaja de adjudicarles propiedades automáticamente consiste en el hecho de que sólo los campos en automático se ajustarán en caso de posteriores modificaciones (e.j. cambio de dimensión total).
Si quiere determinar una dimensión parcial ingrese la dimensión o una ecuación, e.j. T/2 (T = dimensión total). El resultado de esta fórmula se calculará automáticamente y será ingresado en el campo correspondiente. La ecuación no se guardará luego de calculado el valor.
Consejo:
Si desea alterar la dimensión del campo simplemente haga clic en la dimensión correspondiente y el programa saltará automáticamente al campo correcto para ingresar los datos.
Nota:
Cuando se utilizan sistemas para puertas y ventanas las dimensiones totales hacen referencia a la distancia desde el borde exterior del marco hasta el borde del marco opuesto, en el caso de una puerta se refieren al "ras del suelo" (finish floor level o FFL). Las dimensiones parciales hacen referencia a la medida desde el borde exterior de un marco hasta la línea central de un mainel etc. En las construcciones con muro cortina también es posible seleccionar la línea central como dimensión referencial a través de la configuración correspondiente.
Agregar campos
Luego de ingresar todas las dimensiones puede agregar campos utilizando el botón "Añadir Campos" – "Add Fields".
Borrar campos
Haga clic en este botón para borrar campos de una posición.
Ancho y Altura
También puede modificar el ancho y la altura de una posición después de haberla creado.
Haga clic en los botones "Anchura" – "Width" o "Altura" – "Height" o haga clic en el campo específico.
Áreas de marcado
Las siguientes funciones de marcado están disponibles: Selección Individual haciendo clic con el ratón, multi-selección presionando Ctrl en el teclado y haciendo clic con el ratón, y a través de "selección en área" "area selection". Para marcar un área, abra un recuadro de selección sobre los perfiles a ser marcados usando el botón izquierdo del ratón. El cuadro donde seleccionar de izquierda a derecha marcará sólo perfiles que están completamente incluidos en el cuadro y marcar con el cuadro de selección de derecha a izquierda marcará perfiles incluidos e inter-seleccionados indistintamente.
Inclinaciones
Las inclinaciones entre elementos también se determinan en esta ventana. Puede seleccionar entre las opciones "Top Left" (Superior Izquierdo), "Top Right" (Superior Derecho), "Bottom Left" (Inferior Izquierdo) y "Bottom Right" (Inferior Derecho). Luego podrá ingresar las opciones correspondientes una vez escogida la que usted requiere.
Podrá ingresar una dimensión o seleccionar las líneas de travesaño o montantes.
Arcos
También podrá agregar arcos a una posición. Haga clic en el botón "Arcos" – "Arches". Aparecerá una nueva ventana. Aquí podrá escoger entre los tipos "Round Arch" (Arco Redondo), "Semi Arch" (Semi Arco), "Gothic Arch" (Arco Gótico) y "Circular Position" (Posición Circular).
Configurar / Borrar Perfiles
Haga clic en el botón "Establecer / Eliminar perfiles" – "Set / Delete Profiles" y escoja individualmente a configurar o borrar.
También puede seleccionar un área con el ratón o presionar la tecla CTRL para escoger o deseleccionar múltiples perfiles al mismo tiempo. De forma alternativa puede seleccionar perfiles individualmente presionando las teclas ALT + las teclas de flechas.
Luego de ello use el botón "Establecer / Eliminar" – "Set / Delete" en la esquina inferior derecha.
Maineles
Para agregar un montante, haga clic en el botón "Montantes" – "Mullions" y determine la posición comenzando por la izquierda.
Dinteles
Haga clic en el botón "Travesaños" – "Transoms" para agregar un dintel. Ingrese la posición del dintel a partir del FFL.
Montantes / Travesaños en Campo Parcial
Use esta función para agregar maineles o dinteles a un campo parcial. Seleccione el campo en el que deberán ser insertados los maineles/dinteles y determine la cantidad de perfiles.
Junturas
Seleccione el botón "Uniones" – "Couplings" para colocar una juntura en la posición.
Haga clic en los perfiles individuales donde quiera configurar o borrar una unión.
También puede seleccionar un área haciendo clic con el ratón o presionando la tecla CTRL para seleccionar o deseleccionar múltiples perfiles al mismo tiempo. Luego de ello use el botón "Aplicar" – "Apply" en la esquina inferior derecha para llevar a cabo sus modificaciones.
Perfiles de Complementos
Primero seleccione el botón "Perfiles complementarios" "Add-On Profiles".
Luego haga clic en el lateral de cada perfil individual donde desea configurar o borrar un perfil de complemento.
También puede presionar la tecla CTRL para seleccionar o deseleccionar laterales de perfil al mismo tiempo. Luego de esto use el botón "Aplicar" "Apply" en la esquina inferior derecha para llevar a cabo sus modificaciones.
Configurar FFL
Determine la referencia FFL usando el botón "Set FFL". Aquí podrá ingresar la dimensión, inclinación y altura.
Forjados
Puede colocar forjados en muros cortinas. Puede luego de ello ingresar una posición para los montantes y travesaños. Haga clic en el botón "Forjado" e ingrese la descripción, tamaño del forjado desde a ras del piso y el grosor del bloque.
Diseño libre
Seleccione la opción Diseño y así será transferido a la función CAD. Aquí podrá crear elementos de dibujo y diseño de lineamiento único.
Plantillas de Elemento
LogiKal cuenta con diferentes plantillas de elemento que le permiten crear posiciones de forma muy ágil.
Luego de seleccionar una posición para la plantilla deberá determinar sus dimensiones.

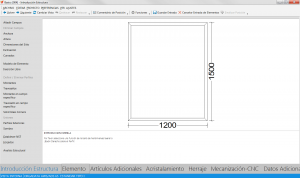
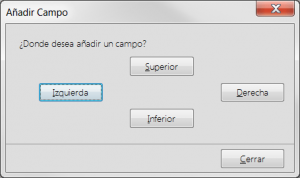

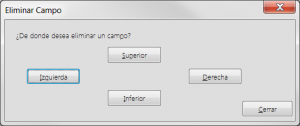
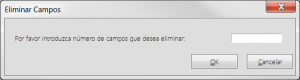
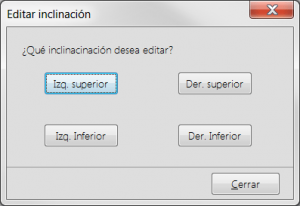
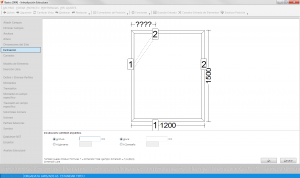
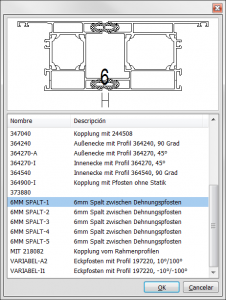


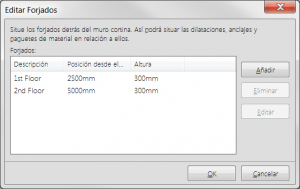
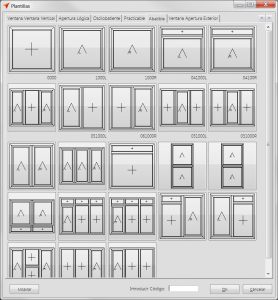
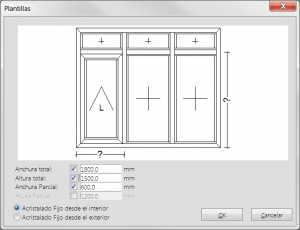

 Español
Español