Die Adressverwaltung erreichen Sie über die Startseite > "Programme" > "Adressverwaltung":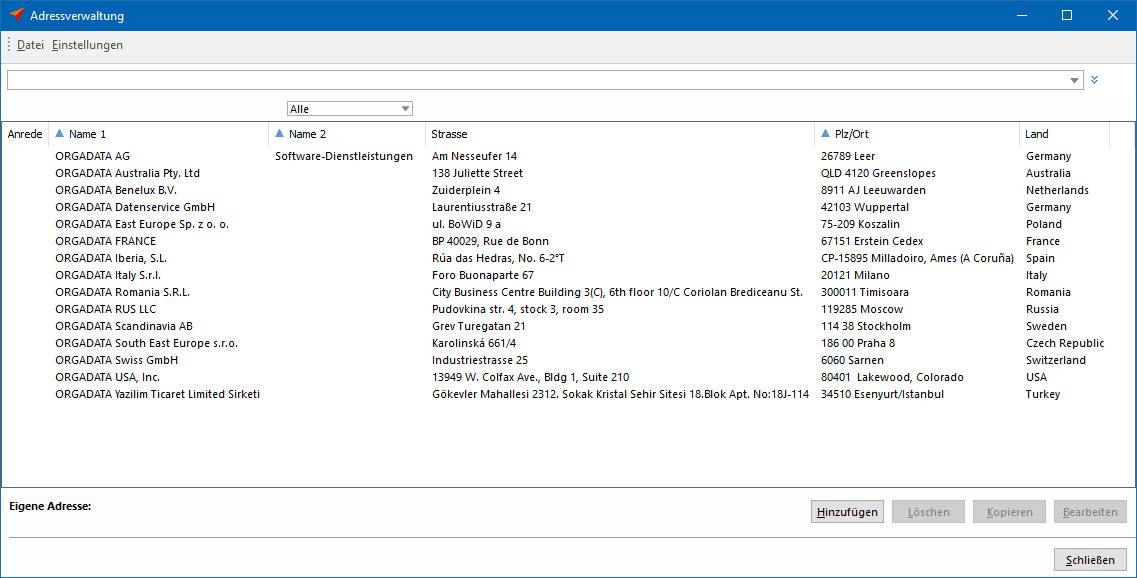
Adressen hinzufügen
- Klicken Sie unten rechts auf die Schaltfläche "Hinzufügen".
- Tragen Sie im oberen Bereich die Adressdaten ein. Hinterlegen Sie auch Einträge bei den Feldern "Name 1" und / oder "Name 2":
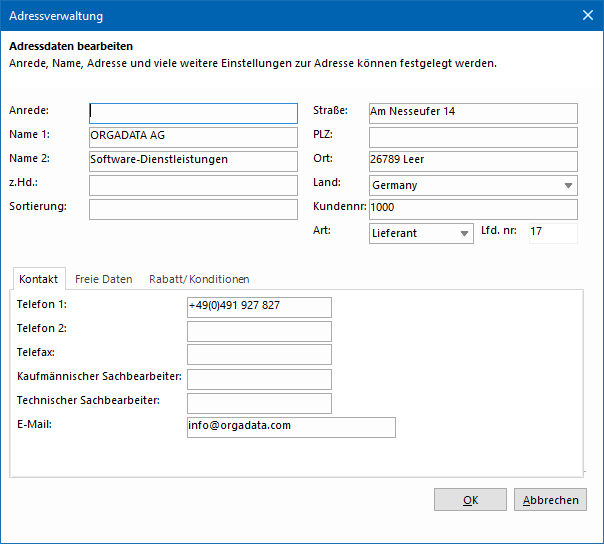
- Bestimmen Sie unter "Art", um welchen Typ von Kontakt es sich handelt.
- Tragen Sie im unteren Bereich im Reiter "Kontakt" ggf. weitere Daten wie beispielsweise Ansprechpartner, Telefonnummern und E-Mail-Adressen ein.
- Hinterlegen Sie im unteren Bereich im Reiter "Freie Daten" ggf. Infotexte für den Kontakt.
- Tragen Sie im unteren Bereich im Reiter "Rabatt/Konditionen" ggf. kontaktspezifische Konditionen ein. Die Daten, die Sie hier eintragen, werden in der Kalkulation berücksichtigt und auf den Ausdrucken angezeigt. Weitere Informationen erhalten Sie im Kapitel "Kalkulationsdaten einem Kunden zuweisen".
Adressen bearbeiten
Um eine bestehende Adresse zu bearbeiten, klicken Sie mit einem Doppelklick auf den Kontakt.
Adressen kopieren
Um eine Adresse zu kopieren, markieren Sie diese und klicken Sie auf die Schaltfläche "Kopieren".
Adressen löschen
Um eine Adresse zu löschen, markieren Sie diese und klicken Sie auf die Schaltfläche "Löschen".
Suchen
In der Adressverwaltung befindet sich oben rechts ein Suchfeld. Geben Sie hier Begriffe / Namen ein und die Suchergebnisse werden Ihnen automatisch angezeigt.
Sortieren
Um die Spalten alphabetisch zu sortieren, klicken Sie auf die Überschrift der Spalte:
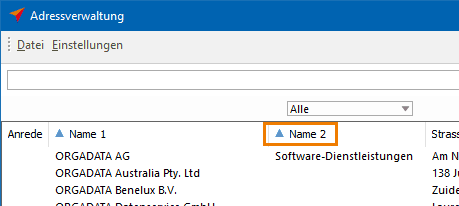
Filter
- Klicken Sie neben dem Suchfeld auf das Symbol mit den nach unten zeigenden Pfeilen. In der Zeile darunter erscheint ein Bereich, in dem Sie den Filter nach Feldern einstellen können:
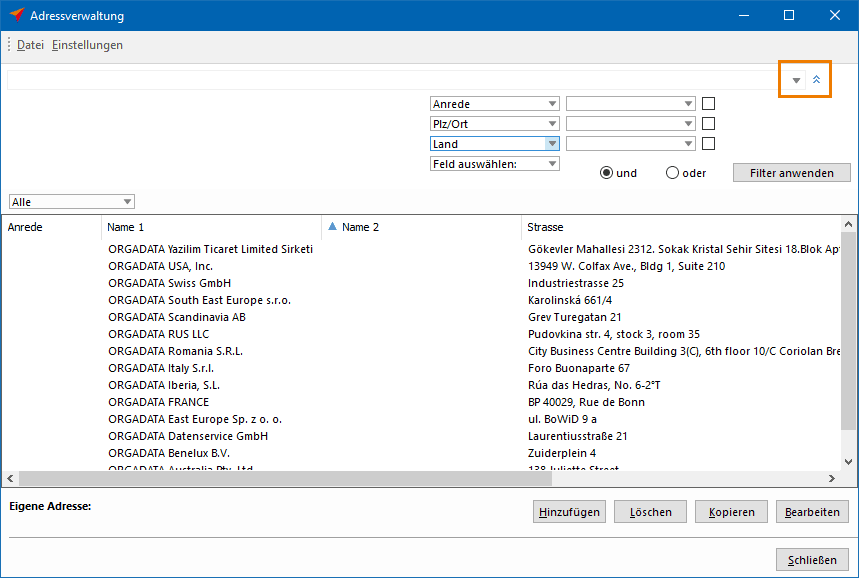
- Wenn Sie die Filter-Parameter ausgewählt haben, klicken Sie auf die Schaltfläche "Filter anwenden".
Export von Adressen
Die hinterlegten Adressen können Sie via Export auch in anderen Programmen benutzen.
- Ein häufig unterstütztes Dateiformat ist CSV.
- Um Ihre Liste in dieses Format zu exportieren, klicken Sie im Dateimenü auf "Datei" > "CSV-Export" und geben Sie den Speicherort an.
Die Verwaltung bietet Ihnen außerdem den Adress-Export für Tobit-Programme im NMR-Format an.
- Klicken Sie im Dateimenü auf "Datei" > "Tobit-Export".
- Bestimmen Sie den Speicherort der Datei und geben Sie anschließend den Servernamen ein.
Hinweis:
Bei Fragen zu den Serverdaten kontaktieren Sie bitte Ihren Systemadministrator.
Import von Adressen
Wenn Sie Adressen aus anderen Programmen nutzen wollen, können Sie diese via CSV- oder Excel-Import in die Adressverwaltung übernehmen.
- Klicken Sie in der Adressverwaltung auf "Datei" > "Import":
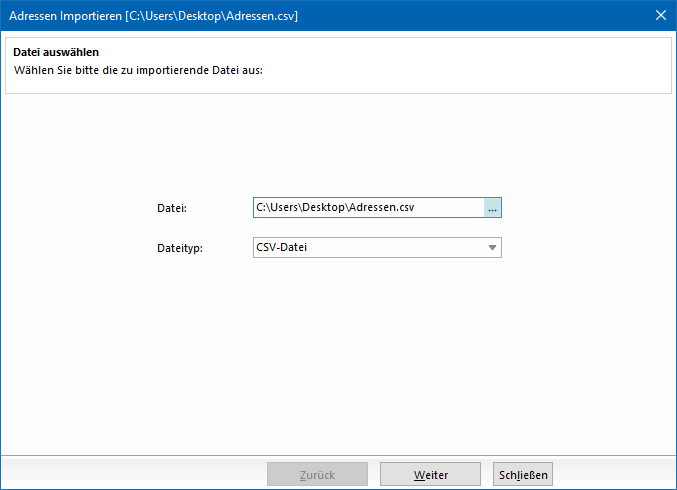
- Wählen Sie die Importdatei mit Ihren Adressdaten aus.
- Geben Sie den Dateityp an und klicken Sie auf "Weiter".
- Im darauffolgenden Fenster werden Ihre Adressdaten in einer Tabelle dargestellt und automatisch den festgelegten Adressfeldern zugeordnet. Wenn Sie diese Zuordnung anpassen möchten:
- Klicken Sie auf das Feld "Spalten neu zuordnen", um die bisherige Zuordnung komplett zu löschen und mit der Zuordnung neu zu beginnen.
- Klicken Sie auf den Pfeil neben dem jeweiligen Feldnamen, um die Auswahl an Adressfeldern zu öffnen.
- Wählen Sie das passende Adressfeld zur Spalte aus:
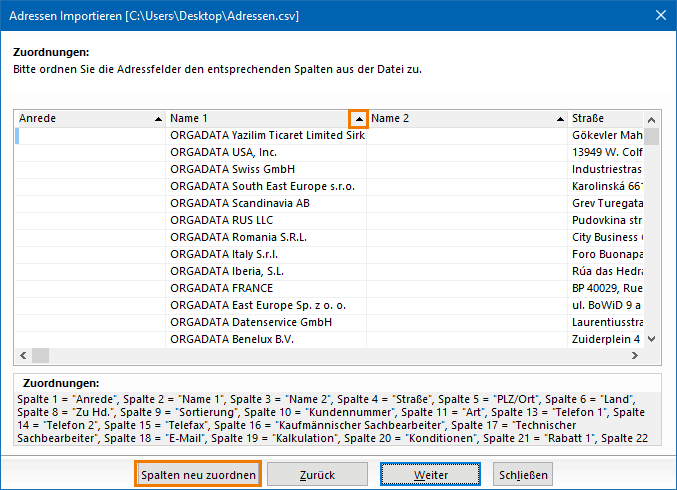
- Folgen Sie dem Programmverlauf und wählen Sie im letzten Programmfenster die Adressen aus, die importiert werden sollen. Aktivieren Sie hierfür das jeweilige Häkchen vor dem Adresseintrag.
- Um den Import abzuschießen, klicken Sie auf "Importieren".
Importvorlage
Eine aktuelle Excel-Vorlage für den Import von Adressen können unter Downloads herunterladen.
EOS Lieferadresse
Wenn Sie ein EOS verwenden, steht Ihnen bei der Adressen-Art zusätzlich die Auswahl "EOS Lieferadresse" zur Verfügung:
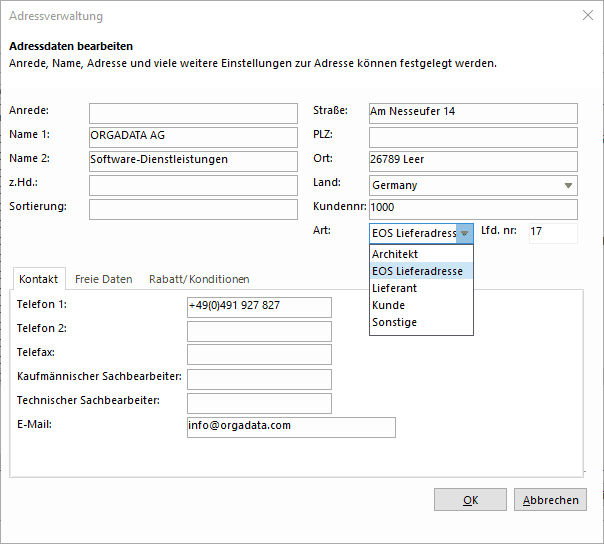
Siehe auch:

 Deutsch
Deutsch English (UK)
English (UK) Français
Français Italiano
Italiano Nederlands
Nederlands Čeština
Čeština Ελληνικά
Ελληνικά