Hinweis:
W = Width = Breite des Profils
H = Height = Höhe des Profils
"W" und "H" beziehen sich immer auf die Grundspannlage in den Artikeldaten.
In diesem Beispiel wird die Dateneingabe von variablen Fußpunkten mit einer Pfostentiefe unter 105mm und über 105mm dargestellt:

- Klicken Sie auf der Startseite auf "BAZ" und wählen Sie "Bearbeitungen" aus:
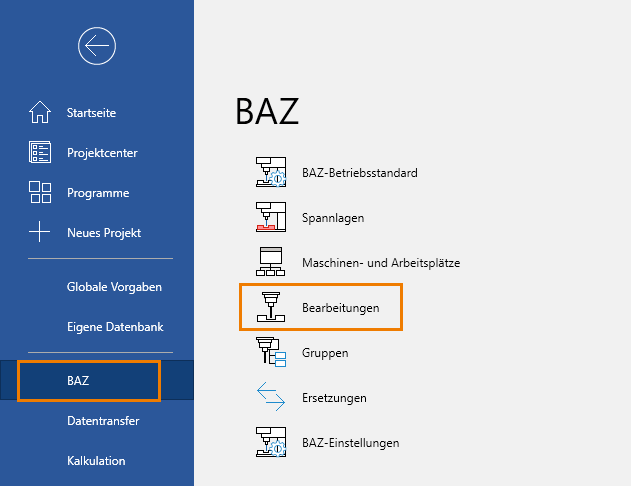
- Klicken Sie im darauffolgenden Fenster "Serien" auf die Schaltfläche "Alle Serien":
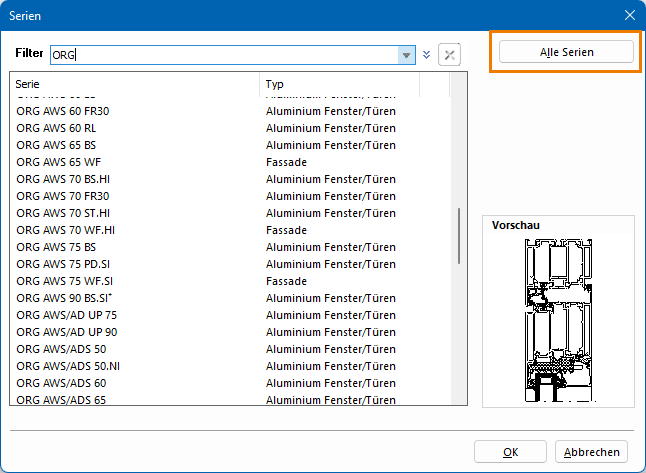
Bearbeitungen erstellen für Profile > 105mm
Bearbeitungen für Seite 1
- Klicken Sie im Fenster "BAZ-Bearbeitungen" auf die Schaltfläche "Hinzufügen":
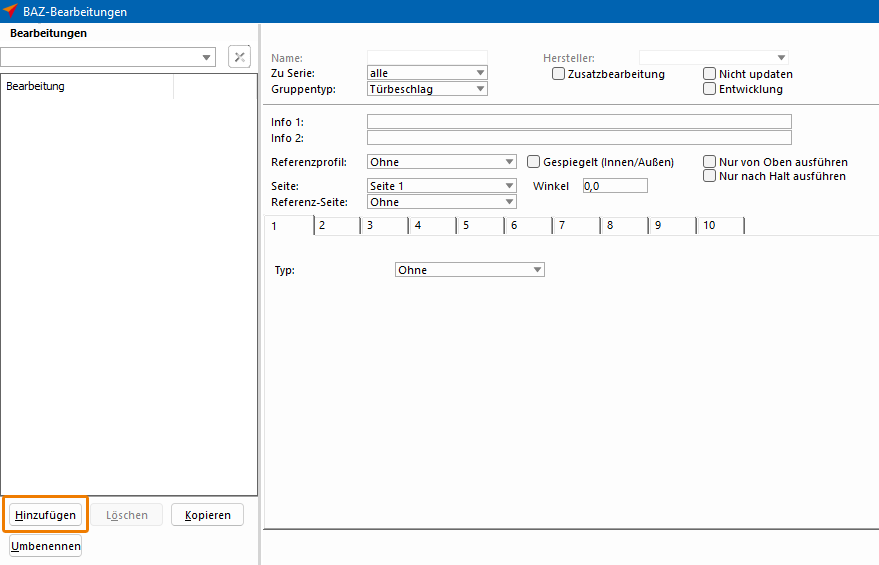
- Geben Sie bei "Name" die Bezeichnung der Bearbeitung ein:
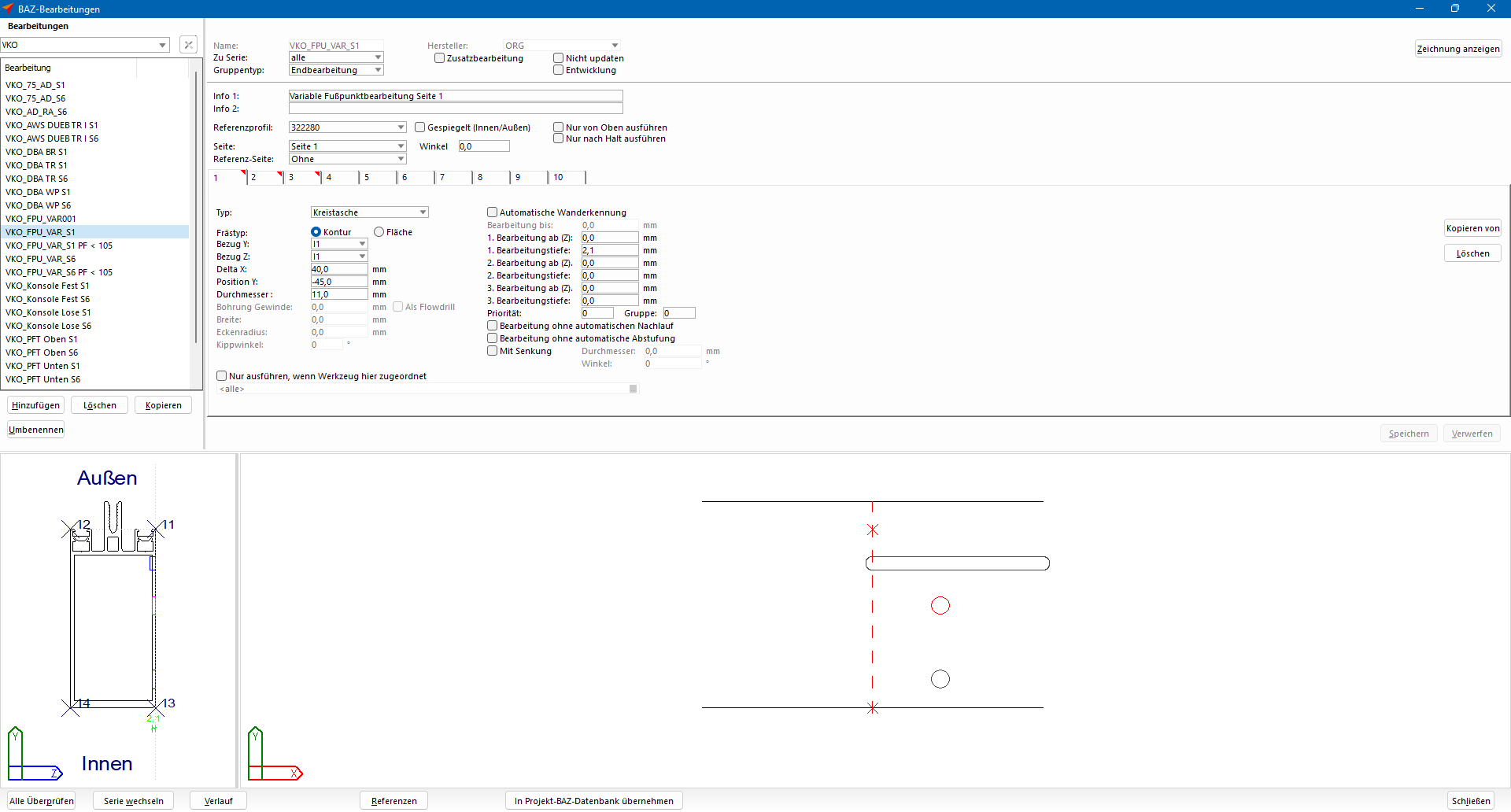
- Wählen Sie unter "Hersteller" den Hersteller aus, bei dessen Profilen die Bearbeitungen zum Einsatz kommen.
- Wählen Sie unter "Zu Serie" die Option "alle" aus.
- Wählen Sie unter "Gruppentyp" die Option "Endbearbeitung" aus. Geben Sie unter "Info 1" und/oder "Info 2" eine Beschreibung für die Bearbeitung ein.
- Wählen Sie unter "Referenzprofil" ein Profil als Vorlage aus, anhand dessen Sie die Bearbeitung positionieren.
- Wählen Sie unter "Seite" die Option "Seite 1" aus.
- Geben Sie im Reiter "1" die folgenden Daten ein:
- Typ: Kreistasche
- Frästyp: Kontur
- Bezug Y: I1
- Bezug Z: I1
- Delta X: 40,0 mm
- Position Y: -45,0 mm
- Durchmesser: 11,0mm
- Bearbeitungstiefe: 2,1mm
- Im Vorschaufenster unten links wird das Ergebnis Ihrer Eingabe dargestellt.
- Klicken Sie auf den Reiter "2":
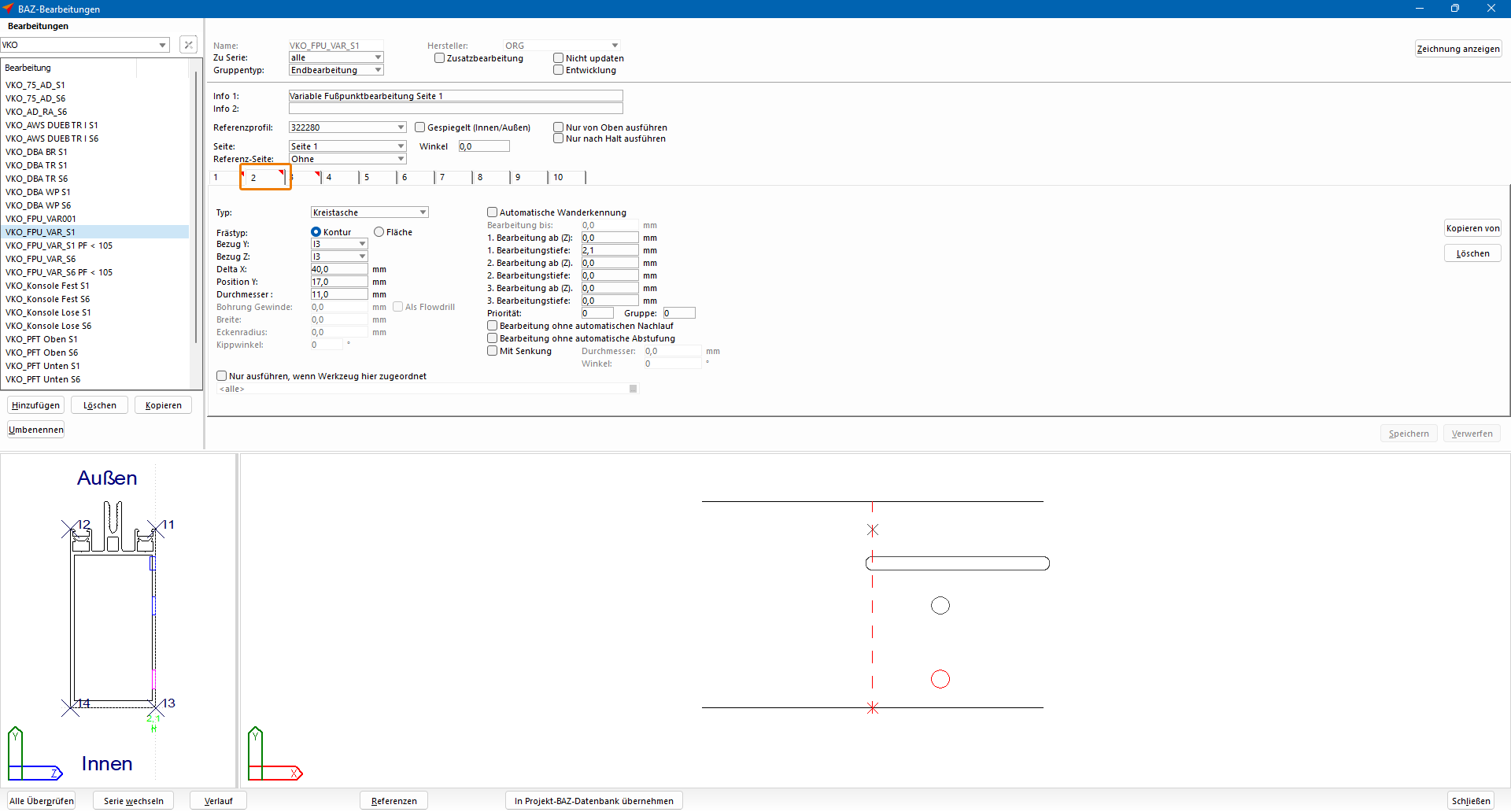
- Geben Sie hier die folgenden Daten ein:
- Typ: Kreistasche
- Frästyp: Kontur
- Bezug Y: I3
- Bezug Z: I3
- Delta X: 40,0 mm
- Position Y: 17,0 mm
- Durchmesser: 11,0mm
- Bearbeitungstiefe: 2,1mm
- Im Vorschaufenster unten links wird das Ergebnis Ihrer Eingabe dargestellt.
- Klicken Sie auf den Reiter "3":
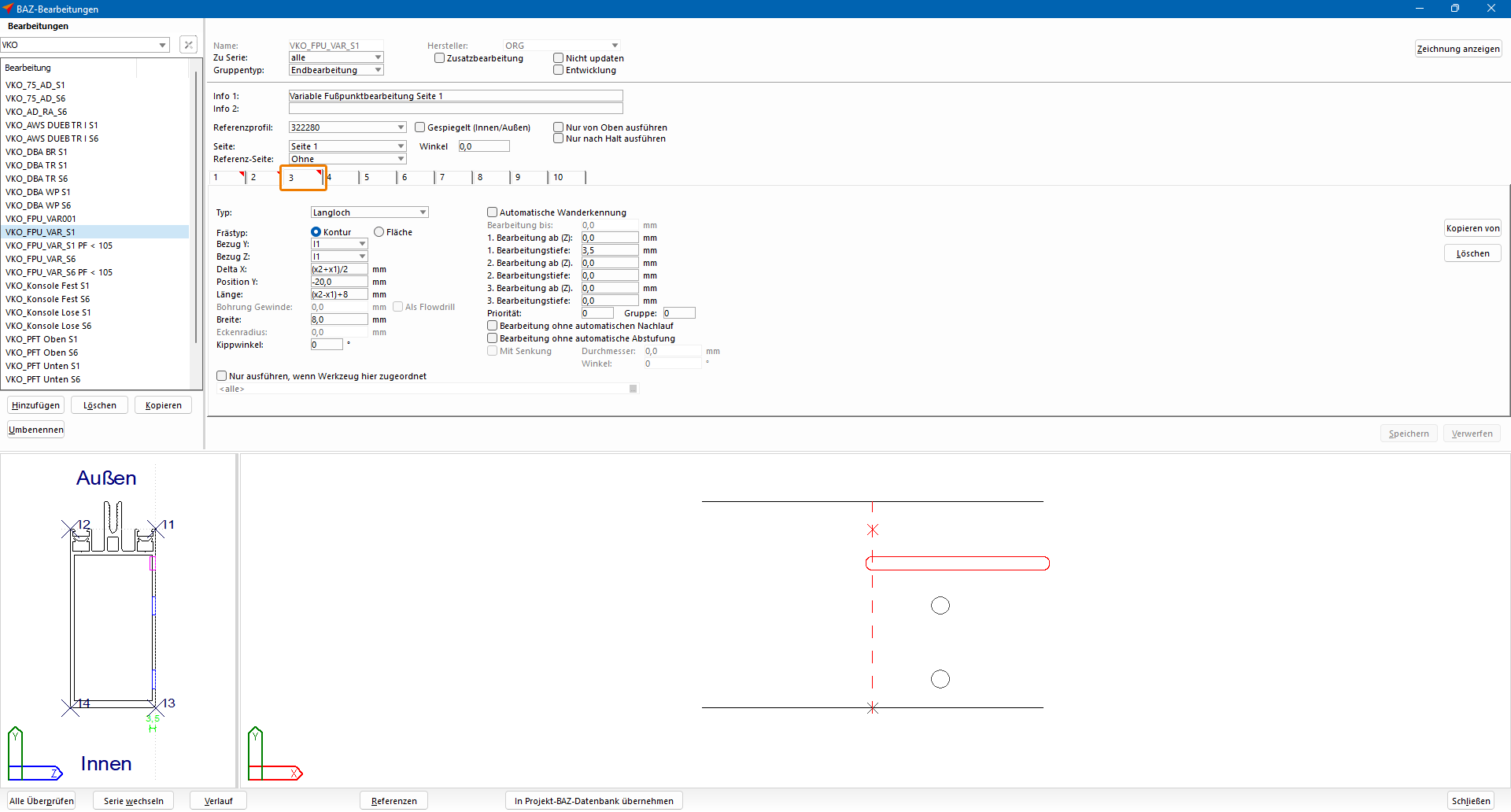
- Geben Sie hier die folgenden Daten ein:
- Typ: Langloch
- Frästyp: Kontur
- Bezug Y: I1
- Bezug Z: I1
- Delta X: (x2+x1)/2
- Position Y: -20,0 mm
- Länge: (x2-x1)+8
- Breite: 8,0 mm
- Bearbeitungstiefe: 3,5 mm
- Im Vorschaufenster unten links wird das Ergebnis Ihrer Eingabe dargestellt.
Bearbeitungen für Seite 6
- Klicken Sie im Fenster "BAZ-Bearbeitungen" auf die Schaltfläche "Hinzufügen":
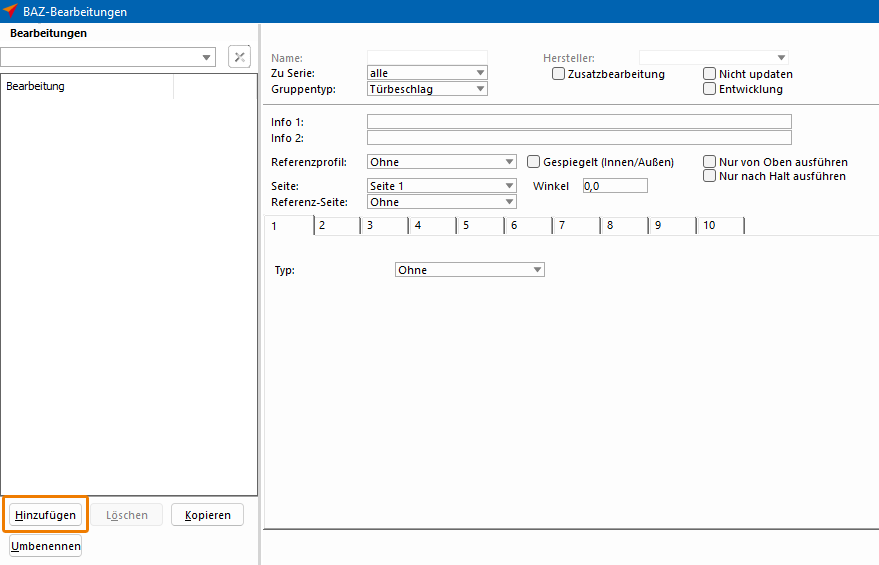
- Geben Sie bei "Name" die Bezeichnung der Bearbeitung ein:
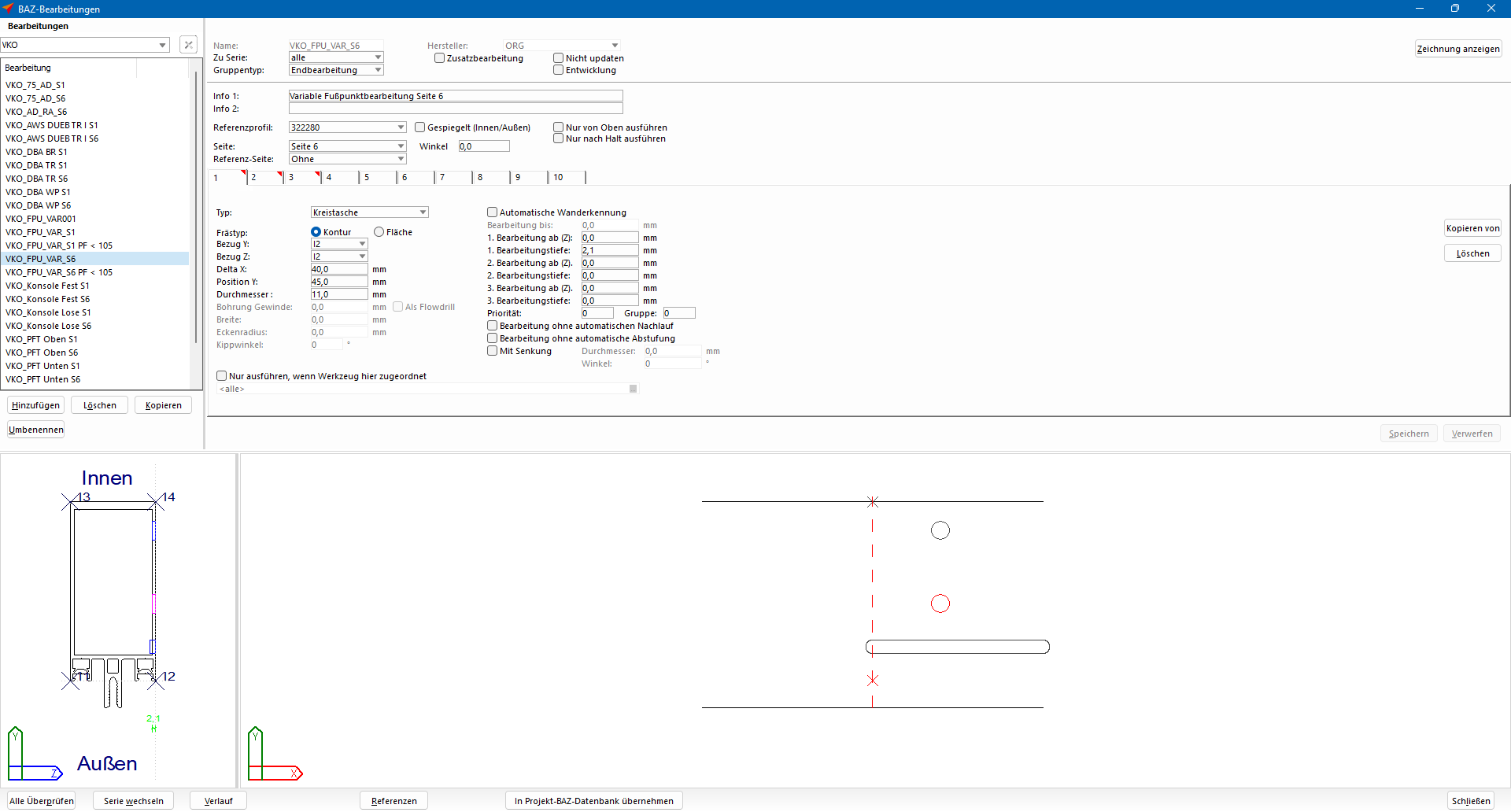
- Wählen Sie unter "Hersteller" den Hersteller aus, bei dessen Profilen die Bearbeitungen zum Einsatz kommen.
- Wählen Sie unter "Zu Serie" die Option "alle" aus.
- Wählen Sie unter "Gruppentyp" die Option "Endbearbeitung" aus.
- Geben Sie unter "Info 1" und/oder "Info 2" eine Beschreibung für die Bearbeitung ein.
- Wählen Sie unter "Referenzprofil" ein Profil als Vorlage aus, anhand dessen Sie die Bearbeitung positionieren.
- Wählen Sie unter "Seite" die Option "Seite 6" aus.
- Geben Sie im Reiter "1" die folgenden Daten ein:
- Typ: Kreistasche
- Frästyp: Kontur
- Bezug Y: I2
- Bezug Z: I2
- Delta X: 40,0 mm
- Position Y: 45,0 mm
- Durchmesser: 11,0mm
- Bearbeitungstiefe: 2,1mm
- Im Vorschaufenster unten links wird das Ergebnis Ihrer Eingabe dargestellt.
- Klicken Sie auf den Reiter "2":
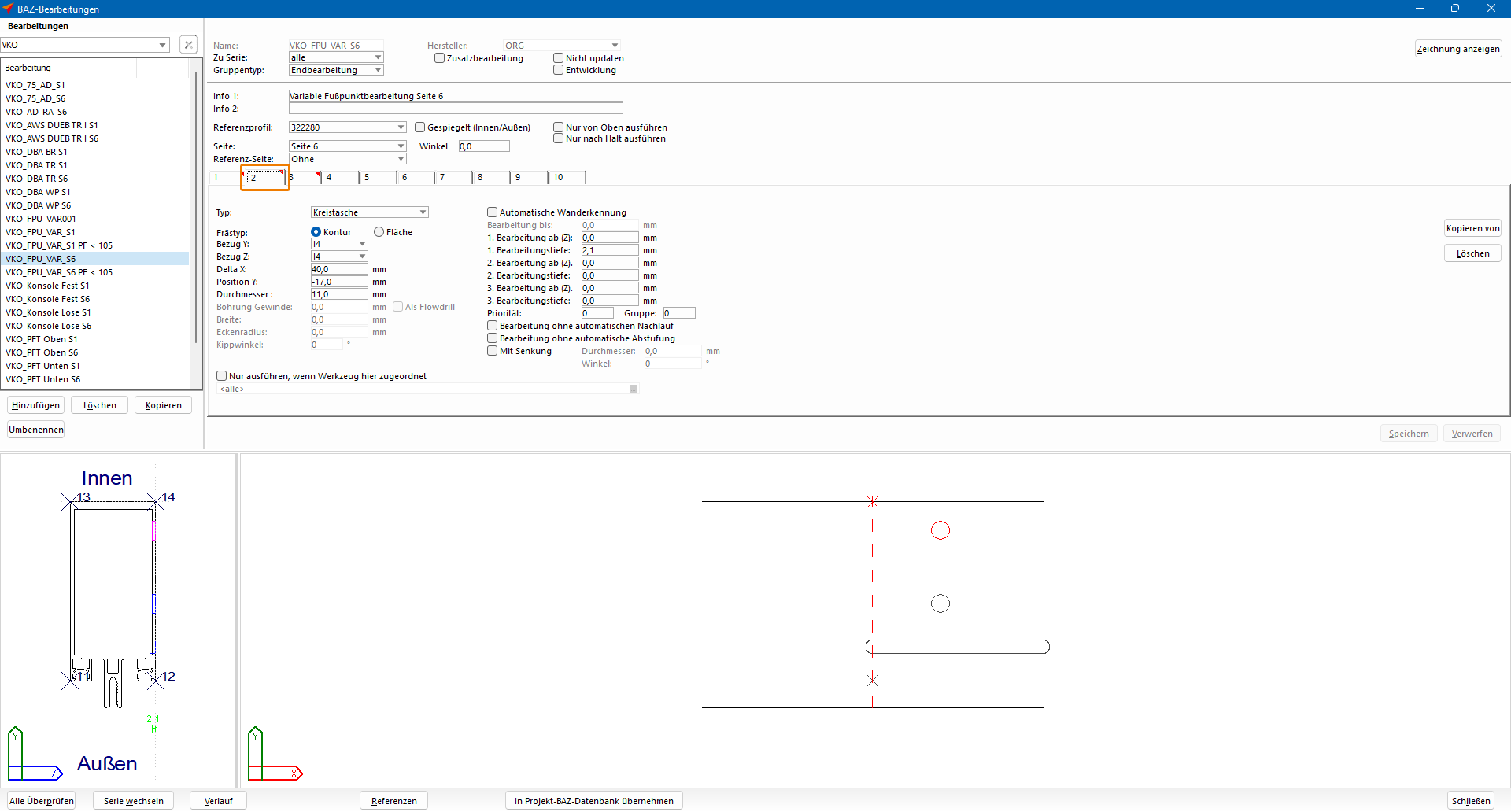
- Geben Sie hier die folgenden Daten ein:
- Typ: Kreistasche
- Frästyp: Kontur
- Bezug Y: I4
- Bezug Z: I4
- Delta X: 40,0 mm
- Position Y: -17,0 mm
- Durchmesser: 11,0mm
- Bearbeitungstiefe: 2,1mm
- Im Vorschaufenster unten links wird das Ergebnis Ihrer Eingabe dargestellt.
- Klicken Sie auf den Reiter "3":
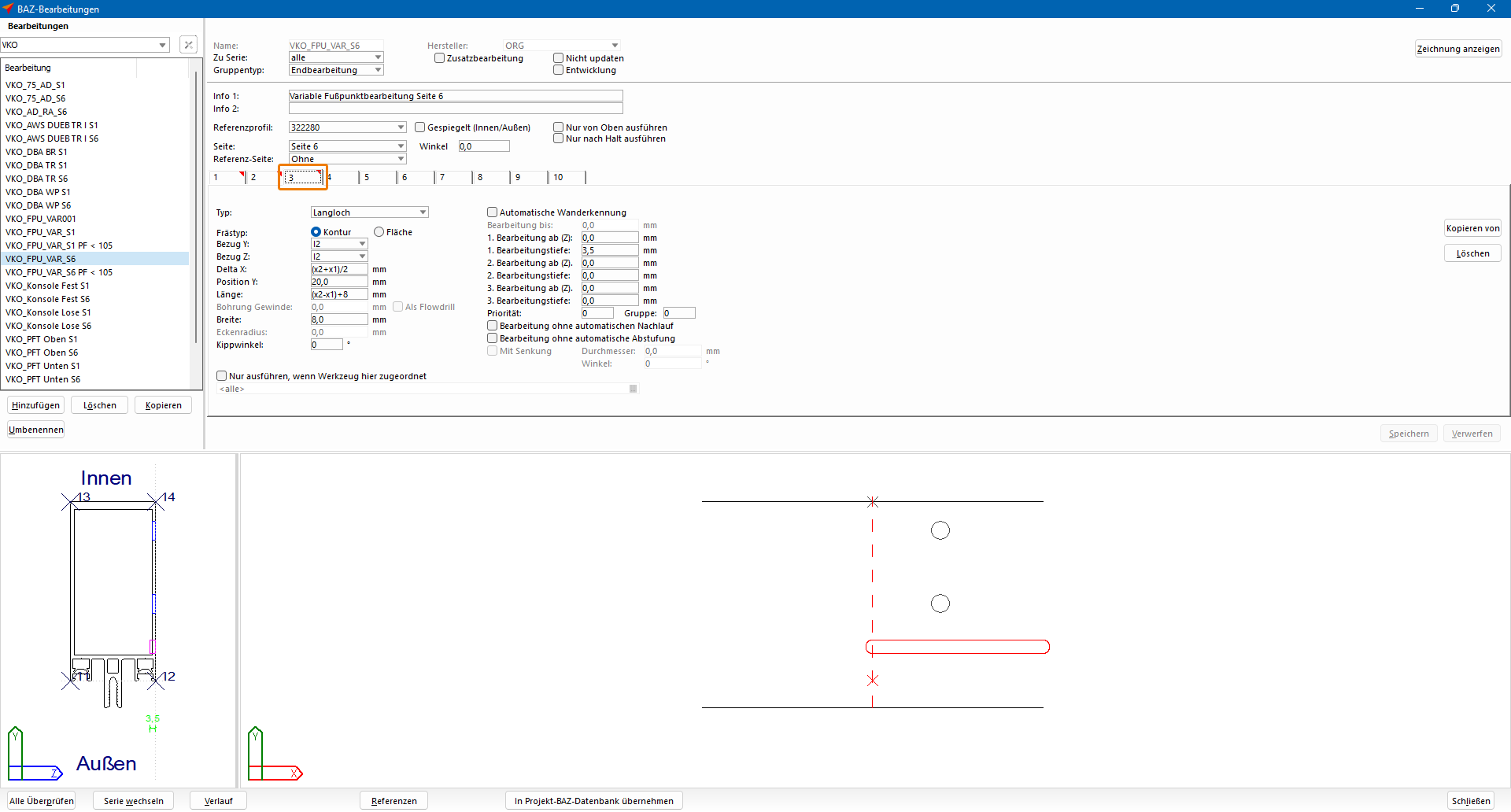
- Geben Sie hier die folgenden Daten ein:
- Typ: Langloch
- Frästyp: Kontur
- Bezug Y: I2
- Bezug Z: I2
- Delta X: (x2+x1)/2
- Position Y: 20,0 mm
- Länge: (x2-x1)+8
- Breite: 8,0 mm
- Bearbeitungstiefe: 3,5 mm
- Im Vorschaufenster unten links wird das Ergebnis Ihrer Eingabe dargestellt.
Bearbeitungen erstellen für Profile < 105mm
Bearbeitungen für Seite 1
- Klicken Sie im Fenster "BAZ-Bearbeitungen" auf die Schaltfläche "Hinzufügen":
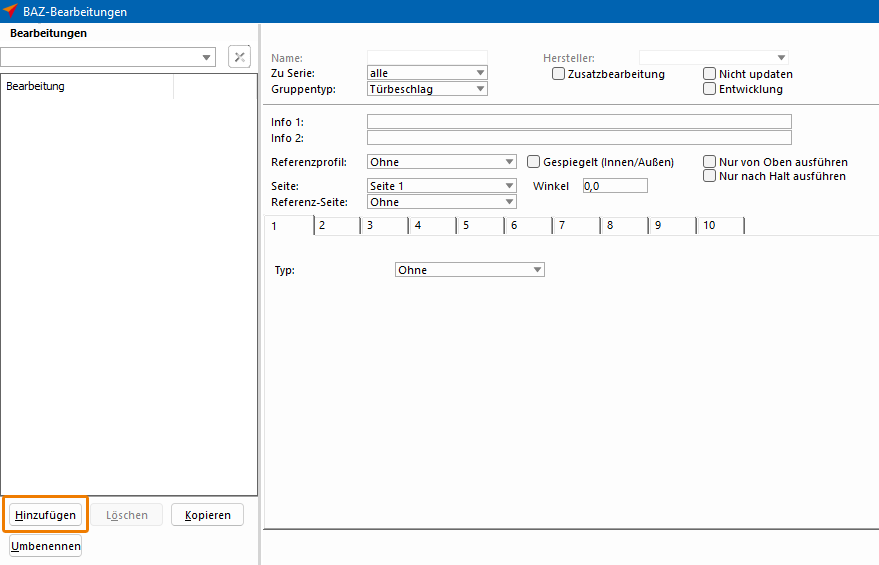
- Geben Sie bei "Name" die Bezeichnung der Bearbeitung ein:

- Wählen Sie unter "Hersteller" den Hersteller aus, bei dessen Profilen die Bearbeitungen zum Einsatz kommen.
- Wählen Sie unter "Zu Serie" die Option "alle" aus.
- Wählen Sie unter "Gruppentyp" die Option "Endbearbeitung" aus.
- Geben Sie unter "Info 1" und/oder "Info 2" eine Beschreibung für die Bearbeitung ein.
- Wählen Sie unter "Referenzprofil" ein Profil als Vorlage aus, anhand dessen Sie die Bearbeitung positionieren.
- Wählen Sie unter "Seite" die Option "Seite 1" aus.
- Geben Sie im Reiter "1" die folgenden Daten ein:
- Typ: Kreistasche
- Frästyp: Kontur
- Bezug Y: I1
- Bezug Z: I1
- Delta X: 40,0 mm
- Position Y: -(W/2) mm
- Durchmesser: 11,0mm
- Bearbeitungstiefe: 2,1mm
- Im Vorschaufenster unten links wird das Ergebnis Ihrer Eingabe dargestellt.
Bearbeitungen für Seite 6
- Klicken Sie im Fenster "BAZ-Bearbeitungen" auf die Schaltfläche "Hinzufügen":
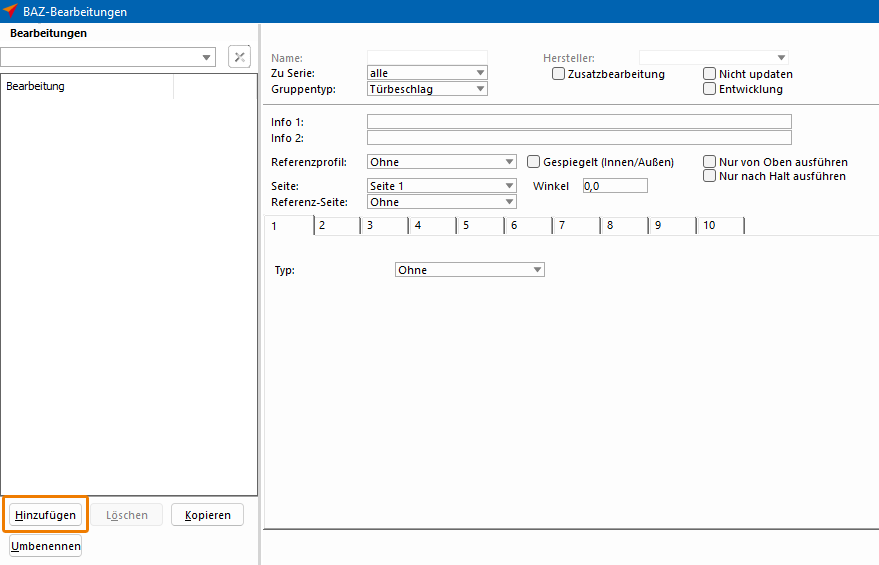
- Geben Sie bei "Name" die Bezeichnung der Bearbeitung ein:
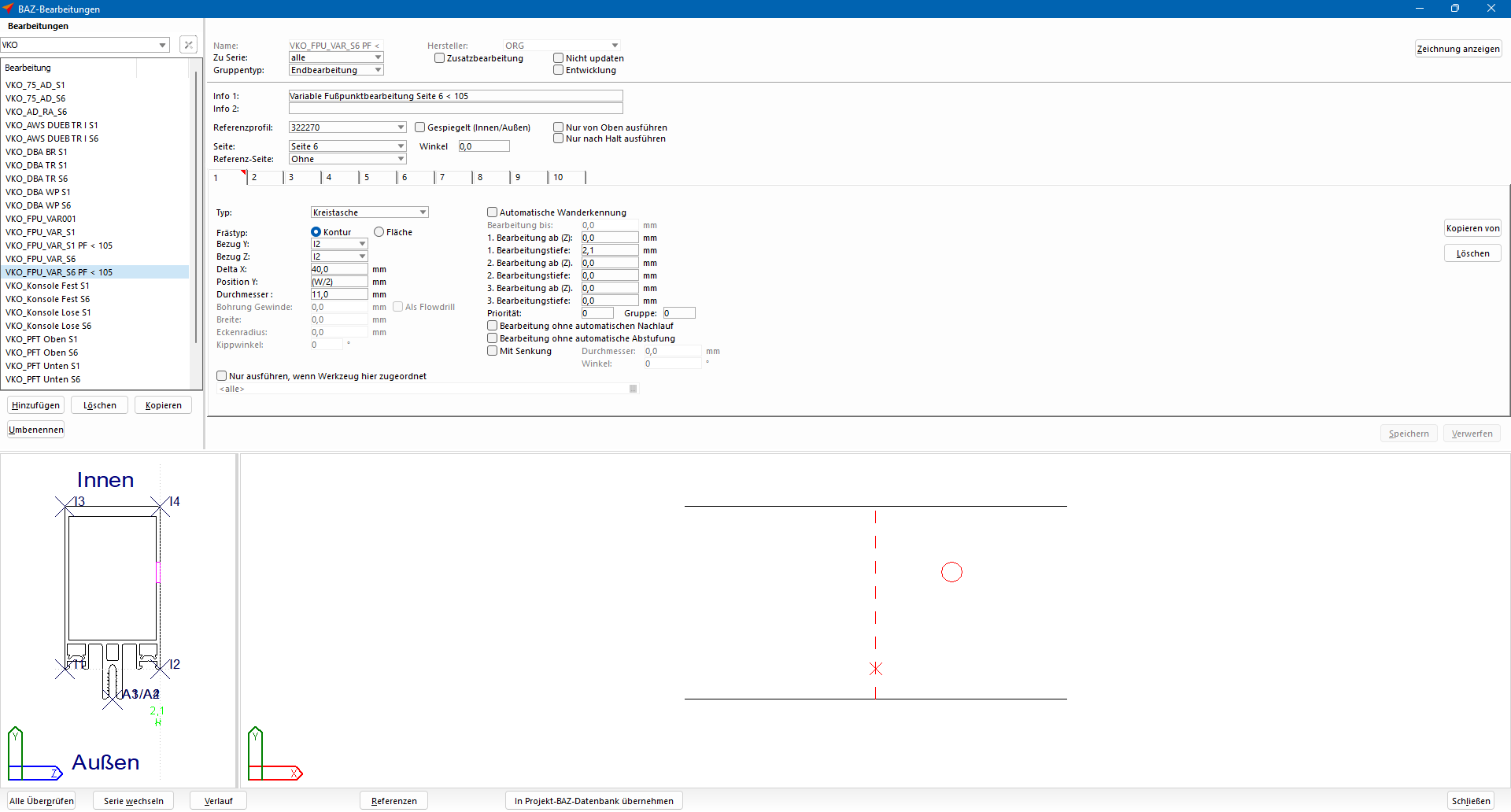
- Wählen Sie unter "Hersteller" den Hersteller aus, bei dessen Profilen die Bearbeitungen zum Einsatz kommen.
- Wählen Sie unter "Zu Serie" die Option "alle" aus.
- Wählen Sie unter "Gruppentyp" die Option "Endbearbeitung" aus.
- Geben Sie unter "Info 1" und/oder "Info 2" eine Beschreibung für die Bearbeitung ein.
- Wählen Sie unter "Referenzprofil" ein Profil als Vorlage aus, anhand dessen Sie die Bearbeitung positionieren.
- Wählen Sie unter "Seite" die Option "Seite 6" aus.
- Geben Sie im Reiter "1" die folgenden Daten ein:
- Typ: Kreistasche
- Frästyp: Kontur
- Bezug Y: I2
- Bezug Z: I2
- Delta X: 40,0 mm
- Position Y: (W/2) mm
- Durchmesser: 11,0mm
- Bearbeitungstiefe: 2,1mm
- Im Vorschaufenster unten links wird das Ergebnis Ihrer Eingabe dargestellt.
Bearbeitungen gruppieren für Profile < 105
- Klicken Sie auf der Startseite auf "BAZ" und wählen Sie "Gruppen" aus:
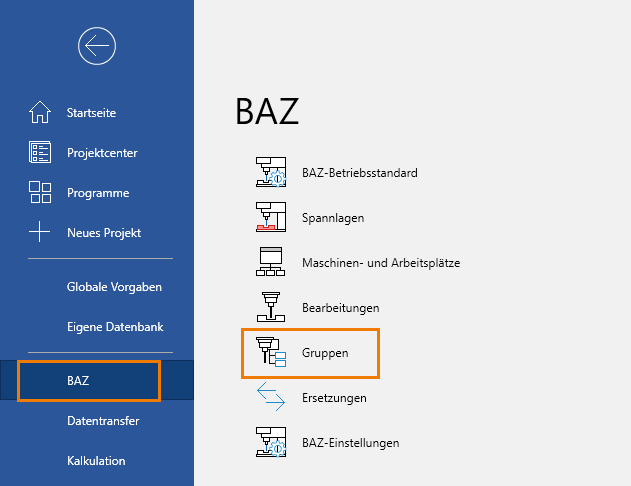
- Klicken Sie im Fenster "BAZ-Gruppen" auf die Schaltfläche "Hinzufügen":
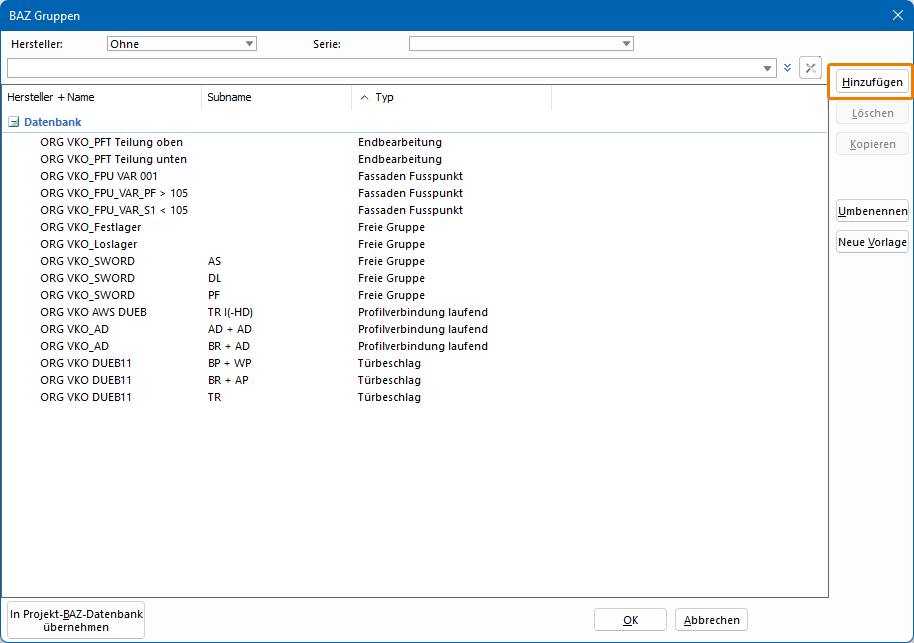
- Wählen Sie im darauffolgenden Fenster "BAZ-Bearbeitungsgruppen" den Hersteller aus:

- Geben Sie unter "Name" den Hauptgruppen-Namen ein.
- Wählen Sie bei Bedarf eine Serie aus.
- Wählen Sie unter "Typ" die Option "Fassaden Fußpunkt" aus und klicken Sie auf "OK".
- Das Fenster "BAZ-Bearbeitungsgruppen" öffnet sich:
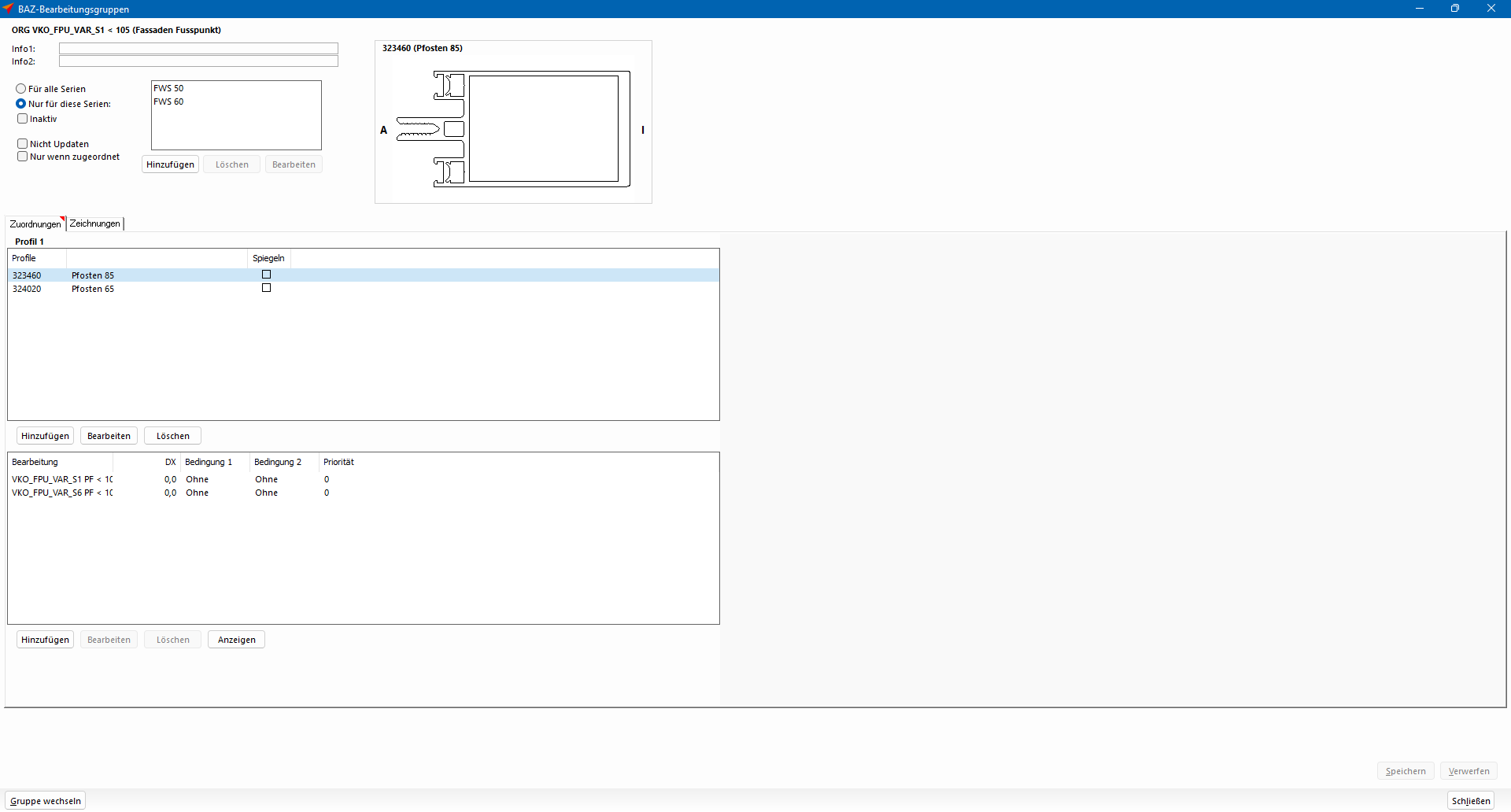
- Klicken Sie unterhalb des Feldes "Profil 1" auf die Schaltfläche "Hinzufügen", um die Profilnummern einzutragen, bei denen die Bearbeitungen berücksichtigt werden sollen.
- Wählen Sie im folgenden Fenster "Hinzufügen…" das Profil aus, aktivieren Sie bei Bedarf die Option "Spiegeln" und bestätigen Sie mit "OK":
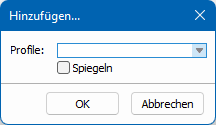
- Klicken Sie unterhalb des unteren Feldes auf die Schaltfläche "Hinzufügen", um die Bearbeitungen für Seite 1 und Seite 6 einzutragen.
- Wählen Sie die Bearbeitung aus und klicken Sie auf die Schaltfläche "OK":
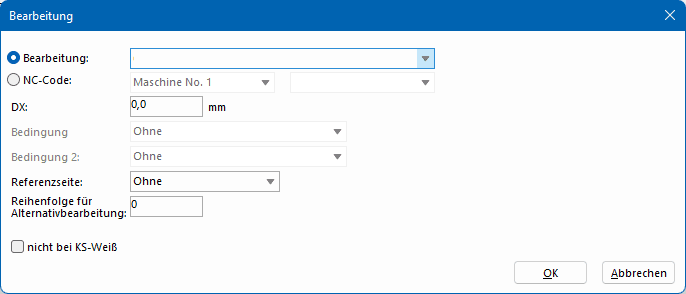
- Klicken Sie auf "Speichern".
Bearbeitungen gruppieren für Profile > 105
- Klicken Sie auf der Startseite auf "BAZ" und wählen Sie "Gruppen" aus:
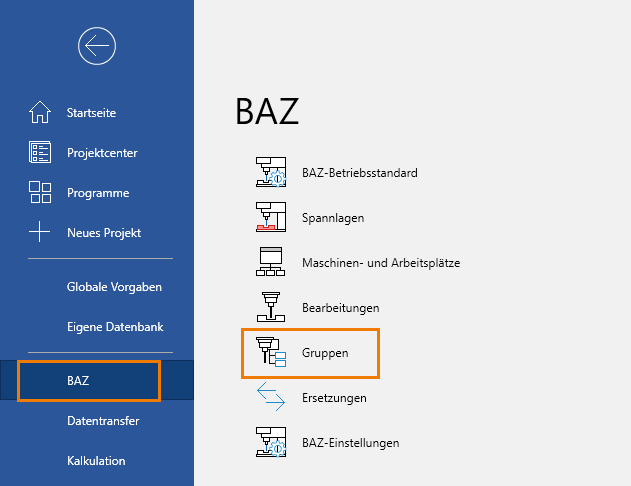
- Klicken Sie im Fenster "BAZ-Gruppen" auf die Schaltfläche "Hinzufügen":
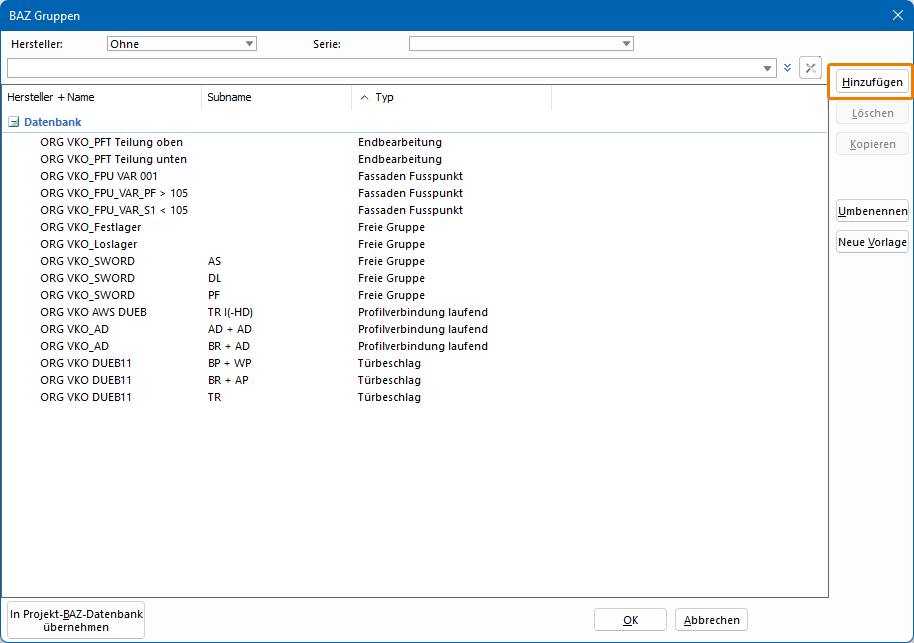
- Wählen Sie im folgenden Fenster den Hersteller aus:

- Geben Sie unter "Name" den Hauptgruppen-Namen ein.
- Wählen Sie bei Bedarf eine Serie aus.
- Wählen Sie unter "Typ" die Option "Fassaden Fußpunkt" aus und klicken Sie auf "OK".
- Das Fenster "BAZ-Bearbeitungsgruppen" öffnet sich:
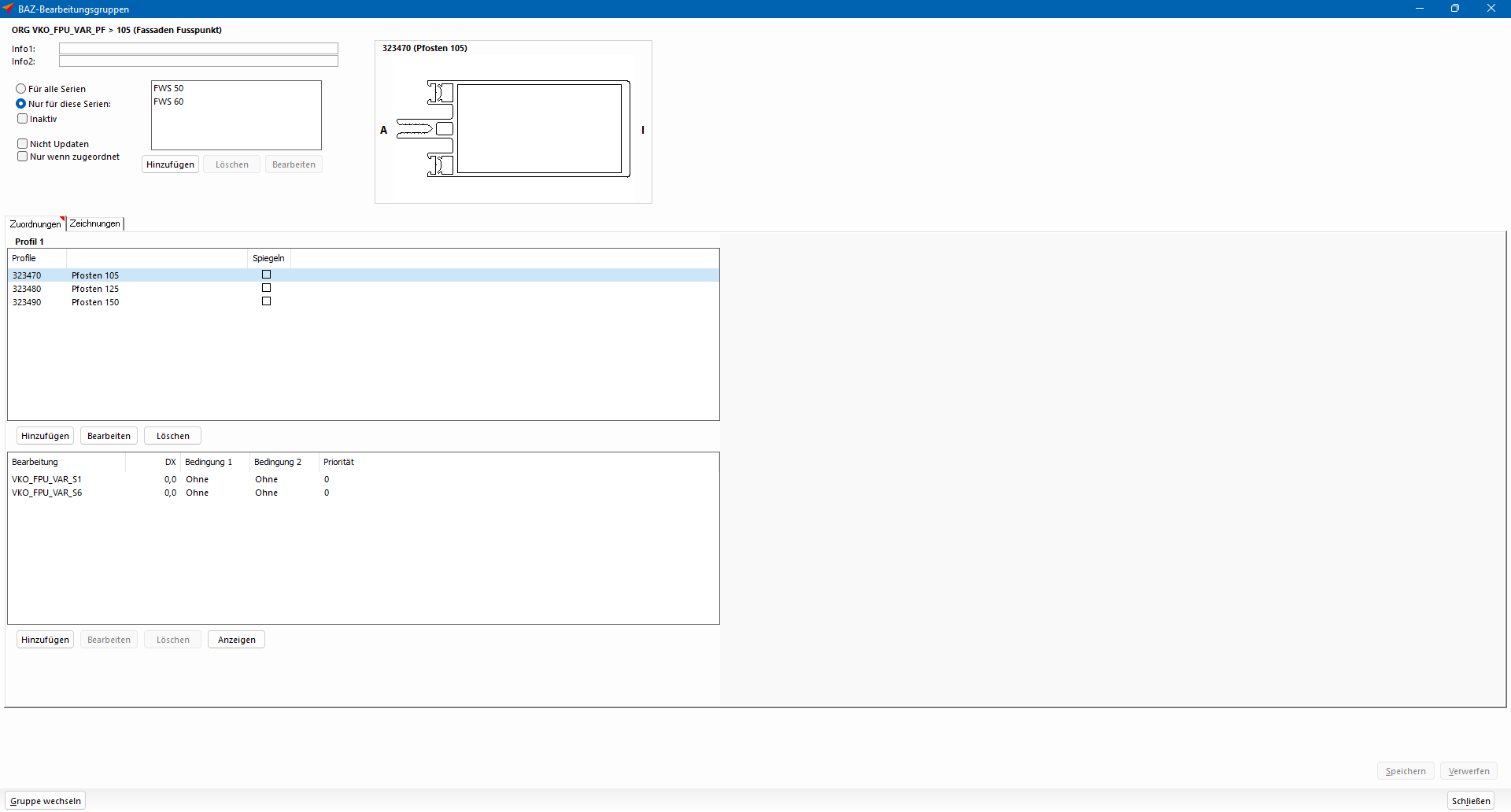
- Klicken Sie unterhalb des Feldes "Profil 1" auf die Schaltfläche "Hinzufügen", um die Profilnummern einzutragen, bei denen die Bearbeitungen berücksichtigt werden sollen.
- Wählen Sie im folgenden Fenster "Hinzufügen…" das Profil aus, aktivieren Sie bei Bedarf die Option "Spiegeln" und bestätigen Sie mit "OK":
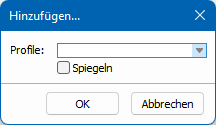
- Klicken Sie unterhalb des unteren Feldes auf die Schaltfläche "Hinzufügen", um die Bearbeitungen für Seite 1 und Seite 6 einzutragen.
- Wählen Sie die Bearbeitung aus und klicken Sie auf die Schaltfläche OK:

- Klicken Sie auf "Speichern".
Anwendung in der Elementeingabe
- Erstellen Sie eine Fassadenposition in der Elementeingabe.
- Öffnen Sie den Bereich "Bearbeitung".
- Klicken Sie im Reiter "Bearbeiten" auf die Option "Fußpunkte":
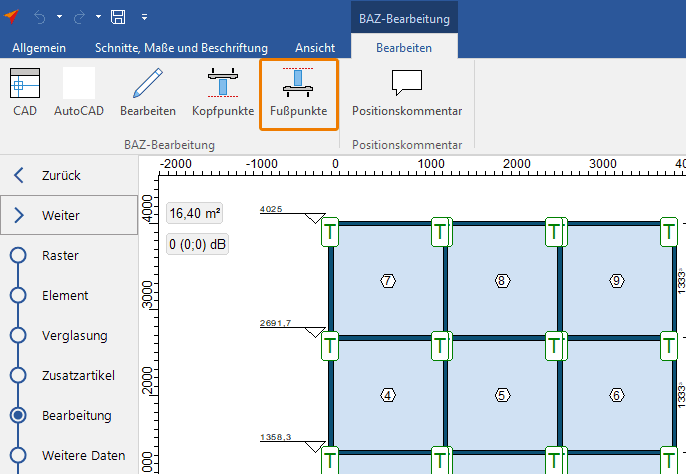
- Doppelklicken Sie im Fenster "Pfostenbearbeitungen für Fußpunkte" auf die Option "Neuen Fußpunkt anlegen":
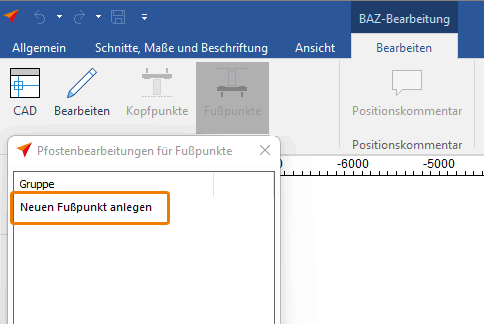
- Wählen Sie die Bearbeitungsgruppe für den Fußpunkt aus und bestätigen Sie die Auswahl mit der Enter-Taste:

- Klicken Sie auf die Schaltfläche "Schließen":
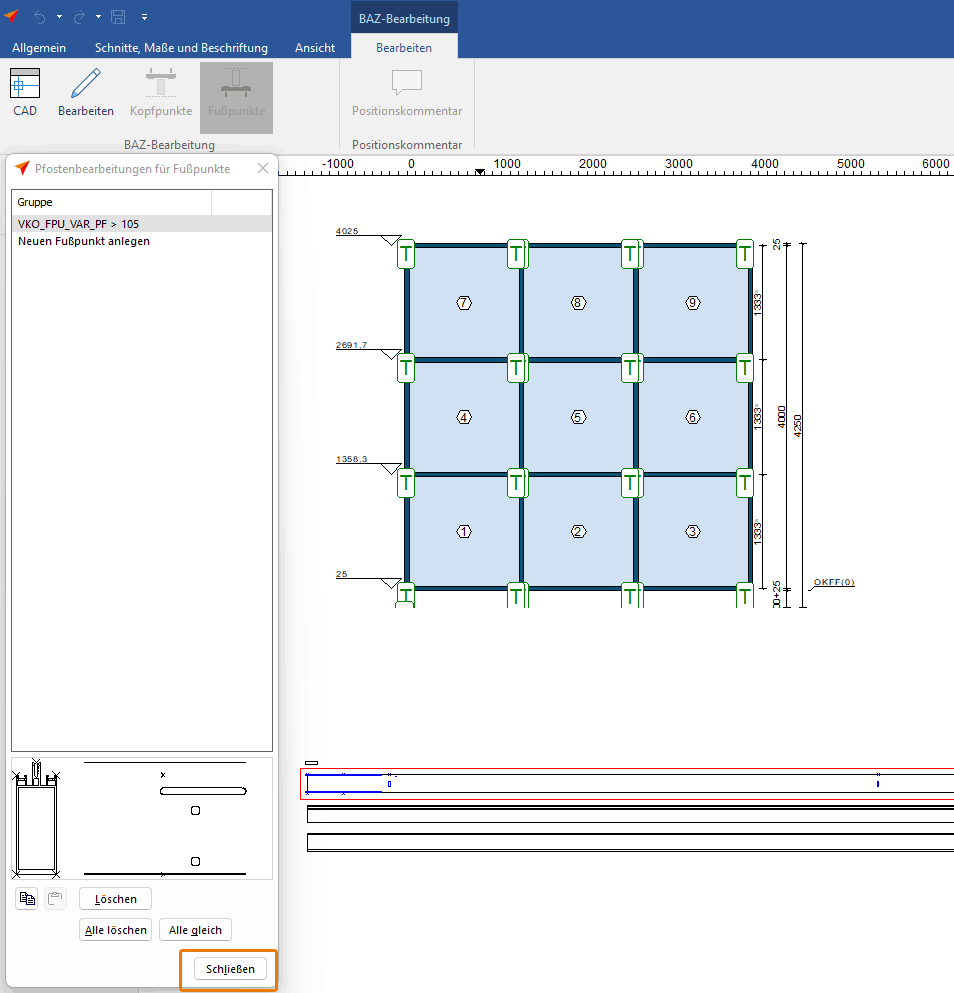
- Das Ergebnis wird in der Elementeingabe im Bereich "Bearbeitungen" im Stabplan angezeigt:
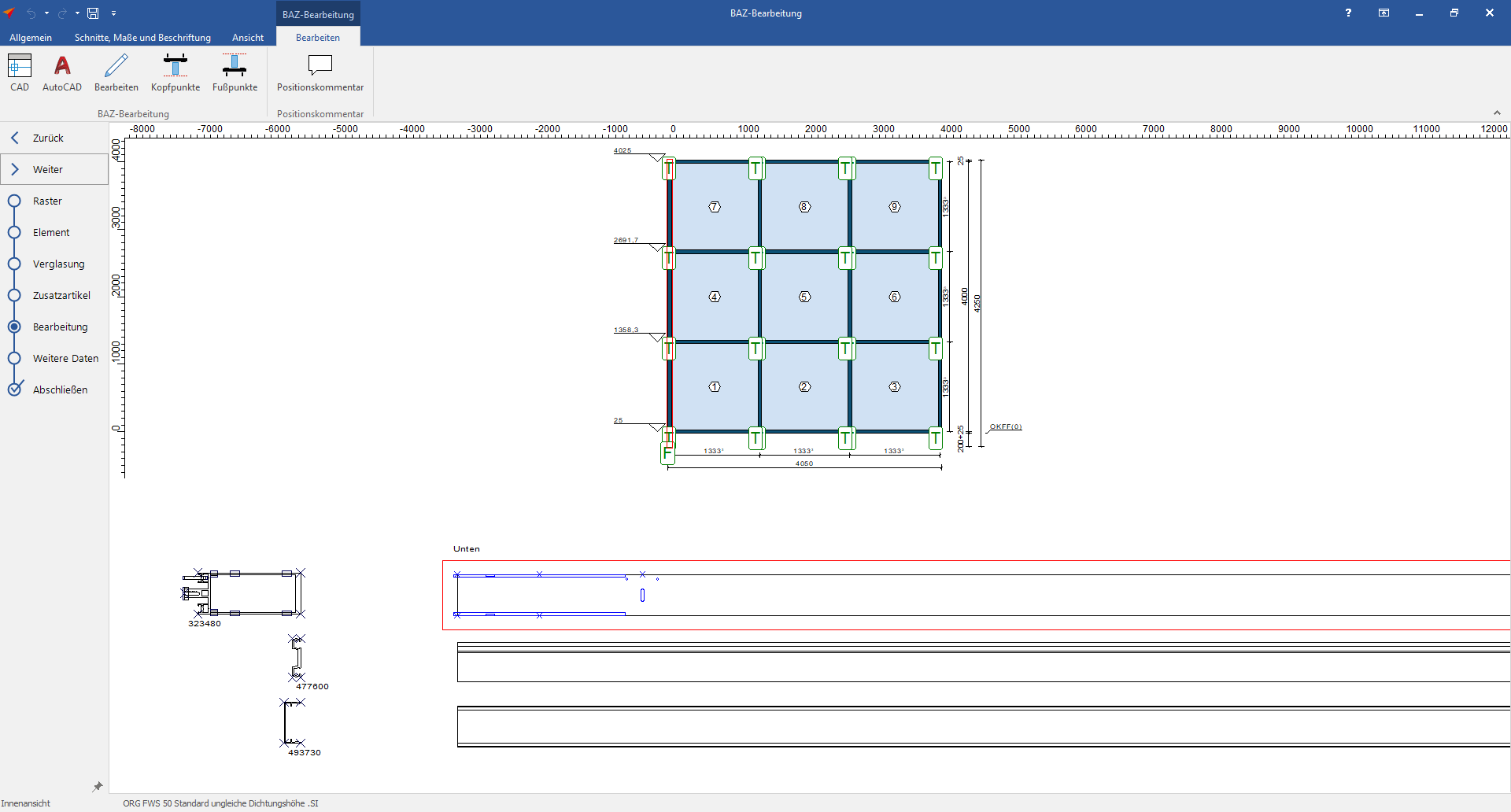
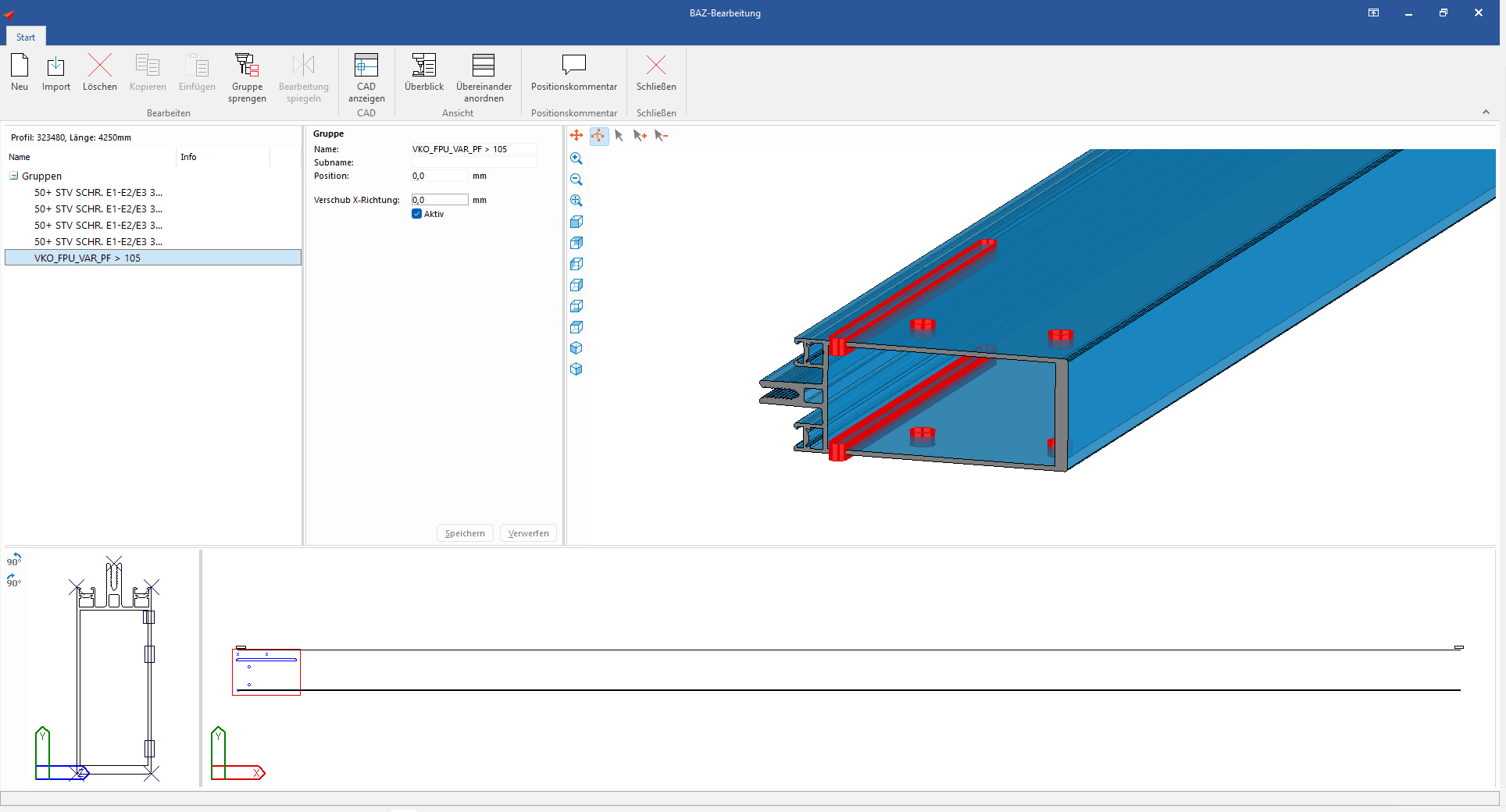

 Deutsch
Deutsch Français
Français