Hinweis:
Beim Speichern einer Zeichnung werden die Hilfslinien nicht mitgesichert.
Klicken Sie auf die Registerkarte "Hilfslinien":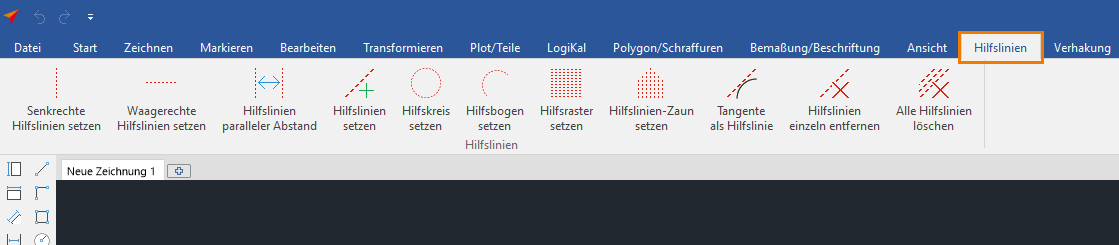
Senkrechte Hilfslinien setzen
- Wählen Sie das Werkzeug "Senkrechte Hilfslinien setzen" aus:

- Klicken Sie mit der linken Maustaste in die Zeichenfläche, um die Hilfslinie zu platzieren.
Eingabemöglichkeit 1:
- Klicken Sie erneut mit der linken Maustaste in die Zeichenfläche, um eine weitere Hilfslinie im gewünschten Abstand zur ersten zu platzieren.
- Drücken Sie die ESC- oder die rechte Maustaste, um das Zeichnen abzuschließen.
Eingabemöglichkeit 2:
- Tippen Sie einen Wert für den Abstand zur ersten Hilfslinie ein.
- Tragen Sie im darauffolgenden Fenster den Abstand ein und bestätigen Sie die Eingabe.
- Drücken Sie erneut die Enter- oder die linke Maustaste, um die zweite Hilfslinie auf der Zeichenfläche zu platzieren.
- Drücken Sie die ESC- oder die rechte Maustaste, um das Zeichnen abzuschließen.
Waagerechte Hilfslinien setzen
- Wählen Sie das Werkzeug "Waagerechte Hilfslinien setzen" aus:

- Klicken Sie mit der linken Maustaste in die Zeichenfläche, um die Hilfslinie zu platzieren.
Eingabemöglichkeit 1:
- Klicken Sie erneut mit der linken Maustaste in die Zeichenfläche, um eine weitere Hilfslinie im gewünschten Abstand zur ersten zu platzieren.
- Drücken Sie die ESC- oder die rechte Maustaste, um das Zeichnen abzuschließen.
Eingabemöglichkeit 2:
- Tippen Sie einen Wert für den Abstand zur ersten Hilfslinie ein.
- Tragen Sie im darauffolgenden Fenster den Abstand ein und bestätigen Sie die Eingabe.
- Drücken Sie erneut die Enter- oder die linke Maustaste, um die zweite Hilfslinie auf der Zeichenfläche zu platzieren.
- Drücken Sie die ESC- oder die rechte Maustaste, um das Zeichnen abzuschließen.
Hilfslinie paralleler Abstand
- Wählen Sie das Werkzeug "Hilfslinie paralleler Abstand" aus:

- Geben Sie den Abstand für die parallele Hilfslinie ein und bestätigen Sie die Eingabe:

- Klicken Sie mit der Maus links oder rechts neben die Linie oder Hilfslinie, an der die neue parallele Hilfslinie ausgerichtet werden soll.
- Drücken Sie die ESC-Taste, um das Setzen von parallelen Hilfslinien zu beenden.
Hilfslinien setzen
- Wählen Sie das Werkzeug "Hilfslinien setzen" aus:

- Klicken Sie mit der linken Maustaste in die Zeichenfläche, um den Startpunkt der Hilfslinie festzulegen.
Eingabemöglichkeit 1:
- Klicken Sie mit der linken Maustaste in die Zeichenfläche, um den nächsten Punkt und damit den Winkel der Hilfslinie festzulegen. Die Hilfslinie wird automatisch auf die gesamte Zeichenfläche erweitert.
Eingabemöglichkeit 2:
- Drücken Sie die Taste "i", tragen Sie im darauffolgenden Fenster den Winkel der Hilfslinie ein und bestätigen Sie die Eingabe.
- Drücken Sie erneut die Enter- oder die linke Maustaste, um die Hilfslinie auf der Zeichenfläche zu platzieren.
Hilfskreis setzen
- Wählen Sie das Werkzeug "Hilfskreis setzen" aus:

- Klicken Sie mit der linken Maustaste in die Zeichenfläche, um den Mittelpunkt des Hilfskreises festzulegen.
Eingabemöglichkeit 1:
- Ziehen Sie den Kreis auf die gewünschte Größe und klicken Sie zum Abschluss die linke Maustaste. Direkt im Anschluss können Sie mit Klick auf die linke Maustaste einen weiteren Hilfskreis mit demselben Mittelpunkt zeichnen.
- Drücken Sie die ESC- oder die rechte Maustaste, um das Zeichnen abzuschließen.
Eingabemöglichkeit 2:
- Tippen Sie einen Wert für den Radius ein. Das folgende Fenster öffnet sich automatisch:

- Tragen Sie den Radius ein und bestätigen Sie die Eingabe.
- Drücken Sie erneut die Enter- oder die linke Maustaste, um den Kreis auf der Zeichenfläche zu platzieren. Direkt im Anschluss können Sie über beide Eingabemöglichkeiten einen weiteren Kreis mit demselben Mittelpunkt zeichnen.
- Drücken Sie die ESC- oder die rechte Maustaste, um das Zeichnen abzuschließen.
Hilfsbogen setzen
- Wählen Sie das Werkzeug "Hilfsbogen setzen" aus:

- Klicken Sie mit der linken Maustaste in die Zeichenfläche, um den Mittelpunkt des Hilfsbogens festzulegen.
- Klicken Sie mit der linken Maustaste in die Zeichenfläche, um die Länge des Radius und damit auch den Startpunkt des Hilfsbogens zu bestimmen.
Eingabemöglichkeit 1:
- Ziehen Sie den Hilfsbogen auf die gewünschte Größe und klicken Sie zum Abschluss die linke Maustaste. Direkt im Anschluss können Sie mit Klick auf die linke Maustaste einen weiteren Hilfsbogen mit demselben Mittelpunkt zeichnen.
- Drücken Sie die ESC- oder die rechte Maustaste, um das Zeichnen abzuschließen.
Eingabemöglichkeit 2:
- Tippen Sie einen Wert für den Winkel des Bogens ein und bestätigen Sie die Eingabe im folgenden Fenster:
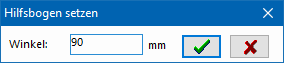
- Drücken Sie erneut die Enter- oder die linke Maustaste, um den Winkel zu bestätigen.
- Direkt im Anschluss können Sie über beide Eingabemöglichkeiten einen weiteren Hilfsbogen mit demselben Mittelpunkt zeichnen.
- Drücken Sie die ESC- oder die rechte Maustaste, um das Zeichnen abzuschließen.
Hilfsraster setzen
- Wählen Sie das Werkzeug "Hilfsraster setzen" aus:

- Aktivieren Sie im darauffolgenden Fenster die Checkbox "aktiv":
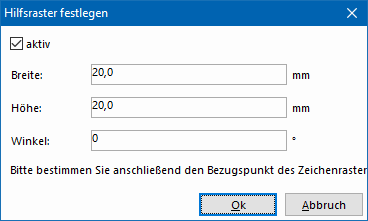
- Geben Sie die Abstände der Rasterlinien ein.
- Bestimmen Sie bei Bedarf den Winkel der Rasterlinien.
- Klicken Sie auf "OK".
- Klicken Sie erneut mit der linken Maustaste in die Zeichenfläche, um das Raster einzublenden.
Um das Hilfsraster auszublenden, gehen Sie wie folgt vor:
- Wählen Sie das Werkzeug "Hilfsraster setzen" aus.
- Deaktivieren Sie im darauffolgenden Fenster die Checkbox "aktiv" und bestätigen Sie mit "Ok".
Hilfslinien-Zaun setzen
Mit dieser Funktion können Sie multiple Hilfslinien im gleichen Abstand generieren.
- Wählen Sie das Werkzeug "Hilfslinien-Zaun setzen" aus:

- Klicken Sie mit der linken Maustaste in die Zeichenfläche und bestimmen Sie mit einem zweiten Klick die Ausrichtung und die Höhe der Hilfslinienbereiche.
- Geben Sie ein, auf wie viele gleich große Hilfslinienbereiche die gewählte Höhe aufgeteilt werden soll:
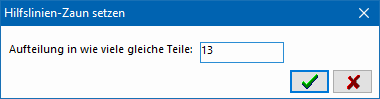
- Klicken Sie auf "OK", um den Hilfslinienzaun auf der Zeichenfläche einzublenden.
Hilfslinien einzeln entfernen
- Wählen Sie das Werkzeug "Hilfslinien einzeln entfernen" aus:

- Klicken Sie mit der linken Maustaste auf die zu entfernende Hilfslinie.

 Deutsch
Deutsch