Instalace
Dodávka programu obsahuje USB-hardwarový klíč a USB-instalační kartu.
Pro nainstalování programu na Váš počítač postupujte následovně:
- Zasuňte USB-hardwarový klíč do USB-portu.
- USB-instalační kartu zasuňte do dalšího USB-portu.
Instalační program se spustí automaticky.
V první masce zvolte jazyk instalace (čeština bohužel dosud není k dispozici).
Objeví se uvítací obrazovka.
Před spuštěním instalace ukončete prosím všechny ostatní programy.
Klikněte na tlačítko Další (anglicky Next).
V další masce volíte složku instalace. Doporučujeme zachovat standardní nastavení.
Klikněte na tlačítko Další (anglicky Next).
Pak určíte název položky v menu Start.
Doporučujeme zachovat standardní nastavení.
Klikněte na tlačítko Další (anglicky Next).
V dalším kroku je zobrazen přehled instalovaných dat.
Klikněte na tlačítko Další (anglicky Next), načež se instalace spustí.
Průběh instalace může trvat několik minut, v závislosti na výkonu počítače.
Klikněte na tlačítko Dokončit (anglicky Finish), tím instalaci dokončíte.
Na ploše Vašeho počítače se objevila nová ikona. Poklepáním na ni se spustí program. Automaticky se ocitnete na úvodní straně.
Uživatelské Rozheraní Programu
1: Souborové menu
2: Tlačítková lišta
3: Kontextové menu
4: Obsah
5: Navigace
Úvodní Strana
Pomocí funkcí úvodní strany můžete zakládat nové projekty nebo stávající projekty otvírat a upravovat.
Odsud můžete spouštět samostatné funkce CAD nebo Předběžné statické výpočty.
V oblasti podpory můžete spustit vzdálenou podporu, stáhnout aktualizace, otevřít nápovědu nebo číst aktuální zpravodaj novinek.
Správa Projektu
1: Ústředním bodem správy projektů je seznam projektů. Zde jsou zobrazeny všechny projekty s některými podrobnostmi.
2: Zde jsou vypsány pozice právě označeného projektu.
3: Na levé straně je zobrazena stromová struktura složek, v nichž jsou uloženy jednotlivé projekty.
Zakládání Nových Projektu
1: Pro založení nového projektu klikněte na tlačítkové liště na tlačítko Nové a zvolte možnost Projekt.
2: Otevře se okno předvoleb projektu. V prvním okně zadáte název projektu a adresu.
3: Po zadání údajů klikněte na tlačítko OK. Nato se zobrazí další okna, kde můžete určit předvolby pro předběžný statický návrh, povrchové úpravy, barvy nebo zasklení. V posledním okně klikněte na tlačítko Dokončit.
Zakládání Nových Pozic
Po úspěšném založení projektu se automaticky ocitnete v projektovém centru. Odsud jsou zadávány a upravovány jednotlivé pozice.
1: Na tlačítkové liště klikněte na tlačítko Nové a zvolte možnost Pozice.
2: Otevře se nové okno. Zde zřídíte novou pozici. Zadejte číslo pozice a stručné označení.
Současně můžete zrušit výpočet statiky pro pozici, tím, že odškrtnete možnost Prověřit statiku.
Zvolte sérii a klikněte na tlačítko OK.
Zadávání Prvku
Při zadávání prvku je určena geometrie pozice a přiřazeny všechny součásti. Vlastnosti jsou definovány v posloupnosti několika zadávacích oken.
1: Mezi jednotlivými okny se můžete pohybovat tlačítky Předchozí a Další.
2: Uprostřed okna zadávání prvku je zobrazena pozice.
3: Pomocí navigace můžete přecházet mezi jednotlivými okny pro zadávání.
Rastr
Ve spodní části zadejte počet polí na výšku a na šířku.
1: V tomto příkladu je 1 pole na šířku a 1 pole na výšku.
Klikněte na OK nebo stiskněte klávesu Enter.
Následně zadejte rozměry. V tomto příkladu činí celková šířka 1150 mm a celková výška 2250 mm.
2: Pro přechod do dalšího zadávacího okna klikněte na tlačítko Další.
Vývěr Otvírek
1: Otvírku pro pozici zvolíte tím, že kliknete na příslušnou ikonku na levé straně.
Prvek
Po určení otvírky se automaticky ocitnete v dalším zadávacím okně.
1: Zde jsou definovány všechny profily, napojení na podlahu, povrchové úpravy, T-spoje atd.
2: Pro přechod do dalšího zadávacího okna klikněte na tlačítko Další.
Zasklení
V okně Zasklení stanovíte druh skla a jeho tloušťku.
1: Kliknutím na tlačítko Převzít dokončíte zadávání skla.
2: Pro přechod do dalšího zadávacího okna klikněte na tlačítko Další.
Kování
V této části programu je určeno kování pozice.
1: V podokně napravo zadejte artikly.
2: Pro přechod do dalšího zadávacího okna klikněte na tlačítko Další.
Další Data
1: V zadávacím okně Další data stanovíte výrobní názvy, podrobnosti dalších nákladů a pracovních časů.
2: Zde stanovíte pracovní časy.
3: Pro dokončení pozice klikněte na tlačítko Další. Následně se automaticky ocitnete v projektovém centru.
Výběr Pozic Pro Tiskové Výstupy
1: Před číslem každé pozice se nachází zaškrtávací políčko. Zaškrtnete-li jej, bude pozice zohledněna v tiskovém výstupu.
2: Ve sloupci vlevo vyberte tiskový výstup.
3: Otevře se okno s volbou, mají-li být ve výstupu zohledněny všechny pozice, nebo jen se ty zaškrtnutým políčkem.
Generování Tiskových Výstupu
Před vygenerováním výstupu se zobrazí všechny jeho možnosti.
1: Zde můžete určit, které údaje se mají objevit v tiskovém výstupu.
2: Po nastavení klikněte na tlačítko Zobrazit, tím vygenerujete výstup.
Řez prvkem
Ve funkci Řez prvkem můžete provádět vodorovné nebo svislé řezy.
Vyberte tedy v náhledu pozice oblast, kterou chcete vést řez, a myší táhněte čáru řezu.
1: Tlačítky na levé straně určíte, které prvky mají být zobrazeny v tiskovém výstupu či přeneseny do CADu.
2: Můžete volit mezi úplným nebo přerušeným zobrazením skel.
3: V poli Úhel otevření můžete zadat hodnoty pro hlavní i vedlejší křídlo.
Podpora
Chcete mít další informace o všech možnostech a o ovládání programu Logikal? Stiskněte v programu klávesu F1 a otevře se online-nápověda. Předpokladem je internetové připojení.

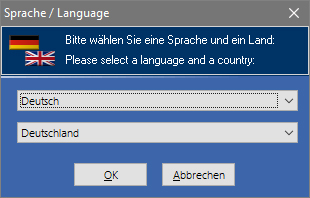
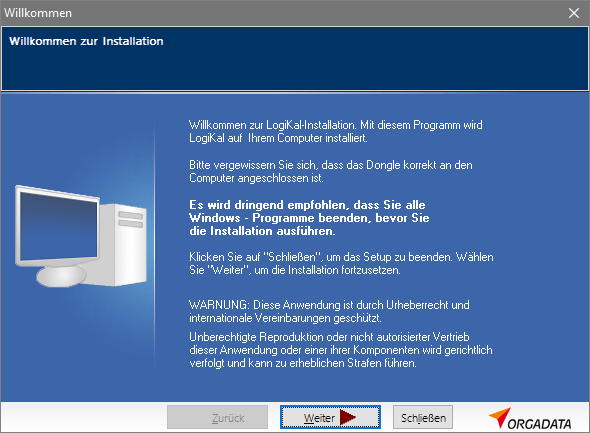
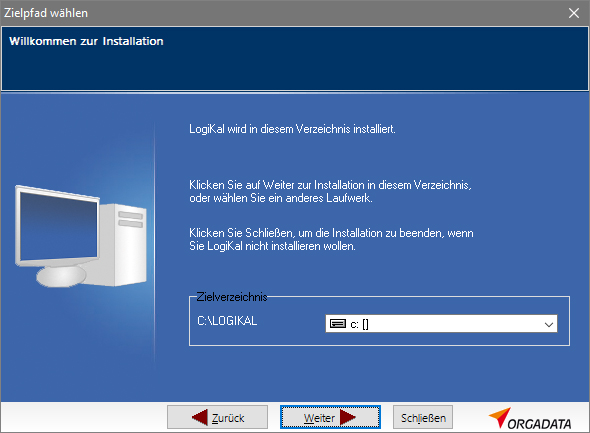
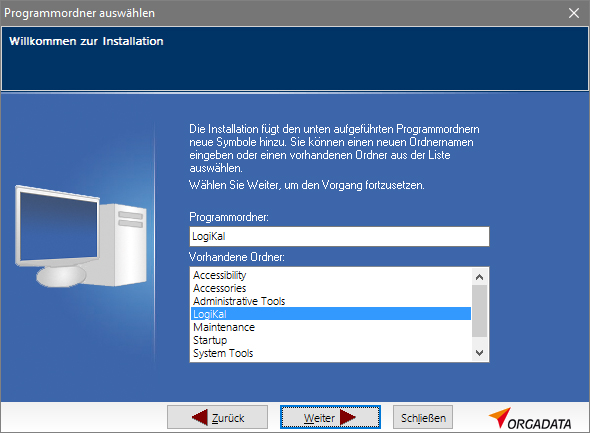

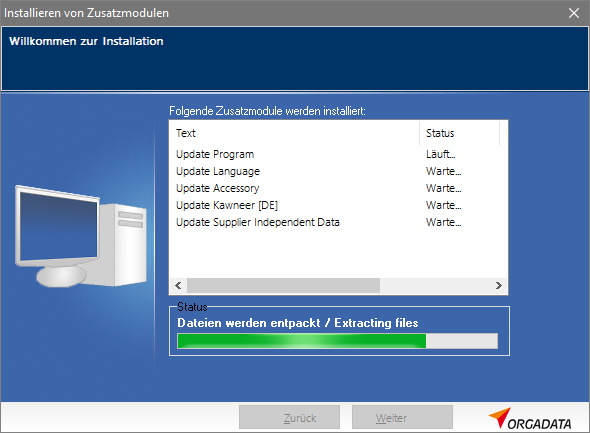
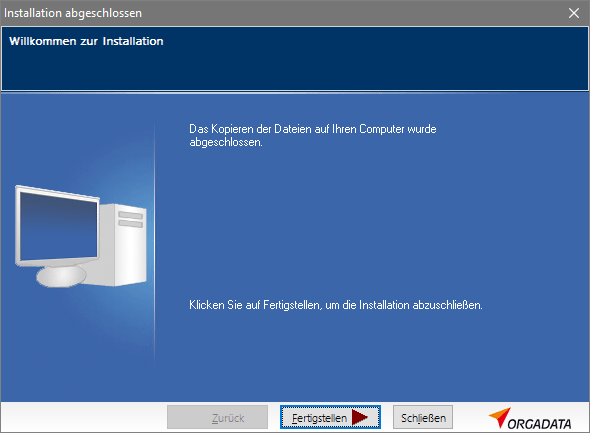
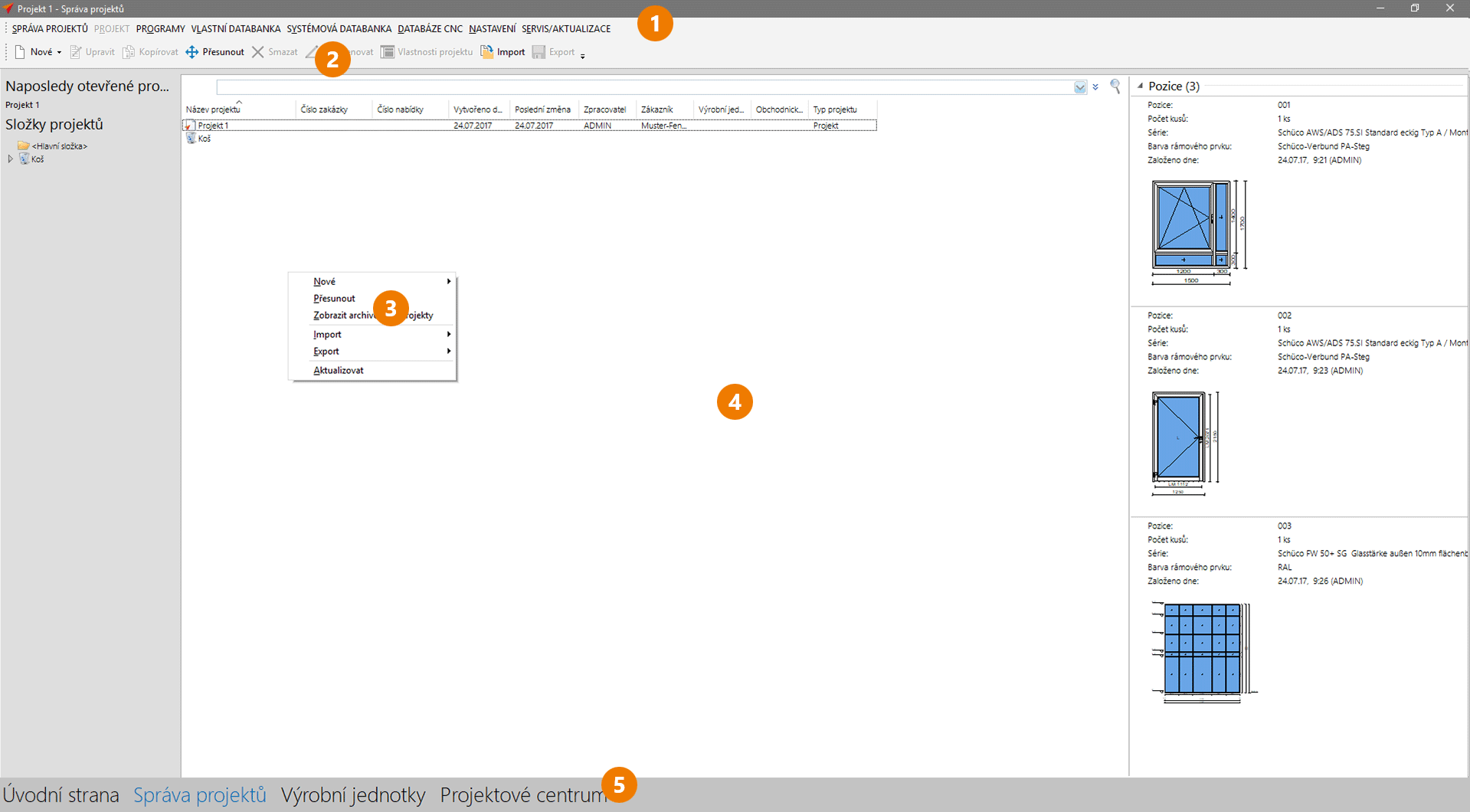
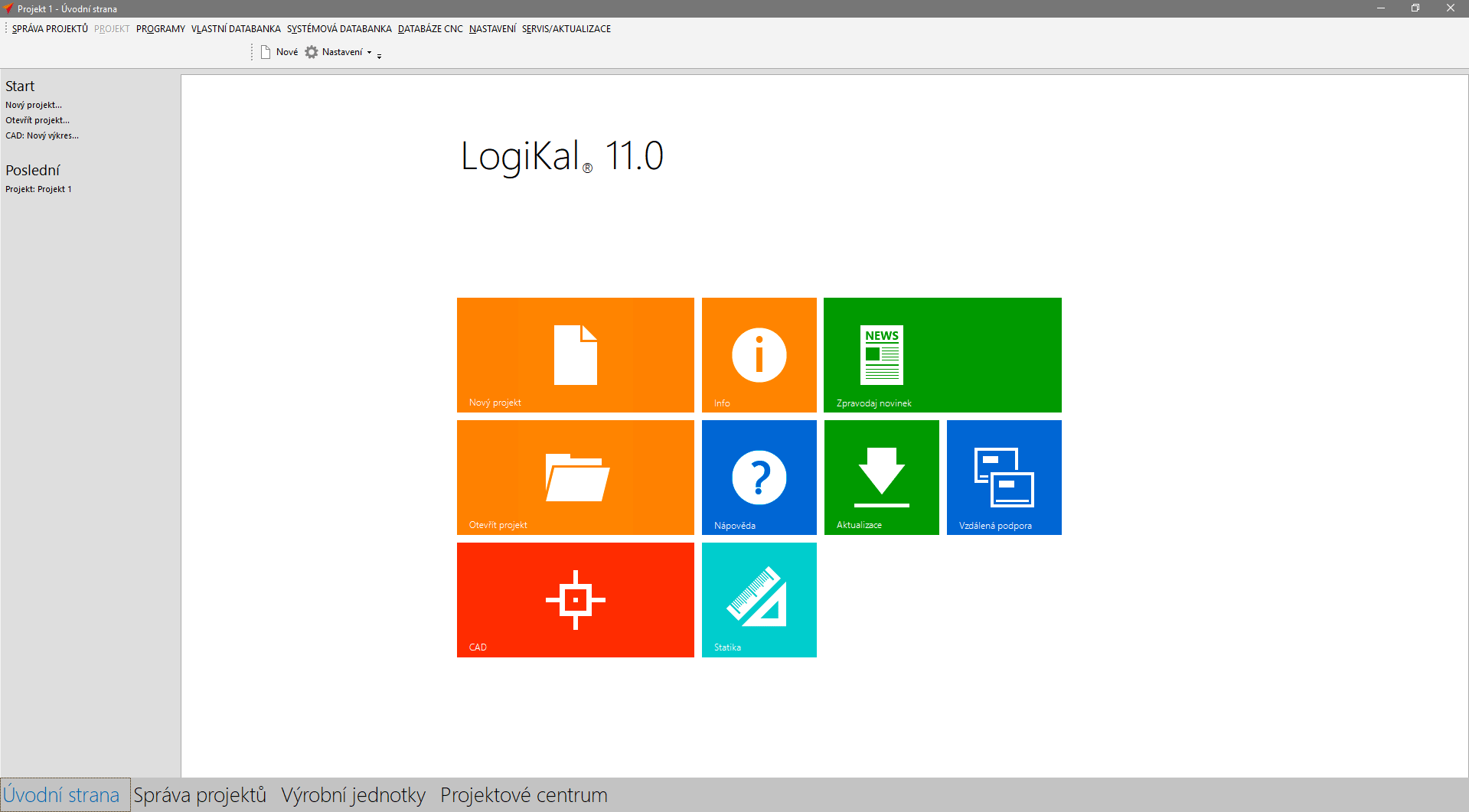
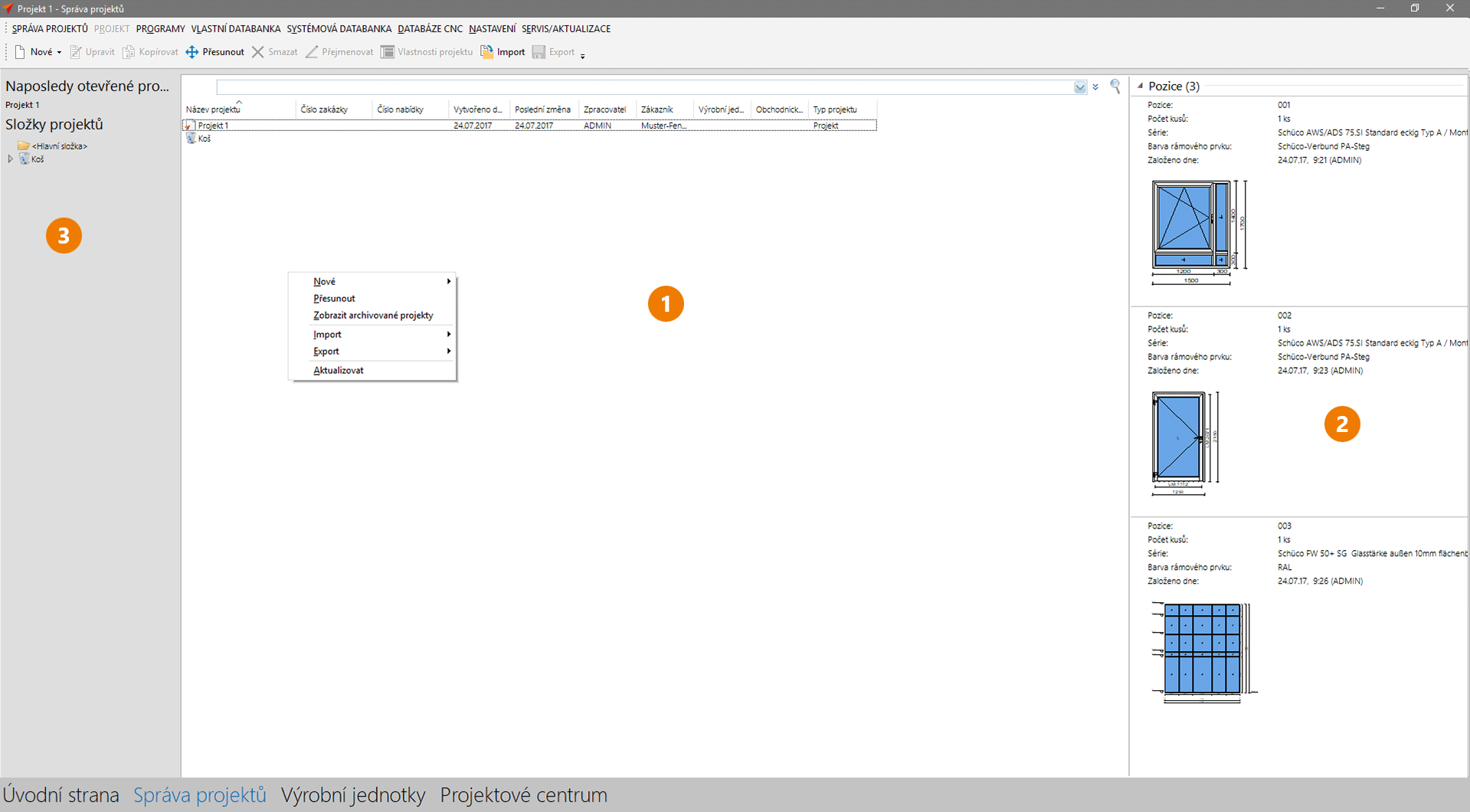

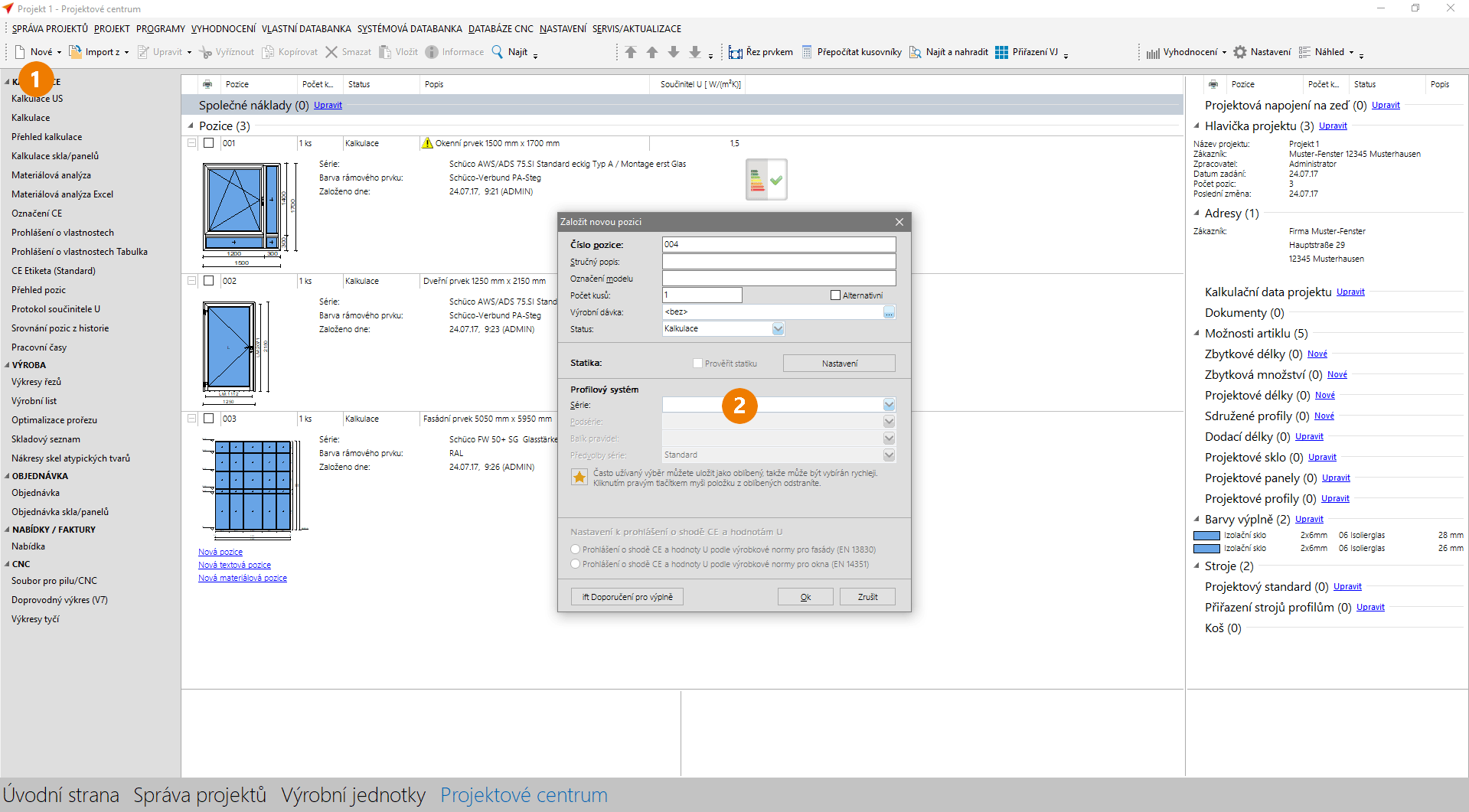
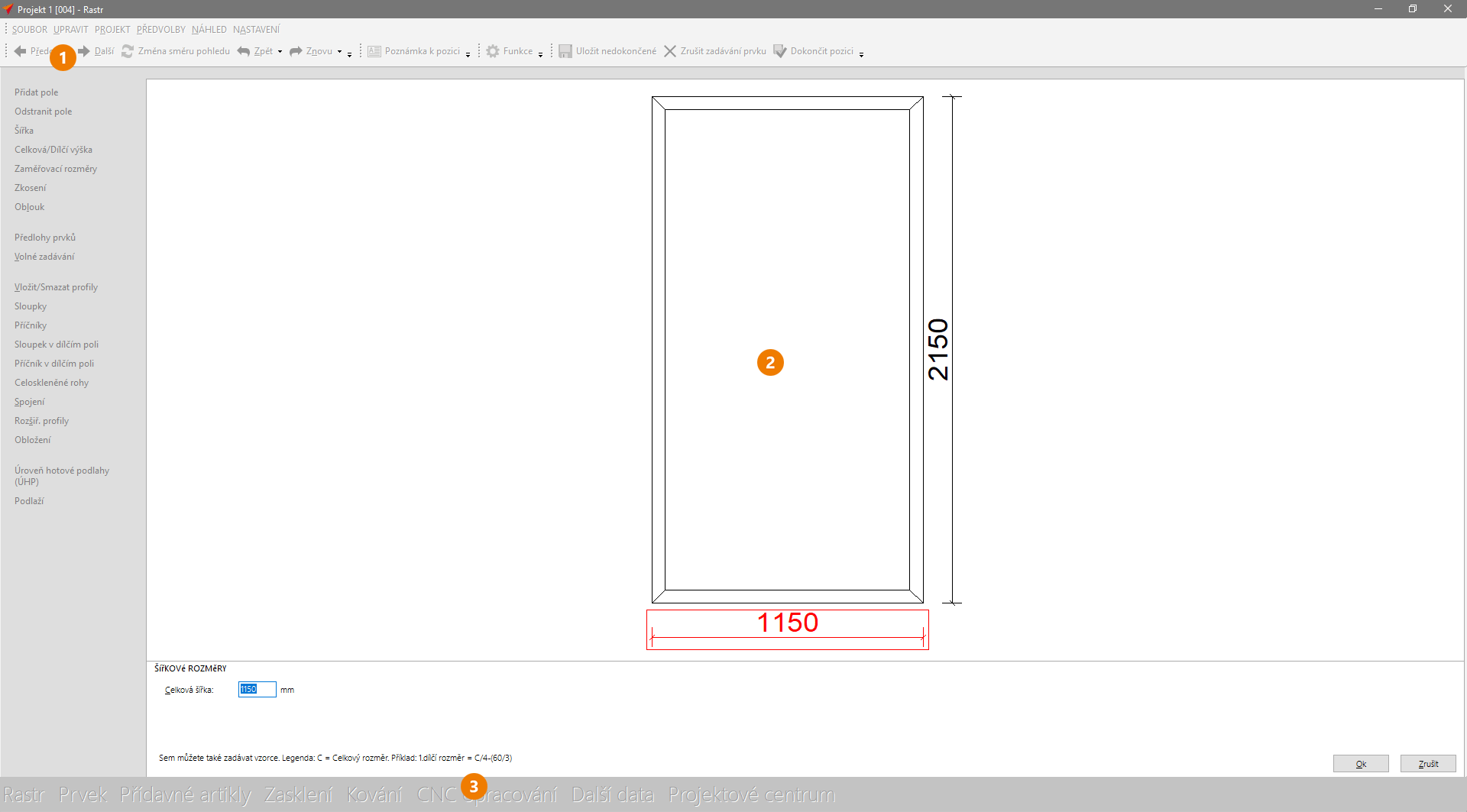

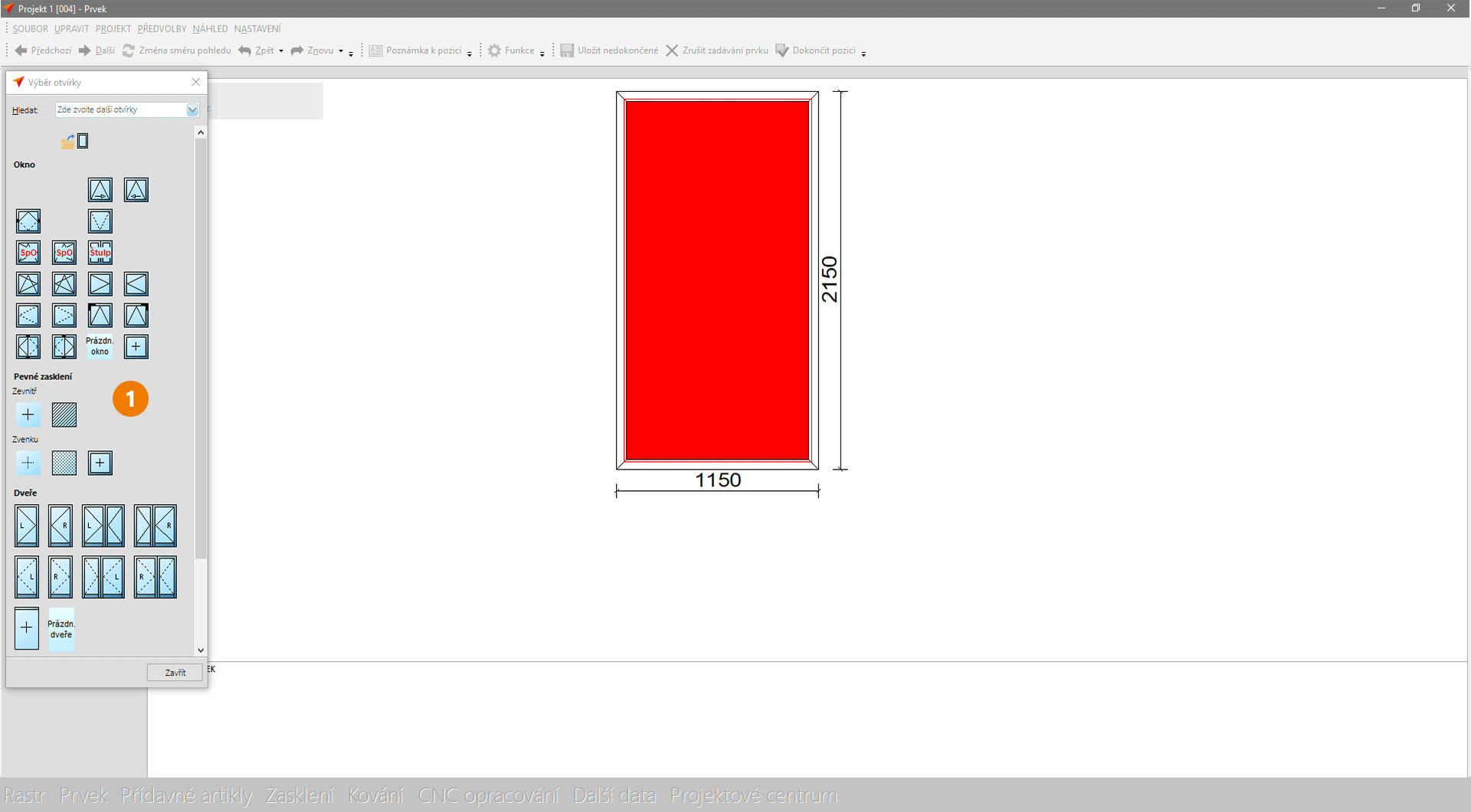
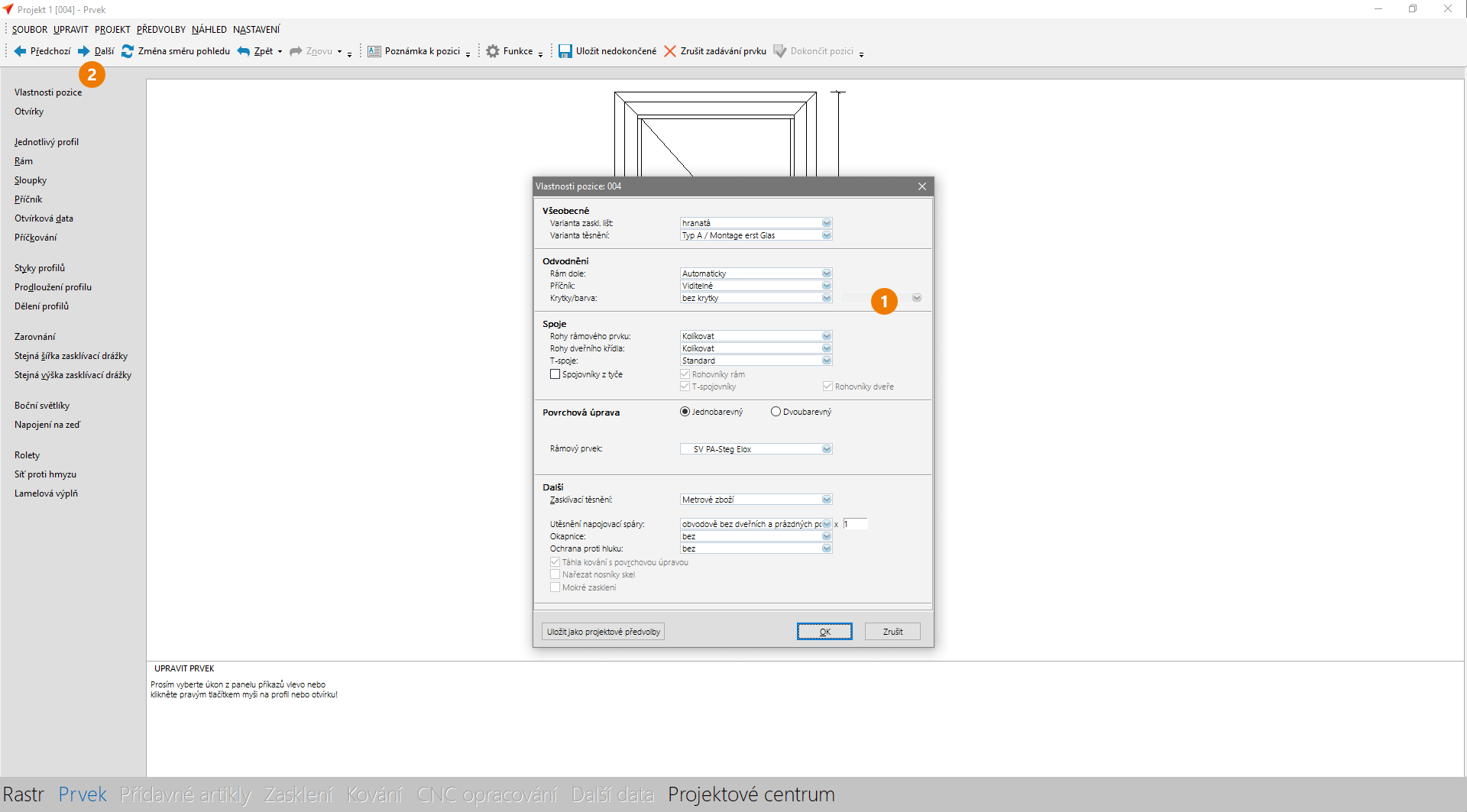
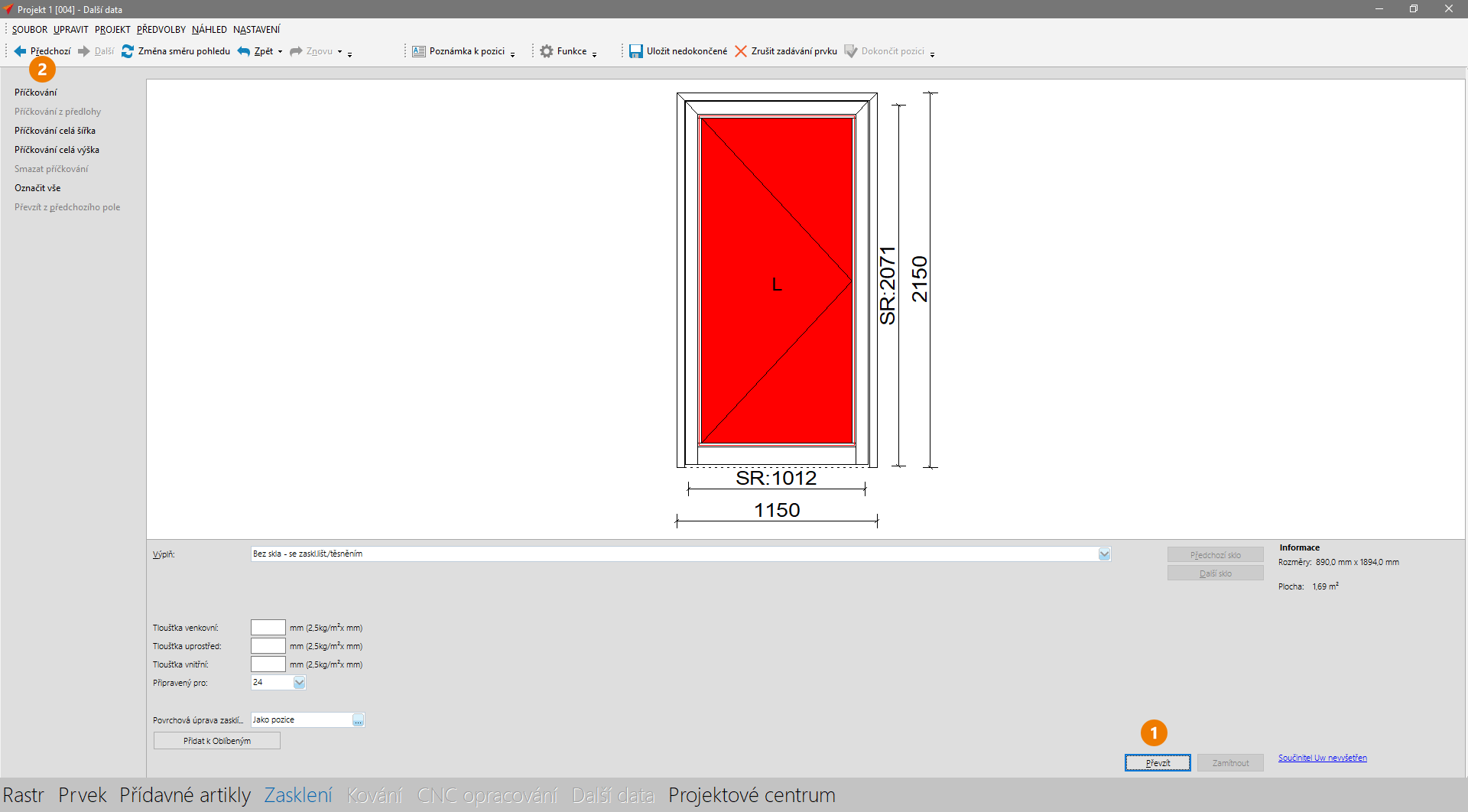


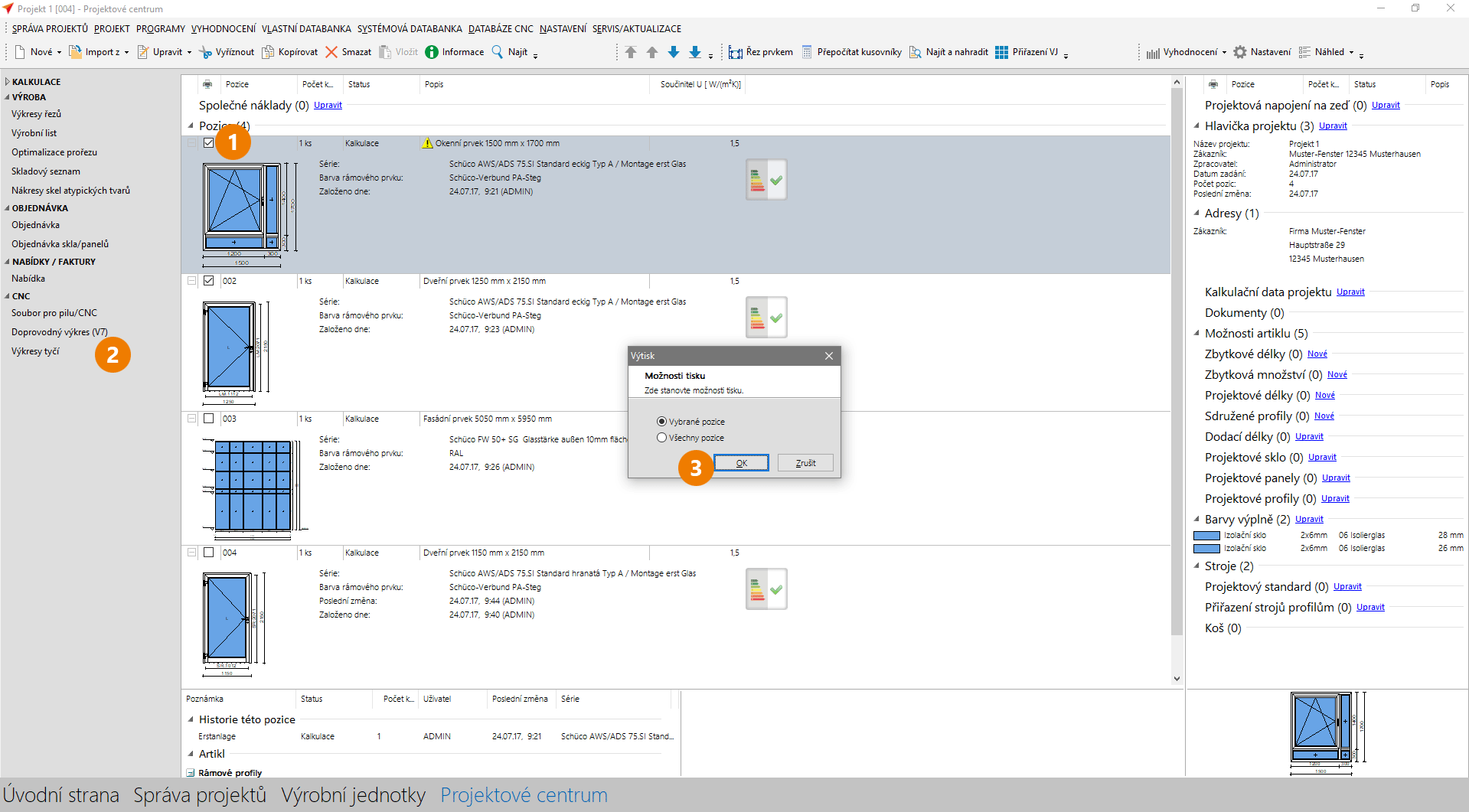
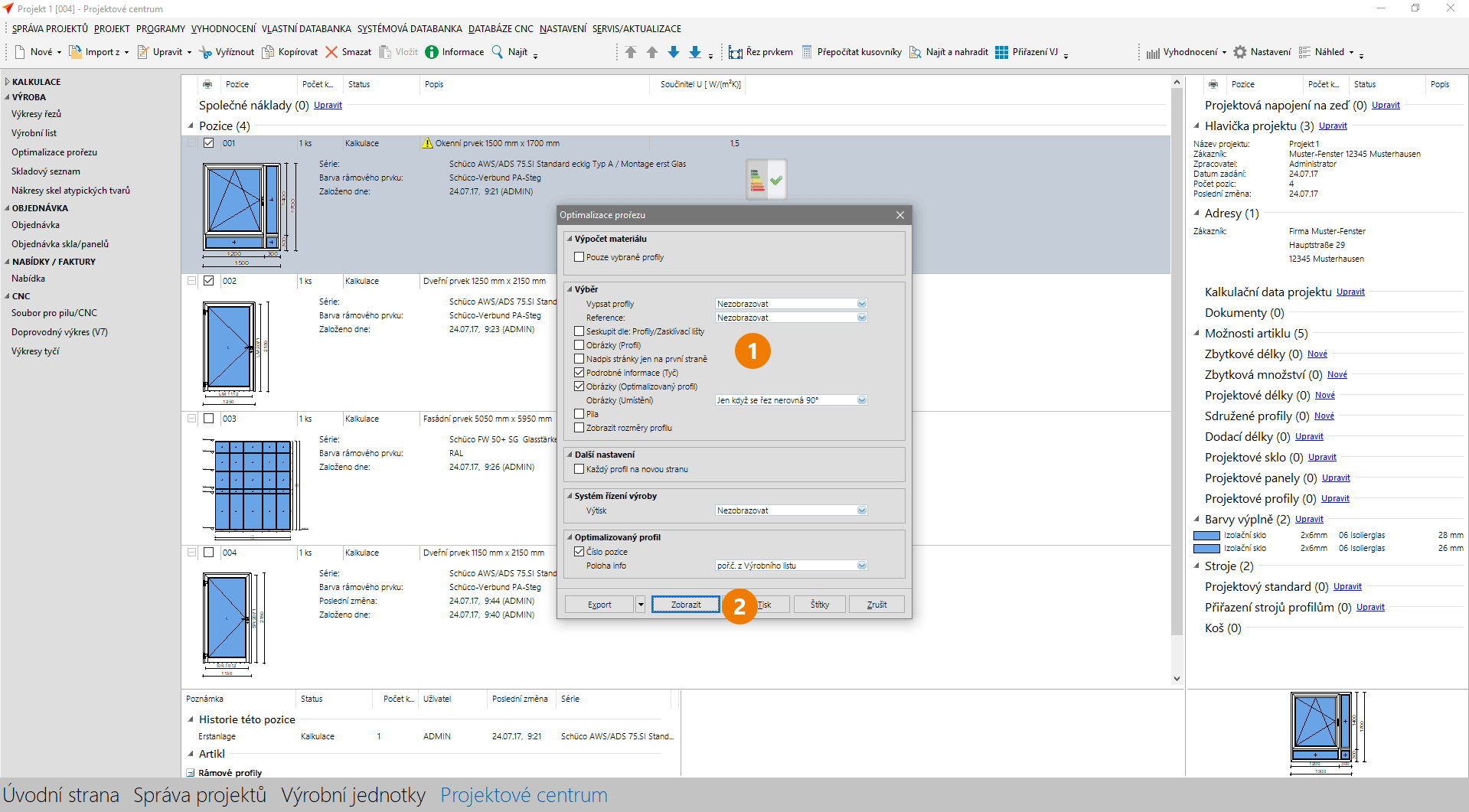
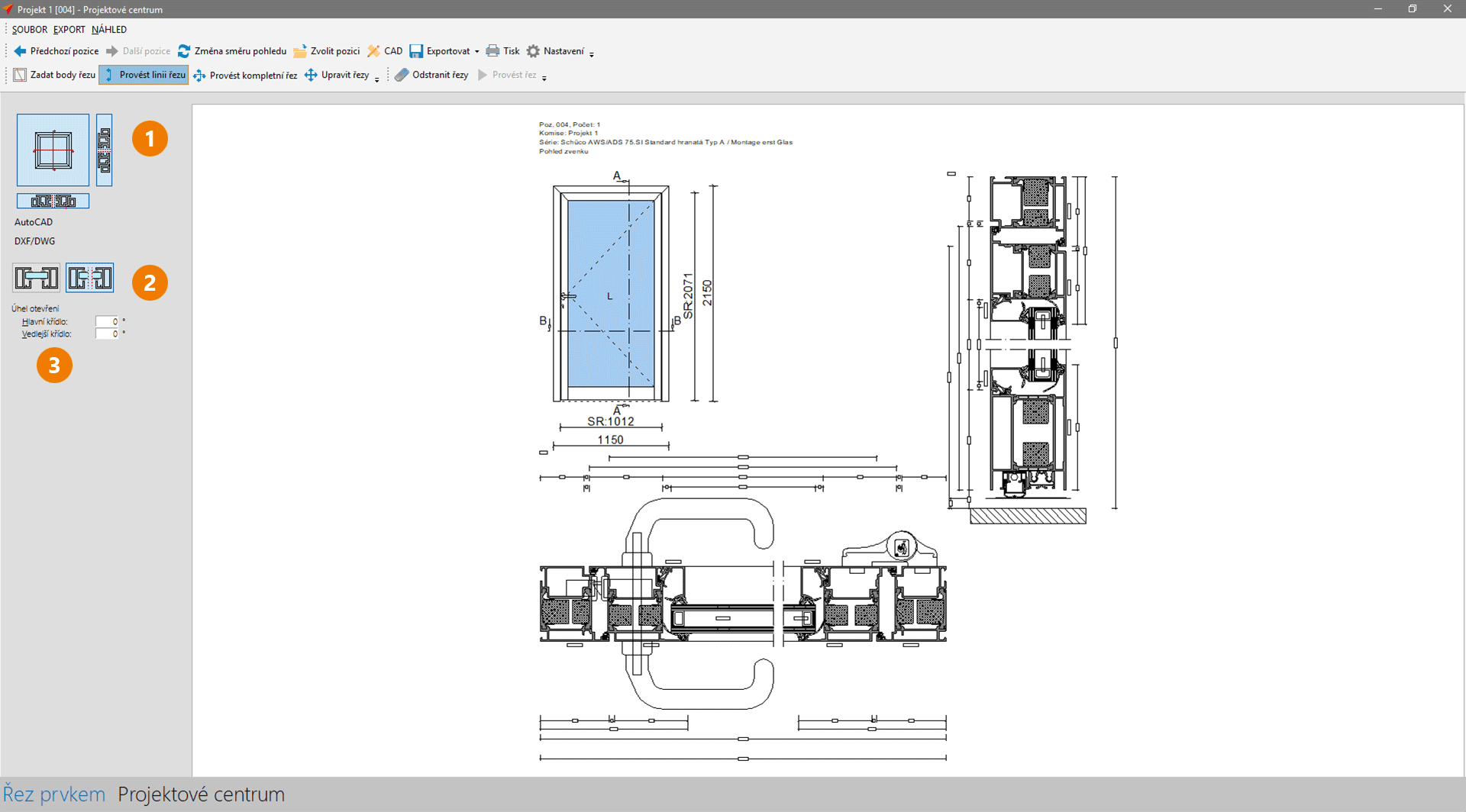

 Čeština
Čeština